Lionそっちのけ! 新MacBook Airにウィンドウズ7を即インストール
2011年07月22日 11時00分更新
| Boot Campでウインドウズ7をインストール |
 |
|---|
Macなのにウィンドウズをインストールしてハードウェアの性能を余すところなく使う機能、それが“Boot Camp”。Lionで新しくなったマルチタッチジェスチャーは魅力的だけれど、やっぱり使い慣れたウィンドウズ7のほうが仕事PCとして安心って人もいるんじゃないでしょうか? 僕こと一平もそのひとり。「だったら最初から普通のウィンドウズノートでも買っとけよ!」という罵声に近いアドバイスを頂戴することもしばしばありますが、見た目や薄さに惚れて旧MacBook Airを買った僕にとって、馬耳東風ですよ。
と、最新MacBook AirのLionには見向きもせず、とりあえずウィンドウズ7を入れてしまった経緯はこのへんで終わりにし、Boot Campの手順を説明します。
| “Boot Camp”アシスタントを起動 |
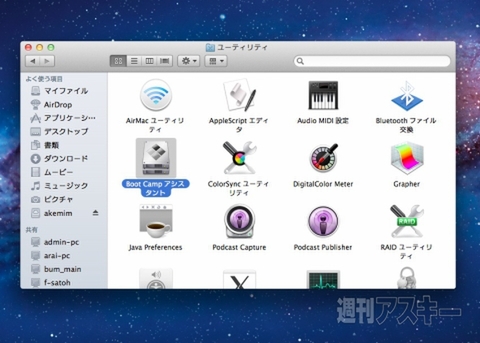 |
|---|
まず、MacBook Airで“アプリケーション”→“ユーティリティ”→“Boot Campアシスタント”をクリックして起動します。
| 一番上のチェックを外す |
 |
|---|
| USBメモリーをセット |
 |
|---|
“続ける”を押すと、“作業を選択”という画面になるので、一番上の“Windows 7 インストールディスクを作成”のチェックを外して、USBメモリーをセット。このUSBメモリーにウィンドウズ7のドライバーなど683MBほどをダウンロード保存するので、少なくとも1GBは欲しいところ。
| “外部ドライブに保存”を選択する |
 |
|---|
| プルダウンでUSBメモリーを選んで保存 |
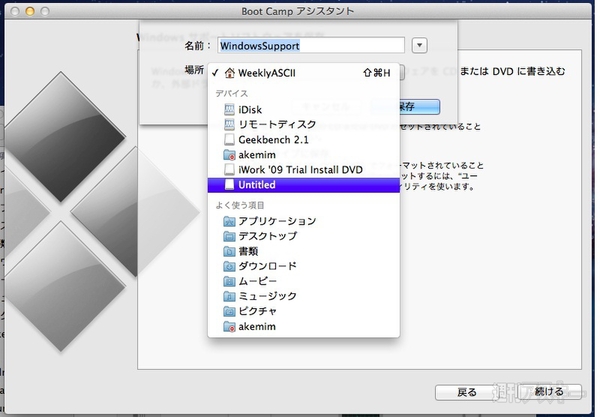 |
|---|
USBメモリーを挿したら“続ける”をクリックすると、“Windows サポートウェアを保存”という画面に移動するので、“外部ドライブに保存”を選択して“続ける”を押す。すると、保存場所の選択が出るので、プルダウンでUSBメモリー(画面ではUntitled)を選択。“保存”をクリックするとドライバーや後でウィンドウズ側で起動するドライバーセットアッププログラムなどがダウンロードされる。
| Mac OS側とウィンドウズ7側の容量設定 |
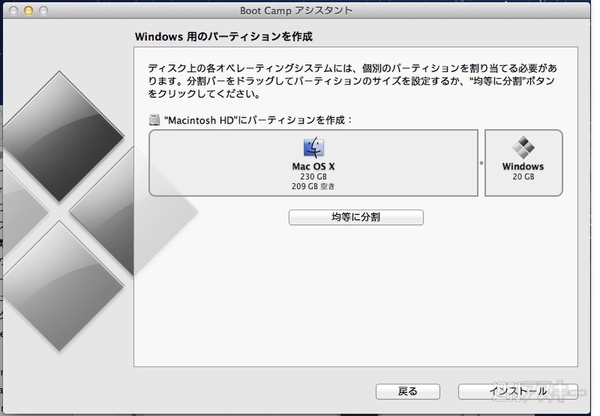 |
|---|
| 迷ったら“均一に分割”でオーケー |
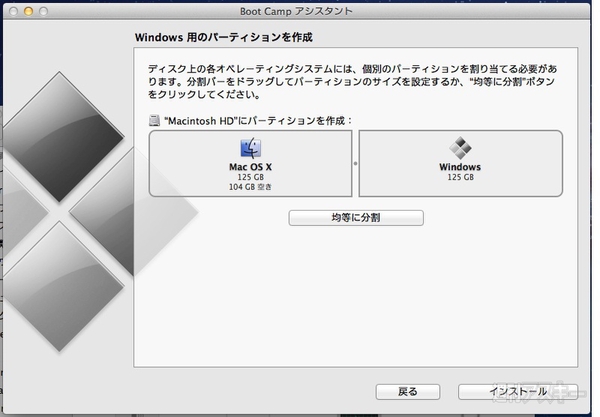 |
|---|
“Windows用のパーティションを作成”では、Mac OS側とウィンドウズ7側の容量分配ができます。旧Macbook Airでは、USBメモリーを挿しても自動でウインドーが出てこないMac OSに絶望し、7:3ぐらいの割合でウィンドウズ7側を大きくとりましたが、今回はLionも後で試したいので、中央の“均等に分割”ボタンで等分しました。でも、11インチのSSD 64GBモデルだと、どちらのOSも余裕がなくなると思うので、Boot Campで両OSを活用したい人は128GBモデルがオススメです。
| はやまって“インストール”をクリックすると警告 |
 |
|---|
パーティションの分割を指定したら、外付けDVDドライブをUSB接続してウィンドウズ7のインストールディスクを挿入して、“インストール”をクリック。ディスクを挿入しないと“インストーラディスクが見つかりませんでした”と表示されるので注意。まあ、“OK”を押して用意すればいいだけです。
| ウィンドウズ7のセットアッププログラムが起動 |
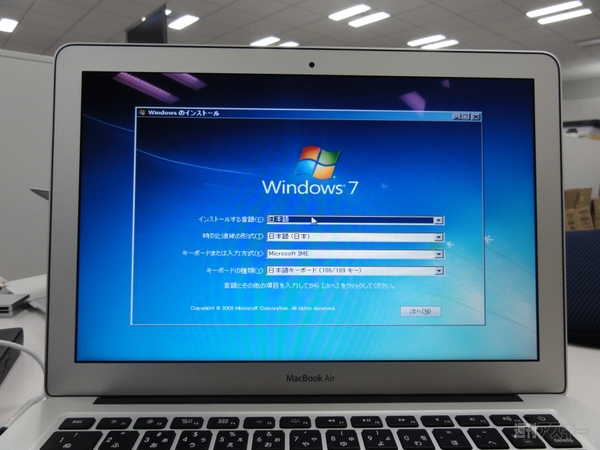 |
|---|
| “BOOTCAMP”表示があるパーティションを選択 |
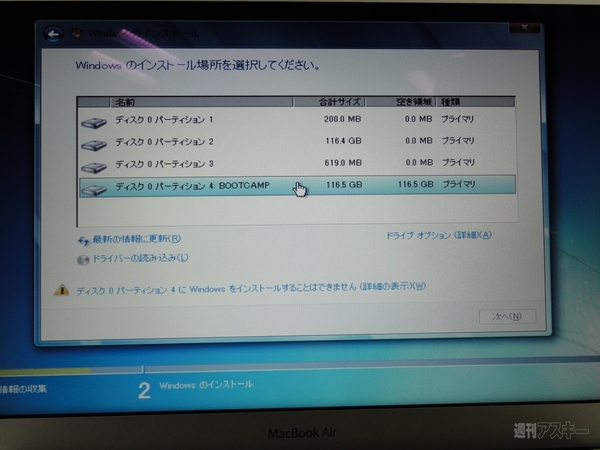 |
|---|
| フォーマットをかける |
 |
|---|
正常にパーティションの設定が終了すれば、再起動をうながす旨が出るので、ログアウトして再起動すると今度はウィンドウズ7のセットアッププログラムが起動します。“BOOTCAMP”表示があるパーティションを選択して、“ドライブオプション”をクリックし、フォーマットします。“パーティションには、リカバリファイルうんぬん~”という警告が出ますが、OKを押して進めます。
| USBメモリーを挿して“setup”を実行 |
 |
|---|
| “Boot Campインストーラ”がはじまる |
 |
|---|
| “Apple Software Update for Windows”にチェック |
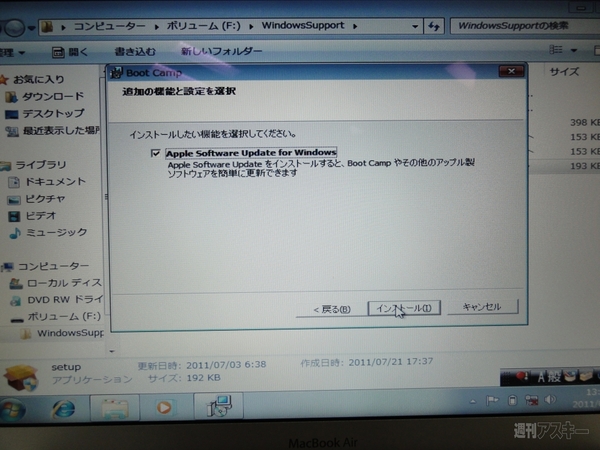 |
|---|
フォーマットが完了すると、右下の“次へ”がクリックできるようになるので、押してインストールを実行。インストールが終わるとドライバーがほとんどあたっていない解像度低めのウィンドウズ7とご対面です。次に、先ほどなにやらダウンロードしたUSBメモリーを挿し、なかにある“setup”ファイルを実行して、ウィンドウズ7用のドライバーなどをあてる“Boot Campインストーラ”を起動。“次に”をクリックし、“Apple Software Update for Windows”にチェックを入れてインストール。最後、指示に従い再起動すればBoot Campによるウィンドウズ7インストールが完了です!
| “Option”を押しながら電源ボタンを押してOS選択 |
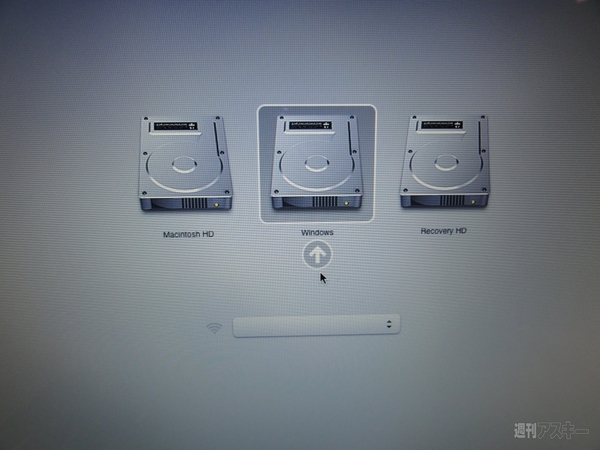 |
|---|
OS選択の方法です。どちらのOSでもシャットダウン後、再度電源投入する際に、“Option”キーを押しながら電源ボタンを押すと、Mac OSとウィンドウズ7のHDDアイコンが出てきて、カーソルキーで選択できますよ。
Boot Campしたウィンドウズ7でも今回から搭載されたバックライトキーボードボタンが有効だったり、ウィンドウズのショートカットキーも使えました! 詳しいレポートは週刊アスキー誌面に掲載予定なので、是非ご覧ください!
週刊アスキーの最新情報を購読しよう
本記事はアフィリエイトプログラムによる収益を得ている場合があります



