ウェブ上の表やアクセスデータなどのログを閲覧するときも、データを並べ替えたり、自分の必要な数値だけをリストアップするといった作業がしたい。その場合、ウェブからデータをコピーしてエクセルなどの表計算ソフトに貼り付けて……、という作業が必要になる。しかし、今回紹介する『Tabletools2』を利用すれば、ウェブブラウザー上でソートやフィルタリング、グラフの作成ができてしまう。
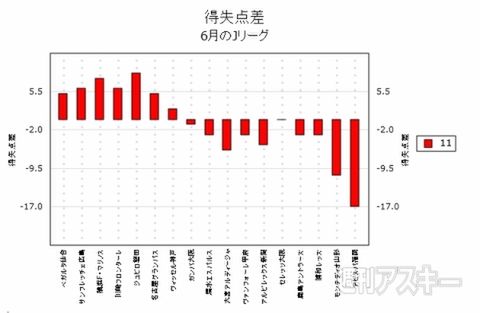 |
|---|
■インストール
mozillaのAdd-ons for Firefoxサイト内の『TableTools2』のページにアクセス。Firefoxのバージョンが適合しているか確認して【Add to Firefox】ボタンをクリック。
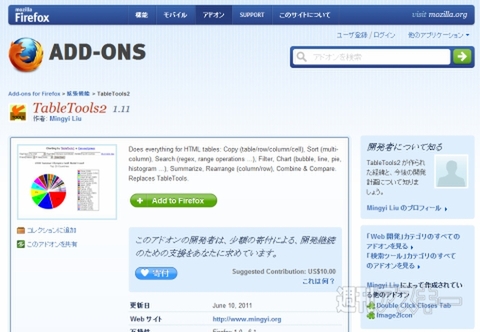 |
|---|
するとインストールダイアログが立ち上がる。中央の【TableTools2】部をクリックして数秒待つと、ダイアログ下部の【今すぐインストール】をクリックできる。
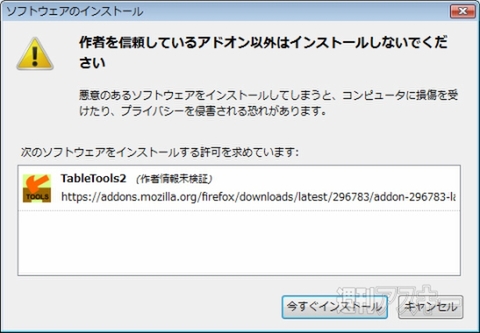 |
|---|
あとはFirefoxを再起動すれば拡張機能が使用できる。
■表をソートする
『Tabletools2』は、HTMLの“Tableタグ”を自動的に認識。表があるウェブページにアクセスして右クリックすれば、メニューに新しく【Tabletools2】が表示される。ただし、ウェブ上に表があっても、HTMLのTableタグで表記されていないと『Tabletools2』は利用できない。
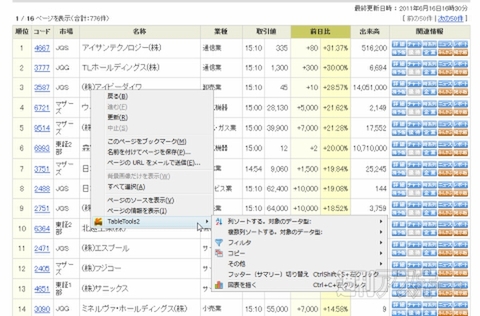 |
|---|
■表の基本を押さえよう
今回、Yahoo!の『Jリーグ順位表』を参照してみた。
まず、表の基本をおさらい。横方向に並んでいるものを“行”、縦方向に並んでいるものを“列”という(下図参照)。
行の基準となる列のことを“主キー”という。主キーの値は、データベースでは、行の基準になるので値の重複や空の値は認められていない。この『Jリーグ順意表』の場合は、主キーが“順位”となっている。
個々の値は、列は“フィールド”、行は“レコード”と呼ばれる。それぞれのフィールド、レコードに記入する値の種類を“型”という。型には、整数型、文字列型、日付型などかなり細かく正確な分類が要求されるが、『Tabletools2』では、次の5つに分けられる。
(1)時間(月 日 年)
・アメリカ表記の時間
・ヨーロッパ表記の時間
・時間
(2)数値/通貨
(3)IPアドレス
(4)英数字
(5)自動検出したデータ型
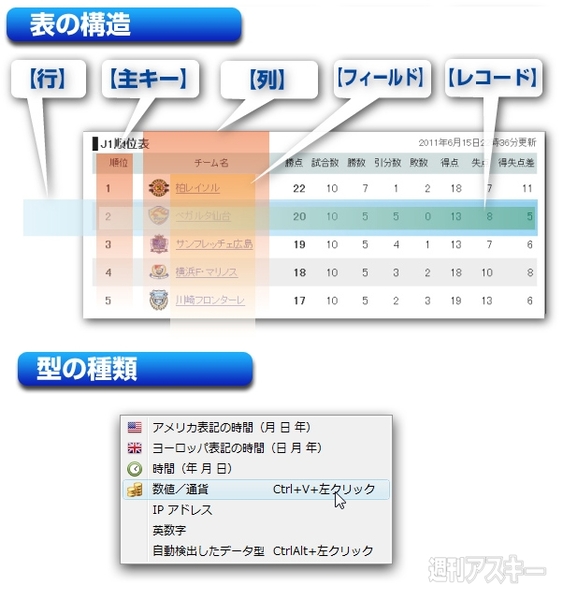 |
|---|
この表は、順位で並べられているので、まずそれを得点で並べ替えてみる。“得点フィールド”のヘッダーにマウスのカーソルを合わせ右クリック、メニュー内の【Tabletools2】→【列ソートする。対象のデータ型:】→【数値/通貨】を選択する。
 |
|---|
ソートの基準となる行に【↑】が表示され、行が並び変わった。矢印が【↑】の場合は昇順、【↓】の場合は降順となる。
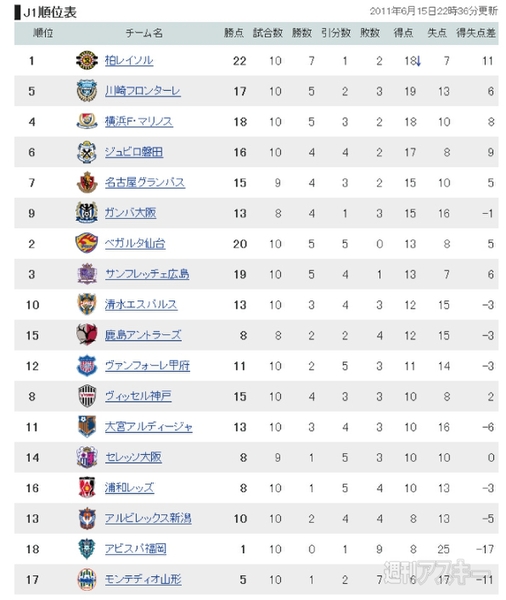 |
|---|
また、最初の柏レイソルの“行”の部分がソートされていない。ヘッダーが英数字の場合、問題なく動くが、日本語だと図のとおり最初の行を含めないでソートしてしまうので注意が必要だ。この場合は、【得点フィールド】のヘッダーにマウスのカーソルを合わせて右クリックし、メニュー内の【Tabletools2】→【その他】→【クリックした行以降をソート/フィルタ】を選択すればいい。
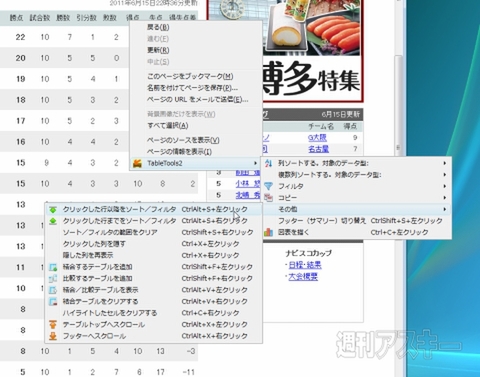 |
|---|
これで、最初の行も含めてソートできた。ただ、この方法だと降順、昇順を変化させることができず、デフォルトの昇順のみの表示になってしまう。ソートを降順に表示したい場合は、【Firefoxメニュー】→【アドオン】を選択してアドオンマネージャーを表示し、一覧から【Tabletools2】を選択し、【設定】ボタンをクリックする。一般設定から降順・昇順を設定できる。
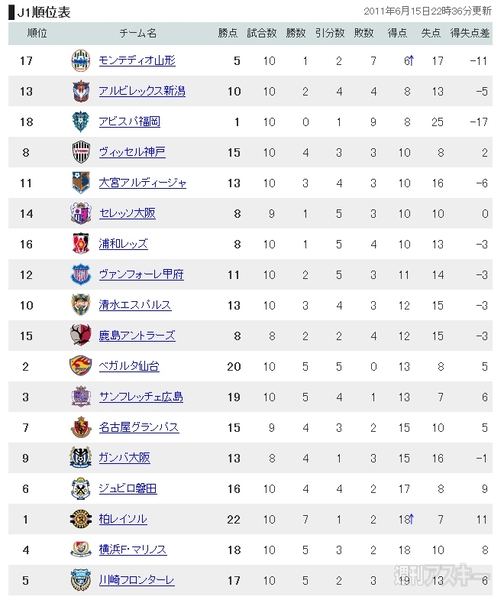 |
|---|
また、メニュー内の【複数列ソートする。対象のデータ型:】を選択すると、最初に行なったソートにさらに、別の列のソートを追加できる。図は、得点のフィールドで並べ替えたレコードを、さらに失点で追加ソートしたもの。これで、同じ得点でも並び順は失点の低いほうが上位になっている。
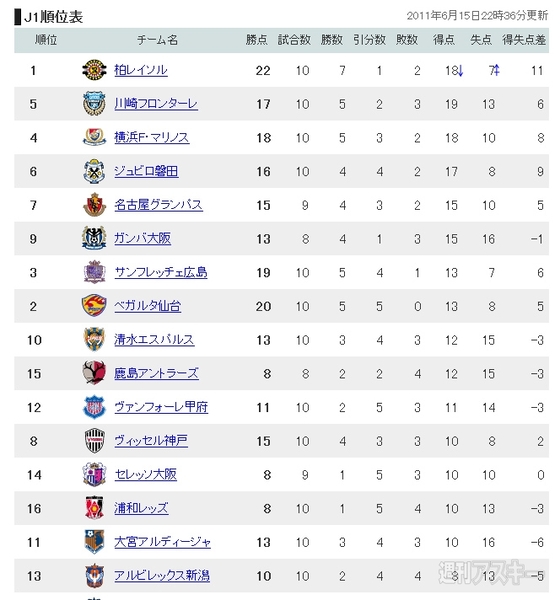 |
|---|
■Tabletools2でフィルタを使う
次は、【フィルタ】を使ってみよう。フィルタは、フィールドの中から選択した任意のキーワードを抽出する機能だ。使えるフィルタは、2種類ある。【ドロップダウンフィルタ】は、自動的にキーワードを抽出してフィルタできるキーワードをドロップダウンメニューで表示するもの。【検索キーワード】は、自分で直接キーワードを入力するものだ。
まず【ドロップダウンフィルタ】から利用しよう。表にカーソルを合わせて右クリックメニューから【Tabletools2】→【フィルタ】→【ドロップダウンフィルタへ切り替え】を選択する。
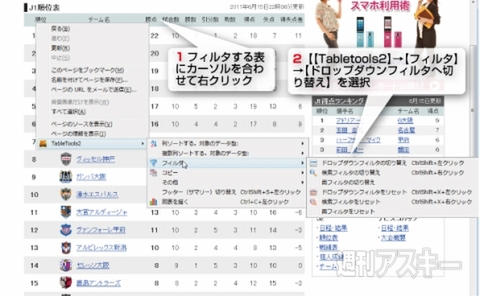 |
|---|
表のヘッダー部分に自動的にドロップダウンメニューが表示される。試合数10試合しているチームだけをフィルタしてみよう。試合数のフィールドのプルダウンメニューから【10】を選択する。すると10試合したチームのレコードのみ表示できる。
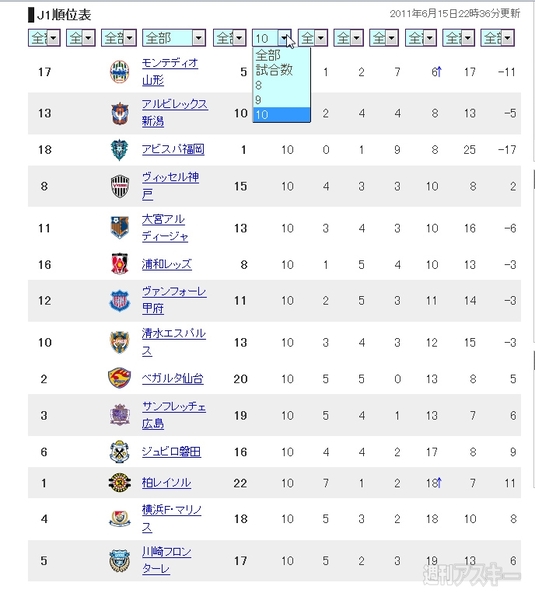 |
|---|
次は【検索フィルタ】を利用。表にカーソルを合わせて右クリックし、メニューから【Tabletools2】→【フィルタ】→【検索フィルタへ切り替え】を選択する。列の上部にテキストボックスが表示され、ここにキーワードを入力するとフィルタリングできる。
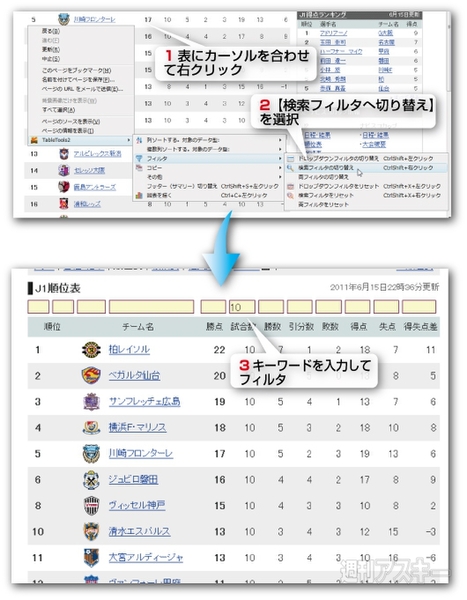 |
|---|
■グラフを作成する
作成できるグラフは、円グラフや折れ線グラフなど6種類。今回は、チームごとの得失点差をあらわす棒グラフ(ヒストグラム)を作成。利用する表にカーソルを合わせて右クリックし、メニューから【Tabletools2】→【フィルタ】→【図表を描く】を選択する。
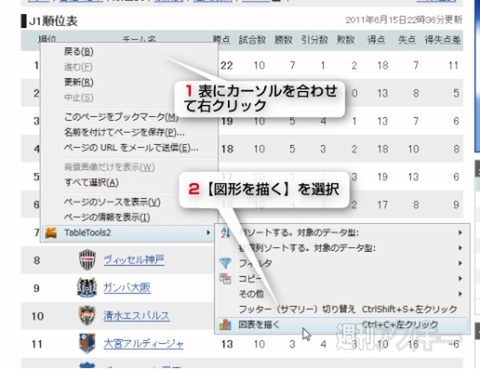 |
|---|
新規にタブが開かれるので、右端の【データを(再)表示】をクリックしてグラフ化するデータを表示しよう。次は、【図表のタイトル】に“得失点差”、【サブタイトル】に“6月のJリーグ”を選択。そして、【図表の種類】から任意の図表を選択。今回は、【ヒストグラム】を選んだ。
新規にデータ入力欄が表示される。【Y軸ラベル】には、“得失点差”と入力する。基準となるデータに【chart_category ラベル】から、“柏レイソル”を選択。【Y】からは、得失点差の欄を表示させるため【11】を選択する。あとは、【図形を描く】をクリックすればいい。
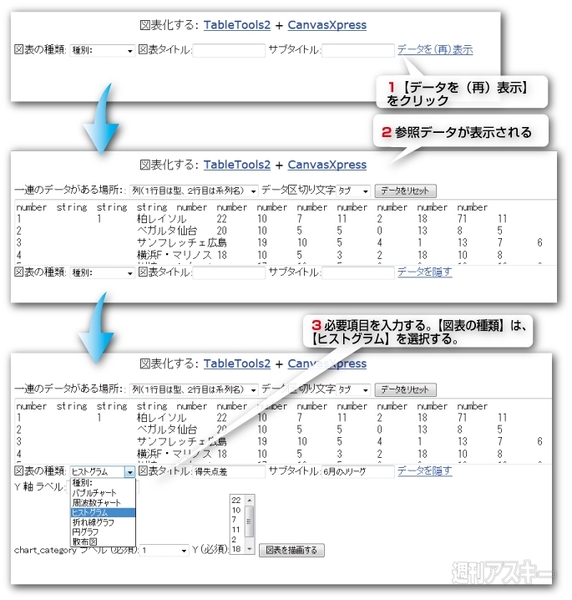 |
|---|
下記のようなヒストグラムが作成される。今回は、得失点差を利用したヒストグラムを作成したが、これ以外にも【バブルチャート】や【周波数チャート】、【折れ線グラフ】、【円グラフ】などを作成できる。さらに、【コピー】機能など、ほかにも便利な機能がたくさんある。
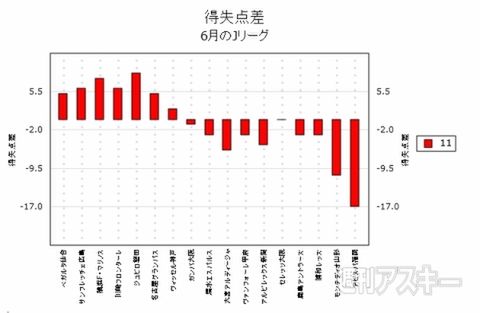 |
|---|
『TableTools2』
バージョン:1.11
フリーソフト
作者:Mingyi Liu
(バージョンは記事作成時のものです)
週刊アスキーの最新情報を購読しよう
本記事はアフィリエイトプログラムによる収益を得ている場合があります



