Firefox4ベータ版を試すなら今だ! 新機能をおさらいしながらFirefox4で遊ぼう!! - PanoramaとApp Tabs
2011年03月07日 12時00分更新
前回は、Firefox4のインストールと新しいインターフェイスについて紹介した。今回はタブまわりについて紹介したい。特にタブに関しては、“Panorama”と“App Tabs”という二つの新機能が追加される。Panoramaは今回のバージョンアップ最大の目玉機能で、専用のウィンドウでデスクトップを整理するようにタブを分類しグループ化できる新しいタブツールだ。
 |
|---|
■新しいタブ機能
Firefox4のタブは、ChromeやOperaのようにアドレスバーの上に表示されるようになった。これは、Mozillaによれば「バックボタンやアドレスバーなどできるだけ一つスペースに集中させた方が誤動作をさけることができる」という考えに基づいている。
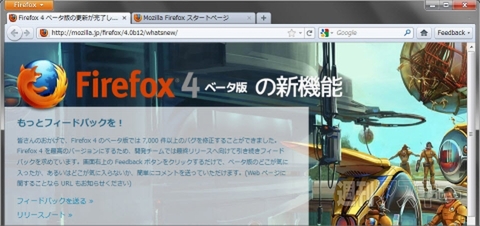 |
|---|
だが、Firefox 3.6 のように下に置きたいという人もいるだろう。その際は、タブバーの位置で右クリックし表示されるメニューから【タブを上に表示(T)】を選択してチェックを外せばよい。タブバーがアドレスボックスの下に表示される。
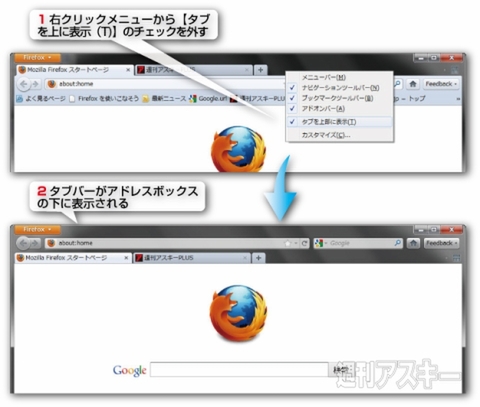 |
|---|
タブを複数開いた場合の表示はどうだろうか。Firefox4では、タブ群の両端に【<】【>】マークが表示される。マークをクリックすることでタブバーを左右にスライドさせてタブを閲覧できる。マークを長押しすれば、タブは素早くスライドする。
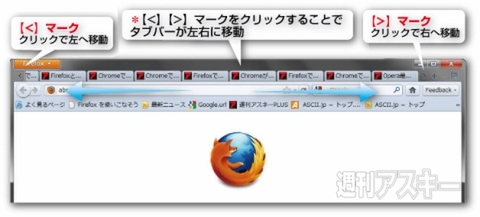 |
|---|
スライドが面倒な人は、右端の【▼】をクリックすることで開いている全タブを一覧で表示できる。このリストから個別のタブにジャンプすることができる。
 |
|---|
■タブをアイコン化するピン留め機能“App Tabs”
Firefox4のもう一つのタブ機能がApp Tabs機能だ。これは、アドオンの『Tab mix Plus』や『Tab kit』の“タブの保護/ロック”のような機能で、ピン留めしたタブがファビコンのみとなり左端にまとめて表示される。これによって、左端にApp Tabsが集中し、アプリケーションランチャーのように利用できるのだ。
使い方は簡単だ。タブにカーソルを合わせ右クリックしメニューから【タブをピン留め(P)】を選択する。
 |
|---|
すると、タブは保護され常に左端に表示されるようになる。外す場合は、ピン留めされたタブにカーソルを合わせて右クリックし、メニューから【タブのピン留めを外す(B)】を選択する。
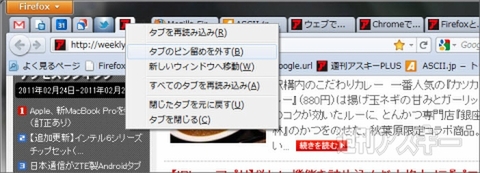 |
|---|
■タブのグループ化機能“Panorama”
Firefox4の最大目玉機能Panoramaを見ていこう。Panoramaは、タブをウィンドウ上でビジュアル的にグループ分けできるのがポイントだ。これによって、タブの内容を一つ一つ確認すること無しにグループ化作業できる。ウィンドウ上のキャンバスで行なう作業は、まるで机の上のノートを片付けるように効率的だ。
 |
|---|
使い方は、一番右側の【Panorama】アイコンをクリックする。Panoramaウィンドウが表示され、ウィンドウ内にタブのサムネイル画像が並んだグループスペースが表示される。また、スペース右端にはApp Tabsが表示される。
スペースにカーソルを合わせてドラッグすれば、場所を移動できる。サムネイルをクリックすると、そのタブにジャンプする。左下の【+】ボタンをクリックすると新規タブが作成される。
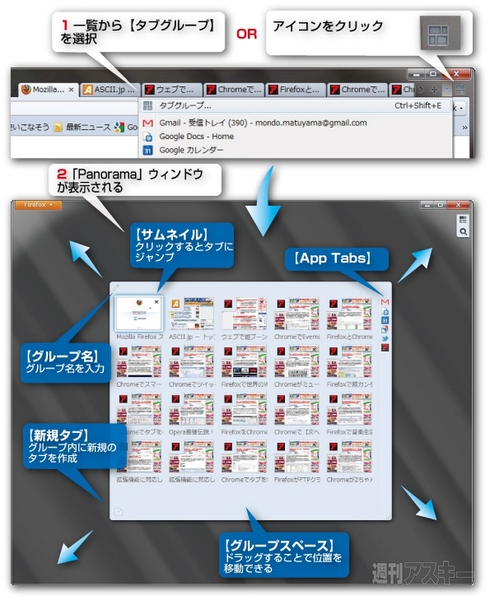 |
|---|
スペースの右下にカーソルを合わせると矢印が表示され、ドラッグ操作で形を自在に変化できる。スペースを大きくすれば、サムネイルも拡大され、小さくすれば縮小されていき、最終的には一枚の画像に複数枚のサムネイルが重なる表示になる。
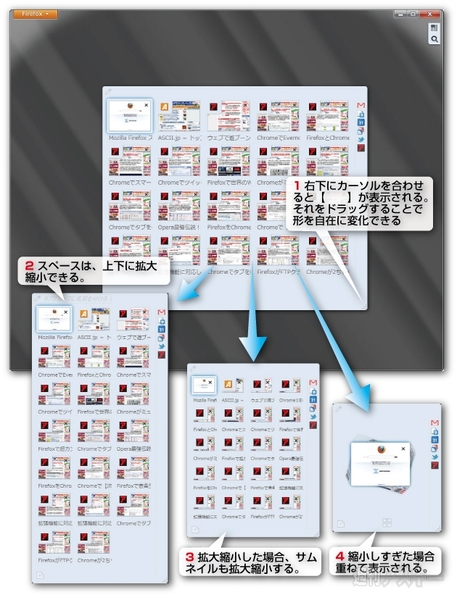 |
|---|
基本操作を覚えたらさっそくグループ分けしてみよう。新規グループの作り方は、最初に作成したグループスペース内のサムネイルをドラッグして、任意の場所にドロップすればよい。すると、そこに新しいグループスペースが作成されサムネイルが配置される。
グループには、任意の名前をつけることができる。その際は、スペース左上の鉛筆アイコンの右横をクリックする。
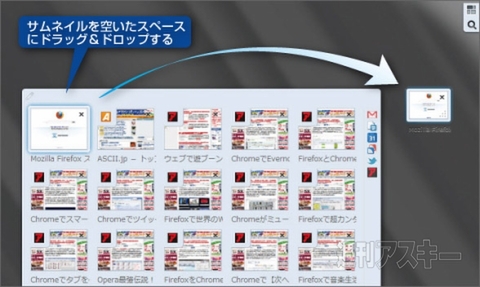 |
|---|
別の方法もある。通常のウィンドウで、タブにカーソルを合わせて右クリックし、表示されたメニューから【グループへ移動】→【新しいタブグループ】を選択する。
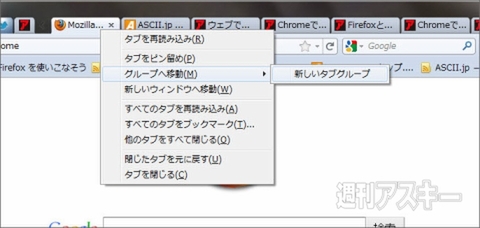 |
|---|
新規作成したスペースに別のグループスペースのサムネイルをドラッグ&ドロップしてみよう。新規グループスペースにタブを移動させることができる。このようにグループ分けしていく。
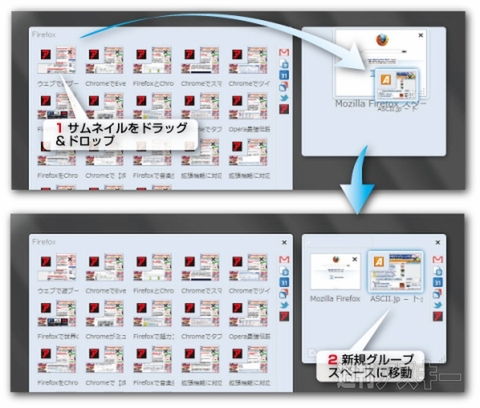 |
|---|
複数グループを作成し、整理していくと図のようになる。スペースがなくなってくると自動的に間隔を詰めて表示してくれる。
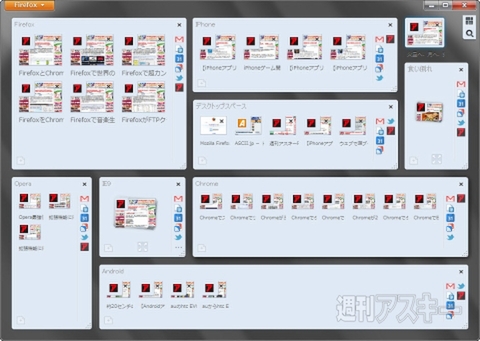 |
|---|
小さくなってタブが重なったグループには、拡大アイコンが表示される。アイコンをクリックするとグループスペースのサムネイルを、ポップアップで拡大表示できる。
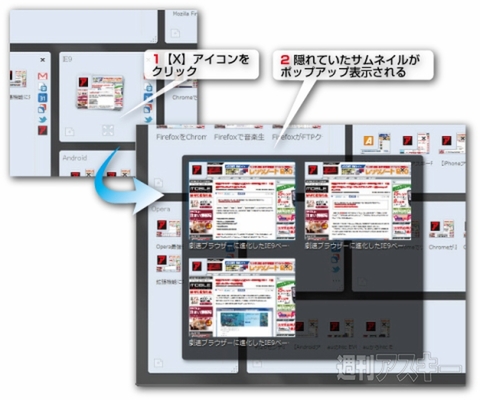 |
|---|
グループ内のタブは検索することができる。右上の虫眼鏡のアイコンをクリックすると入力スペースが表示されるので、そこからキーワードで検索ができる。検索にヒットしたタブは、サムネイル上でライトアップ表示される。
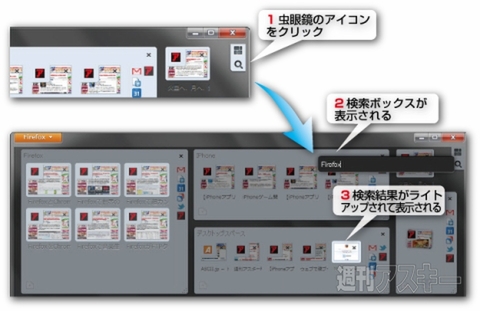 |
|---|
グループ化されたタブは、それぞれ別のウィンドウとして処理される。通常、ウィンドウを複数起動すると操作やタブの扱いが面倒になるが、Panoramaを使えばスムーズに多数のタブとウィンドウを扱うことができる。
また、グループはセッションとしてブラウザを閉じるとき自動的に保存することが可能だ。次回起動するときも以前の環境で利用できる。
Firefox 4 beta 12
バージョン:4.0b12
フリーソフト
作者:Mozilla Corporation
(バージョンは記事掲載時のものです)
週刊アスキーの最新情報を購読しよう
本記事はアフィリエイトプログラムによる収益を得ている場合があります



