FirefoxとChromeで会議スケジュールを効率化! Meeting scheduler for Google Calendarで遊ぼう!!
2011年02月14日 12時00分更新
会議設定の作業はかなり面倒だ。会場の空きを調べて、関係者すべての希望時間を聞き取り、さらに再調整する。時間が合わなければさらに最初からやり直し……。この作業をなんとか効率的にできないものか。常々そう考える、あなたにオススメの拡張機能がこの『Meeting scheduler for Google Calendar』だ。
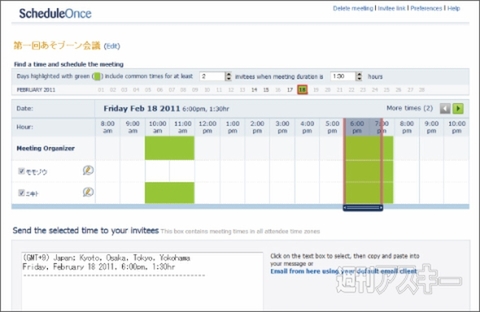 |
|---|
Meeting scheduler for Google Calendarは、Googleカレンダーを利用して、それぞれのスケジュールの調整が出来る大変便利な拡張機能だ。最初に決めた会議時間をWebアプリに保存して、メンバー全員に希望時間を選択してもらう。そして、自動的に最大公約数的時間をピックアップしてくれるのだ。Firefox版アドオンとChrome版エクステンションの両方提供されているので、それぞれの環境にインストールして試してみよう。
■Firefoxへのインストール
mozillaのAdd-ons for Firefoxサイト内にある『Meeting scheduler for Google Calendar』のページにアクセス。Firefoxのバージョンが適合しているか確認して【Continue to Download】ボタンをクリック。
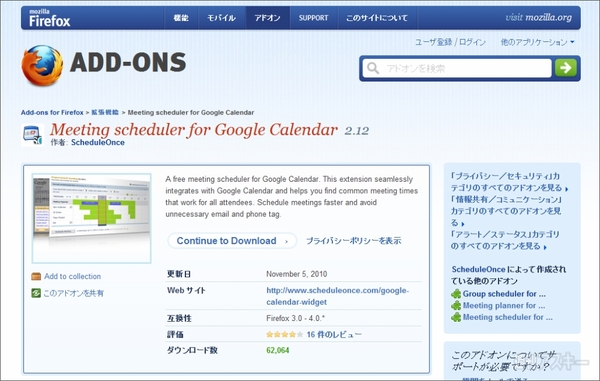 |
|---|
エンドユーザライセンス契約のページが表示される。内容を確認して、下にある【同意してインストール】ボタンをクリック。
 |
|---|
するとソフトウェアのインストールダイアログが起動。中央の【Meeting scheduler for Google Calendar】部分をクリックして数秒待つと、ダイアログ下部の【インストール】ボタンがクリックできるようになる。
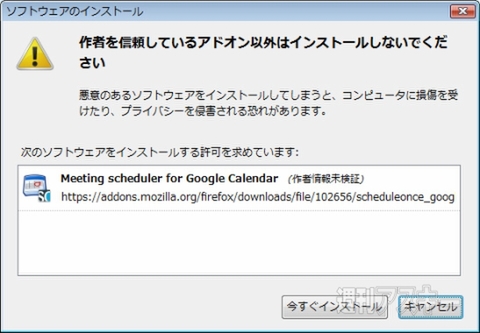 |
|---|
ボタンが【今すぐインストール】に変わったらクリック。インストール完了後にFirefoxを再起動すれば、拡張機能を使用できるようになる。
■Chromeへのインストール
Google Chromeのエクステンション配布サイトにアクセス。サイト上で“Meeting scheduler for Google Calendar”を検索して、ダウンロードページに進もう。
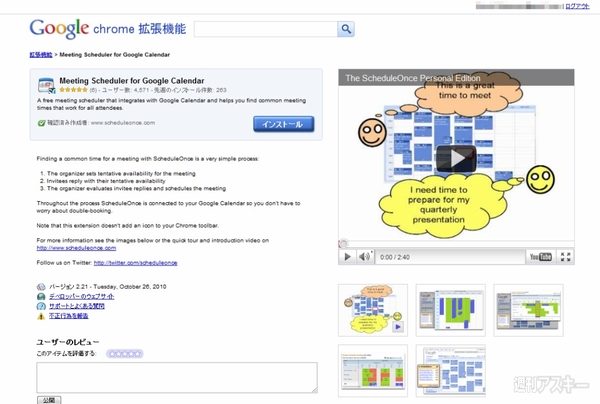 |
|---|
【インストール】ボタンをクリックすると“インストールの確認”ダイアログが表示される。ここで【インストール】ボタンをクリックすると数秒でインストールが終了する。ブラウザーの再起動なしで拡張機能が使用できる。
■Google Calenderを起動する
まだ利用していない読者のために、Google カレンダーについて簡単に説明しよう。Google カレンダーは、Googleが提供するスケジュール管理Webアプリケーションだ。Googleアカウントを取得すれば誰でも利用できる。ブラウザ上に表示されるカレンダーにスケジュールやTodoなどを自由に書き込むことができ、書き込んだ内容を通知することもできる。
特徴的な機能として、カレンダーを公開共有することができる“共有”機能や、イベントなどの案内を複数に人に送信して、回答やコメントをひとつのインターフェイスで制御できる“招待メール”機能などが挙げられる。
Webアプリなのでどのブラウザからも利用でき、携帯端末にも対応している。詳細な利用方法は、“Google カレンダーについて”で確認しよう。
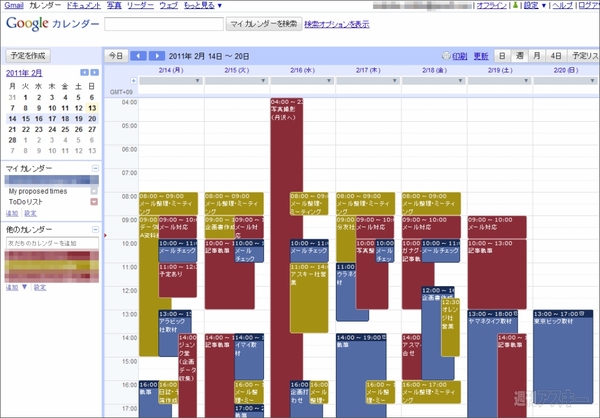 |
|---|
それでは、さっそく、Meeting scheduler for Google Calendarを利用してみよう。まず最初に、Google カレンダーにログイン。ログインしたら、左サイドバーの中ほどを確認する。『ScheduleOnce』というカラムが表示されているのがわかるだろう。このカラムの下部にある【+ New meeting】をクリックするとポップアップでダイアログが起動する。
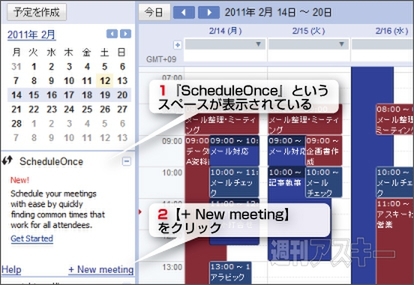 |
|---|
ダイアログ内で【Verify your time zone】を【Japan】に設定し、右下の【Close】ボタンをクリック。
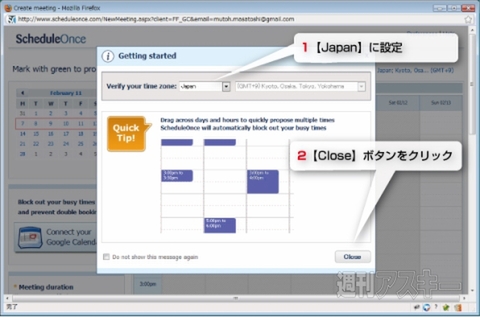 |
|---|
すると、Meeting scheduler for Google Calendarのコントロールウィンドウが表示される。左サイドの上段カラムが月別カレンダーになる。その下、2段目のカラムにある【Connect your Google Calendar】ボタンをクリックすると、中央の週別カレンダー部分にGoogle Calendarの内容を反映できる。(ただし、ボタン上部に“Block out your busy times and prevent double booking!”と表示されているとおり、カレンダーにアクセスしにくいことがある。筆者も何度か試したがなかなかアクセスできなかった。この拡張機能に必要な機能ではないので、この記事では省略させてもらう)
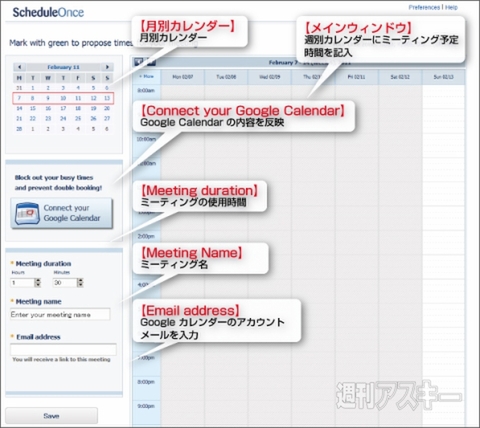 |
|---|
ここからが、具体的な手順だ。まず、左サイドの上から3段目のカラム【Meeting duration】に会議の使用時間を入力する。【Hour】に時間、【Minutes】に分を入力。今回の会議は、“1時間30分”に設定してみた。
次は、【Meeting Name】に開催する会議の名前を入れよう。Google カレンダーに表示されるときは、ここで設定した会議名が表示される。今回は、「第一回あそブーン会議」としてみる。
【Email address】は、利用するGoogle カレンダーのアカウント先を設定する。
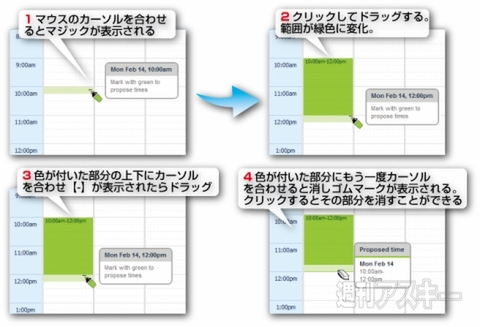 |
|---|
続いて、「第一回あそブーン会議」を開くのに都合のよい時間を中央のウィンドウに入力する。カレンダーの時間軸にマウスのカーソルを合わせるとマジックが表示されるので、そのまま、クリックしてドラッグ。すると、その範囲が緑色に変化する。この部分が会議の予定時間となる。色が付いた部分にもう一度カーソルを合わせると、消しゴムマークが表示され、これをクリックするとその部分を消すことができる。
色が付いた部分の上下にカーソルを合わせると【-】が表示される。これをクリックして上下にドラッグすれば、色の範囲を拡大縮小することができる。
これらの作業を繰り返して会議の予定時間を入力しよう。作業が完了したら、左下の【Save】ボタンをクリック。すると“Confirmation message”というメッセージが表示される。このとき、【Yes】をクリックすると【Connect your Google Calendar】ボタンのクリック同様になかなかアクセスすることができない。(サーバーのせいなのだろうか?)状況によっては、【No】をクリックして先に進めよう。
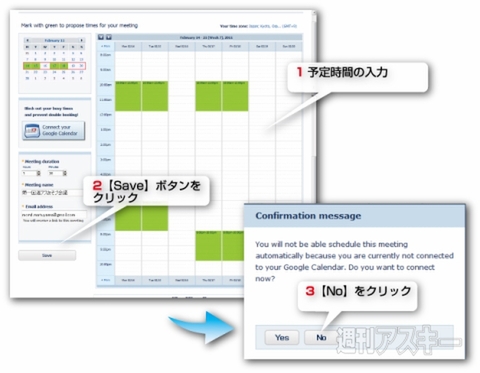 |
|---|
するとデータが保存され、“Invitee link”というダイアログが表示される。ここに表示されたURLをコピーして、必ず、会議の参加者全員にメールしよう。後は、下の【I am sending the link, let me close the popup】にチェックを入れて【Close】ボタンをクリック。
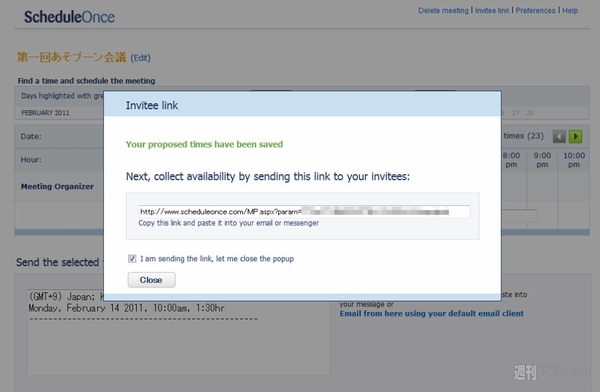 |
|---|
これで会議開催の基本設定は終了だ。メールボックスを確認してみよう。ScheduleOnceから、先ほど設定した会議予定に関するメールが2本着信しているのがわかる。
一本目「Invitee link for:~」は、データが登録されたことを表す通知。二本目「Organizer link for:~」は、会議予定の登録者へのメールだ。
ここで、Google カレンダーも確認しておこう。【ScheduleOnce】のカラムに新しく「第一回あそブーン会議」が表示されているのがわかる。
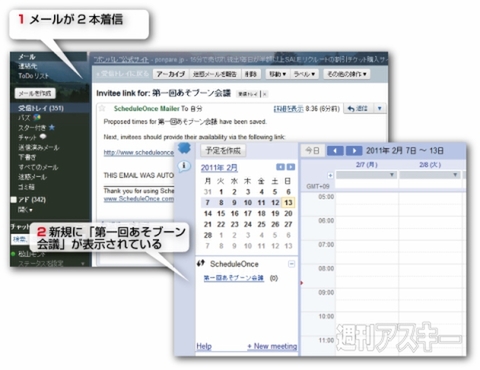 |
|---|
■予定メールを受け取った側の手順
ここからは会議設定のメールを受け取った側の対応となる。メールを受け取った方は、さっそく、メールに記載されたURLにアクセス。
すると今度は、Meeting scheduler for Google Calendarの受付用ウィンドウが表示される。中央あたりに“Meeting Organizer”と表示されているのがわかる。これが登録者と、設定された会議予定の時間だ。この下の欄に、自分の名前と希望時間を前述と同じように記入する。そして、【Your email:】に自分のメールアドレス、【Your comments:】にコメントを記入して【Submit】ボタンをクリック。
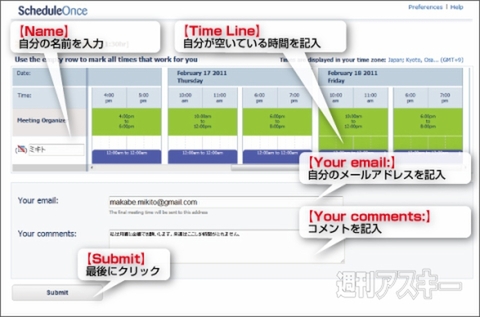 |
|---|
すると、内容確認のため“Submission Confirmation”が表示される。内容に間違いがなければ、【Submit】ボタンをクリックして作業終了だ。
■データを集計する
メールを受け取ったユーザーが、それぞれの会議希望時間の送信を完了すると、その旨がメールで通知されると同時にGoogleカレンダーにも反映される。会議名の()の数値が、通知が戻ってきた人数を表している。それでは、会議名をクリックして結果を確認してみよう。
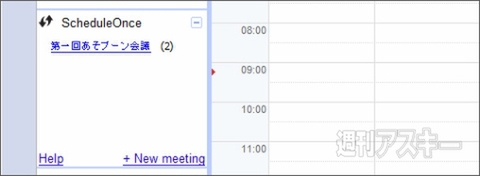 |
|---|
ウィンドウには、それぞれの希望時間で共通した最大公約数的部分が赤枠で表示されている。左サイドの名前をクリックすると、その人物が希望した時間をすべて表示してくれる。その横の鉛筆マークのアイコンをクリックすると、コメントがポップアップ表示される。
今回は会議の参加者が3名なので、会議時間は「2月18日(金)の18時から19時30分」と決定できそうだ。
以上の作業でスケジュールが調整できないときは、上部の会議名横にある【Edit】リンクをクリック。【Meeting Organizer】の時間を変更できるので、もう一度同じように調整していこう。
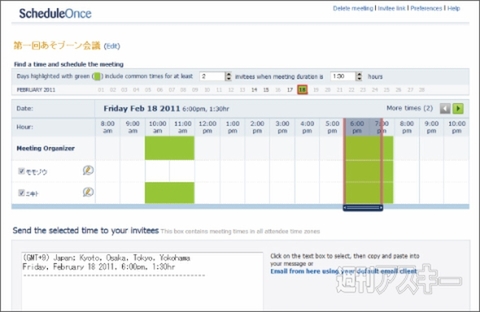 |
|---|
すべての作業が完了したら、下部のテキスト入力フォームと右下にある【Email from here using your default email client】で、関係者に会議時間が決定したことをメールで伝えよう。
Meeting scheduler for Google Calendar(Firefox)
バージョン:2.12
Meeting scheduler for Google Calendar(Chrome)
バージョン:2.21
フリーソフト
作者:www.scheduleonce.com
(バージョンは記事掲載時のものです)
週刊アスキーの最新情報を購読しよう
本記事はアフィリエイトプログラムによる収益を得ている場合があります



