FirefoxをChromeみたいなスッキリデザインに改造! UIをカスタマイズできるアドオンPersonal Menuで遊ぼう!!
2010年12月13日 12時00分更新
アドオンを次々インストールして、メニューやアイコンの配置が見づらく、使いづらくなった人は多いはずだ。また、「メニューなんて取り払って、Chromeみたいにスッキリしたインターフェースにしたい!」と考える人もいるだろう。
そんな、メニューを使いやすくしたいユーザーにオススメの拡張機能が『Personal Menu』だ。
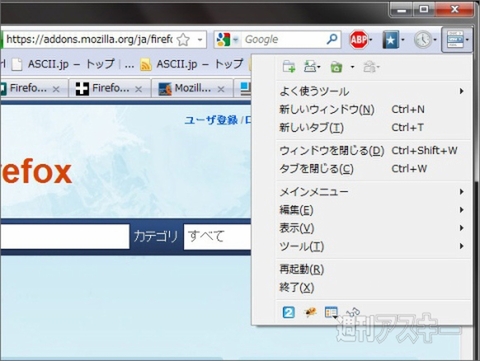 |
|---|
Personal Menuは、自分でオリジナルのメニューを作成できる拡張機能。Personal Menuをインストールすると、Chromeのようにブックマークと履歴がアイコン化し、残りの機能はすべてメニューアイコンに集約されるようになる。また、メニューアイコンは自分で配置や順序を設定することができるので、世界にひとつだけ、自分だけのマイメニューを作成することができる。
■インストール
mozillaのAdd-ons for Firefoxサイト内にある『Personal Menu』のページにアクセス。Firefoxのバージョンが適合しているか確認して【Firefoxへ追加】ボタンをクリック。
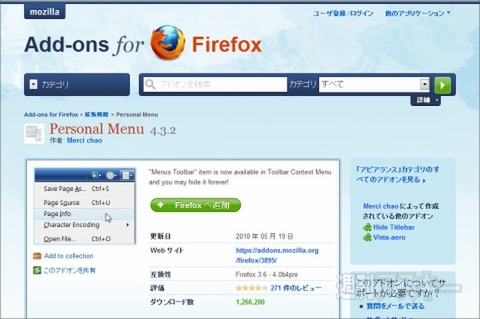 |
|---|
するとソフトウェアのインストールダイアログが起動。中央の【FoxyTunes】部分をクリックして数秒待つと、ダイアログ下部の【インストール】ボタンがクリックできるようになる。
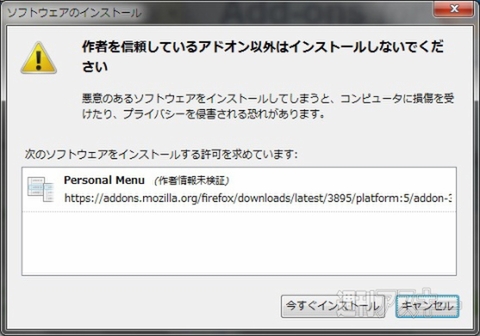 |
|---|
ボタンが【今すぐインストール】に変わったらクリック。インストール完了後にFirefoxを再起動すれば、拡張機能を使用できるようになる。
■Personal Menuの起動とスッキリUIへの変更
Firefoxを再起動すると最初にツールバーの追加を指示する“Personal Menu”ダイアログが表示される。【OK】ボタンをクリックしよう。
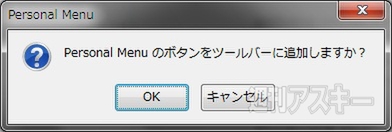 |
|---|
続いて“ツールバーのカスタマイズ”ダイアログが表示される。ダイアログ内の“メニューバーで非表示にするメニュー”項目から【設定...】をクリックして、さっそくメニューバーを非表示にしてみよう。さらに“メニューを非表示”ダイアログが起動するので、すべてにチェックを入れて【OK】ボタンをクリック。
“ツールバーのカスタマイズ”ダイアログに戻って【完了】ボタンをクリックする。
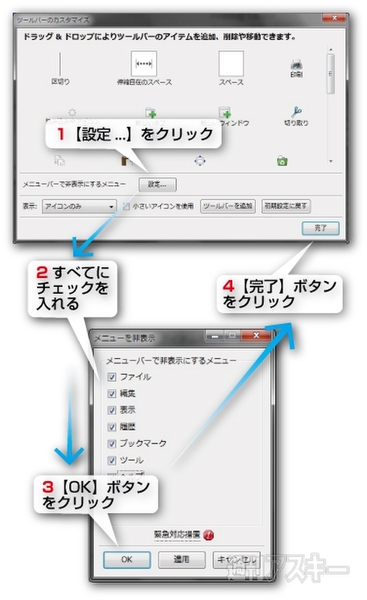 |
|---|
メニューバーが取れてすっきりしたデザインになった。ついでにメニュー部分のスペースにカーソルを合わせて右クリックすると、スペースの表示と非表示を設定できる。【メニューバー】のチェックをはずして非表示にしておこう。
メニューを復活するには、ショートカットで【Alt+Ctrl+shift+s】を使い、“メニューを非表示”ダイアログを起動しよう。
また、ブラウザー右上あたりに、新たに【ブックマーク】、【履歴】、【Personal Menu】のアイコンが設置されたはずだ。それぞれクリックするとメニューが表示される。
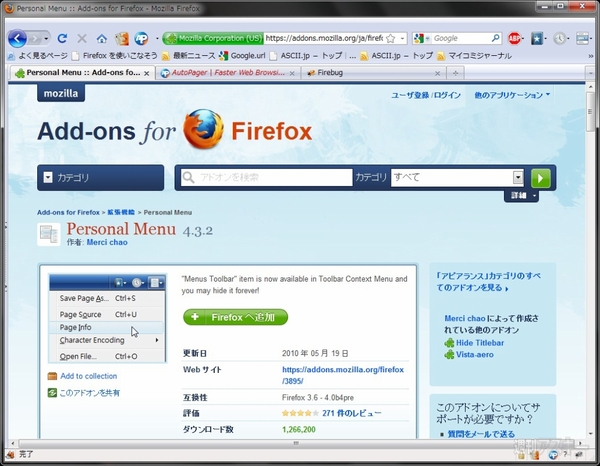 |
|---|
■オリジナルメニューをつくるには
まず、Personal Menuで新しいメニューを作成する前に、どんな形にするかをイメージしておこう。今回は、デフォルトのメニュー構成を維持しつつ、頻繁につかうメニューをひとつにまとめる形にしてみる。
それでは、作成にとりかかろう。【Personal Menu】のアイコンをクリックして【このメニューを編集(E)...】を選択すると、“Personal Menu オプション”ダイアログが起動する。ここでメニューの編集を行なう。
使い方は、左側の“利用可能な項目”の中から登録したいメニューを選択し、中央の【+】ボタンをクリックして右側の“メニューボタン”に移していく。
右側の“メニューボタン”の部分で、【Personal Menu】のアイコンをクリックしたときに表示されるメニューを編集するわけだ。作業途中でメニューが反映されてもやりなおせるように、最初に左側から【このメニューを編集...】を選択して、右側に移動させておこう。これで、“Personal Menu オプション”ダイアログが起動しやすくなる。
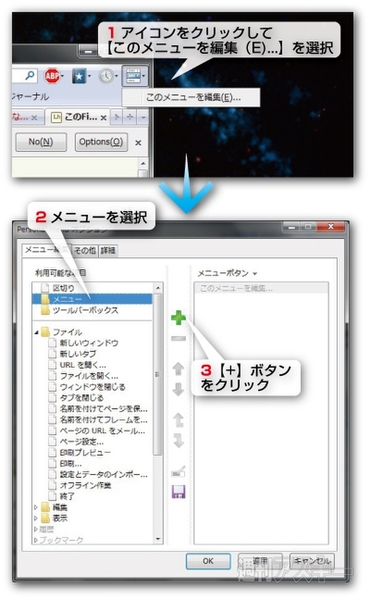 |
|---|
メニューボタンをクリックしたときに、すべての項目が表示されると使いづらいので、サブディレクトリを作成する。左側の“利用可能な項目”から【メニュー】フォルダを選択して、【+】ボタンをクリック。
すると、フォルダの名前を入力するダイアログが表示される。今回はサブディレクトリの名前を「メインメニュー」としてみた。【OK】ボタンを押すと次は、アクセスキーの入力を求められる。ここでアクセスキーを設定するとキー入力なしではこのフォルダにはアクセスできなくなる。人に知られたくない項目を設定したい場合は、入力しておこう。通常は空欄のままにして【OK】ボタンをクリックする。
 |
|---|
フォルダが作成できたら次は、【利用可能な項目】から必要な項目を選択して【+】ボタンをクリックして右側に移動させよう。
メニューの順序は、中央の青い矢印の【↑】【↓】アイコンをクリックすることで並べ替えできる。区切り線は左側の【区切り】を選択すれば追加することができる。この調子で必要な項目を右側に移動させよう。
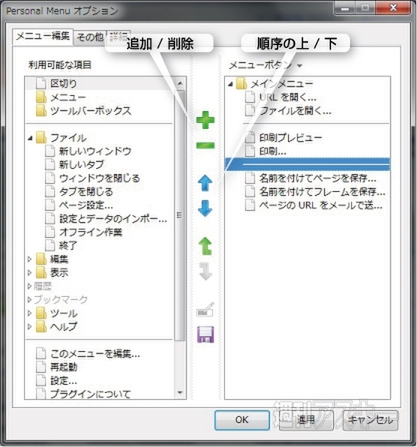 |
|---|
メニューをひとつひとつ編集するのが面倒な場合は、【編集】や【表示】といったフォルダをそのまま右側に移すこともできる。こうすると、ブラウザーデフォルトの形で、各項目のメニューリストをサブメニューとして表示できる。
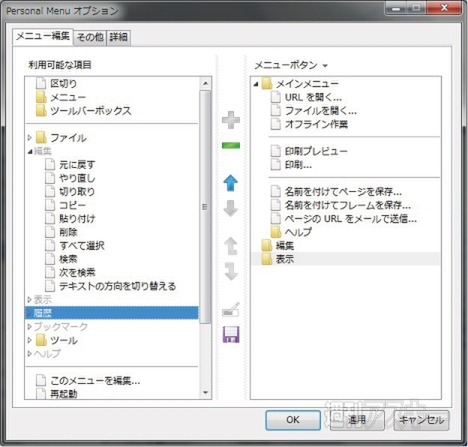 |
|---|
さらにカスタマイズを続けよう。“利用可能な項目”の中に【ツールバーボックス】というフォルダがある。これは、ツールバーをアイコン形式でメニュー内に表示する機能だ。設置する場所はメニューの一番上か下が使いやすいだろう。
利用方法は、“利用可能な項目”の中から【ツールバーボックス】を選択して【+】ボタンをクリック。すると“カスタマイズ”ダイアログが表示されるので、この中から【表示】を【アイコンのみ】、アイコンの大きさ【小さい】を選択して【OK】をクリックする。
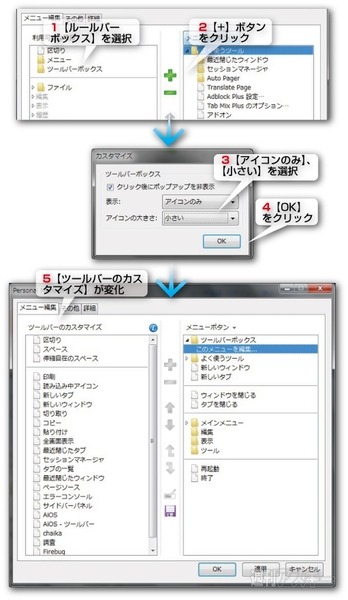 |
|---|
すると、ダイアログ左側が“利用可能な項目”から“ツールバーのカスタマイズ”に変化する。後は、追加したい機能を同じ要領で右側に移動すればよい。
ただし、このツールバーはメニュー部分に表示されるものなので、ひとつのツールバーにたくさんの機能を入れると表示が崩れる。なのでひとつのツールバーに入れる機能は、五つぐらいにしておこう。最初に【スペース】を二つ入れておくと見やすくなるだろう。
 |
|---|
カスタマイズが終了したら、【OK】ボタンをクリックして内容を確認する。
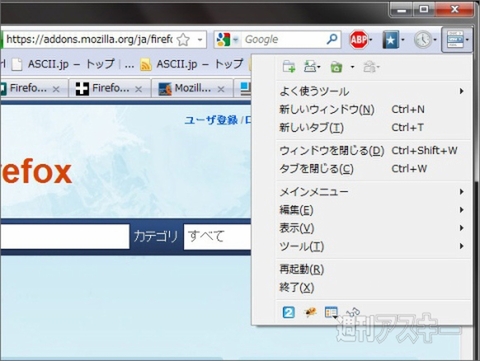 |
|---|
■ツールバーの右クリックメニューも改造できる!
Personal Menuでは、ツールバー部分を右クリックしたときに表示されるメニューもカスタマイズできる。
先ほど同様、【Personal Menu】のアイコンをクリックして【このメニューを編集(E)...】を選択し、“Personal Menu オプション”ダイアログを起動する。“メニュー編集”タブの右側の“メニューボタン”部分はプルダウンメニューになっているので、中から【ツールバーコンテキストメニュー】を選択する。後の要領は、メニューのカスタマイズと同じだ。
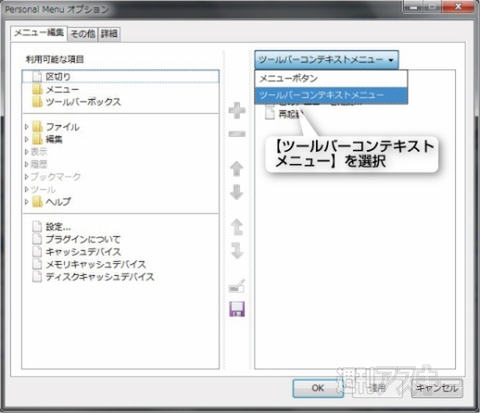 |
|---|
カスタマイズされたメニューは以下のように表示される。これ以外にも表示上の細かな設定を行うことが可能だ。自分でいろいろと試して、世界にひとつだけの自分専用ブラウザーに改造してみてほしい。
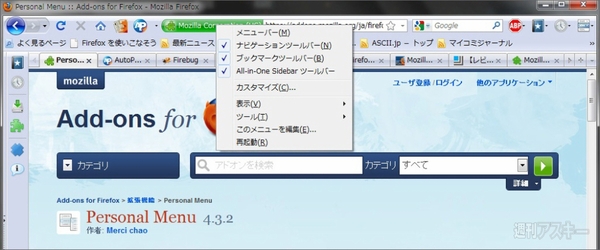 |
|---|
Personal Menu
バージョン:4.3.2
フリーソフト
作者:Merci chao
(バージョンは記事掲載時のものです)
週刊アスキーの最新情報を購読しよう
本記事はアフィリエイトプログラムによる収益を得ている場合があります



