Firefoxのサイドバーをフル活用! 検索も便利になるアドオンAll-in-One Sidebarで遊ぼう!!
2010年08月09日 12時00分更新
最近、ディスプレーといえばワイド液晶がほとんど。この持て余し気味の横長画面にうってつけなのがブラウザーのサイドバーだが、Firefoxのデフォルトサイドバー機能はさびしい限り。もっとサイドバーを活用できる拡張機能はないものか? そんなあなたにオススメなのがこの『All-in-One Sidebar』だ。
 |
|---|
All-in-One Sidebarは、サイドバー関連の拡張機能としては、これ意外にないと言っていいほどの定番アドオンだ。ブックマークや履歴の表示、拡張機能やテーマ、アドオンの管理といった基本機能はもちろん、エラーコンソールやマルチパネルなど魅力的なオリジナル機能も搭載している。
特にサイドバーにWebページを表示するマルチパネルの機能は検索時に活用すると大変便利だ。ほかにも、ブラウザーの細かな設定やWebページの解析機能など、ヘビーユーザーも納得の優れものだ。
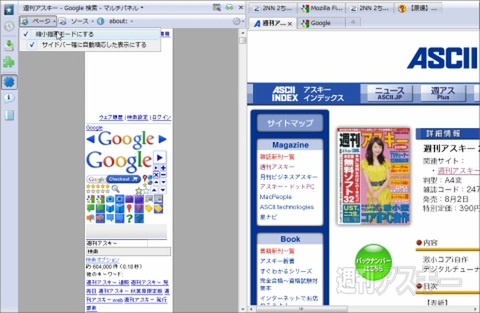 |
|---|
| サイドバー内に、HTMLの内容をデフォルメ表示。あまりに大きいサイズの画像は表示されない。 |
■インストール
mozillaのAdd-ons for Firefoxサイト内にある『All-in-One Sidebar』のページにアクセス。Firefoxのバージョンが適合しているか確認して【Firefoxへ追加】ボタンをクリック。
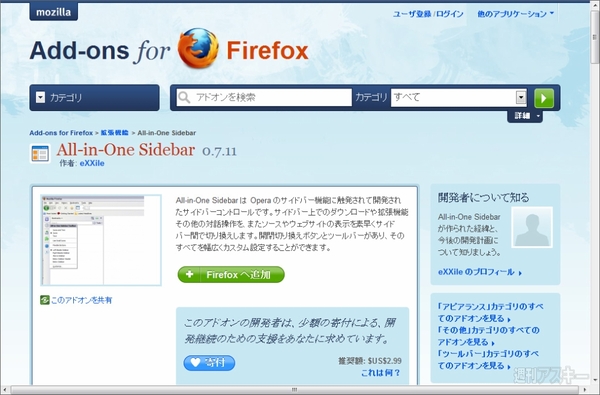 |
|---|
クリックするとソフトウェアのインストールダイアログが起動。真ん中の【All-in-One Sidebar】部分をクリックして数秒待つと、ダイアログ下部の【インストール】ボタンがクリックできるようになる。
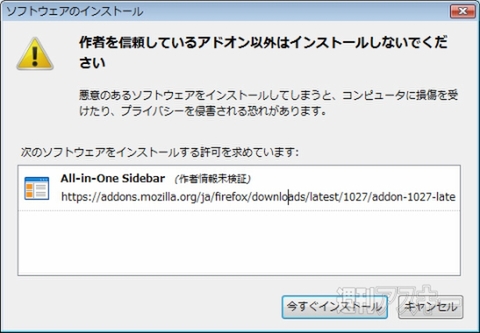 |
|---|
ボタンが【今すぐインストール】に変わったらクリック。インストール完了後にFirefoxを再起動すれば、拡張機能を使用できるようになる
■基本的な使い方
再起動すると、左端にアイコンが表示されたサイドバーが展開する。このアイコンをクリックすれば、すぐにその機能がサイドバー内で起動する。アイコンの機能は、それぞれの上から【ブックマーク】、【履歴】、【ダウンロード】、【拡張機能】、【マルチパネル】、【ページの情報】となる。
サイドバーの表示・非表示には、ウィンドー左端の中央部分のクリックや、左端の各アイコンをクリックしても良い。
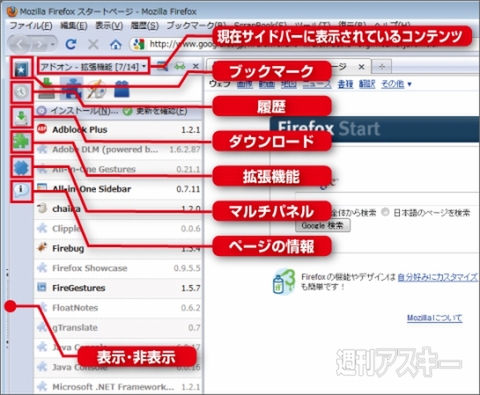 |
|---|
| サイドバーの基本構成。 |
ちなみにこのサイドバーのアイコン部分は、ツールバーと同じくカスタマイズできる。これによって『ScrapBook』などサイドバーに展開可能なアドオンのアイコンを設置することが可能だ。使い方は、サイドバーにカーソルを合わせて右クリックし、メニュー内の一番下の【カスタマイズ(C)】を選択する。
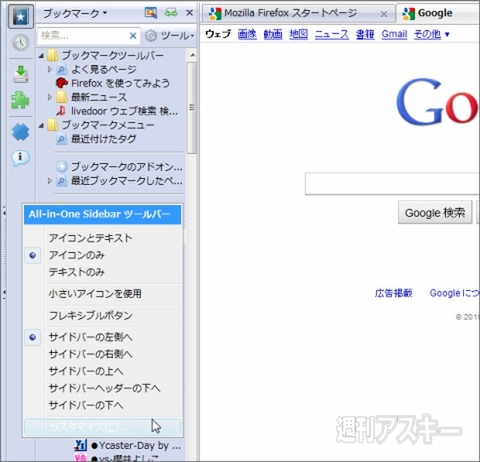 |
|---|
すると、【ツールバーのカスタマイズ】ダイアログが起動する。この中のアイコンを選択してサイドバーにドラック&ドロップすればよい。新たに設置したアイコンをクリックするとアドオンをサイドバーに展開できる。
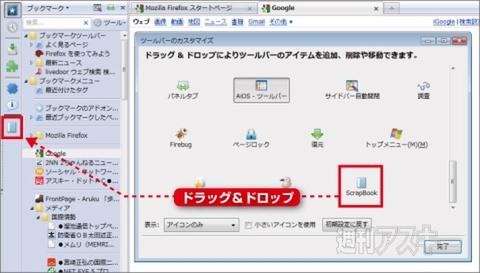 |
|---|
■ブックマークと履歴の機能
ブックマーク機能は、通常のサイドバーと同様に検索ボックスでブックマークの検索ができる。それ以外には、検索ボックス右横の【ツール】ボタンから、新たにに4つの機能を使うことができる。
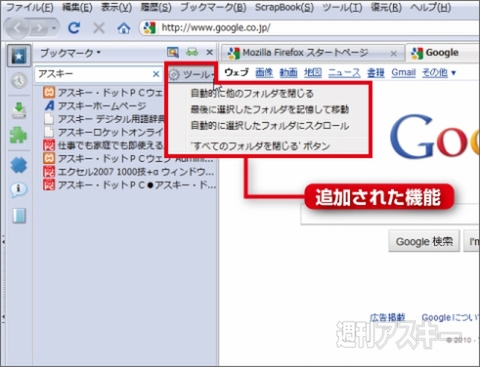 |
|---|
履歴機能は、通常のサイドバーと同様に検索ボックスで履歴内容を検索できる。それ以外には、検索ボックス右横の【ツール】ボタンから通常のソート機能5つに加え、新たに4つの機能を合わせた、9つの機能使うことができる。
 |
|---|
■拡張機能とテーマ
次は、拡張機能を見てみよう。拡張機能のアイコンをクリックするとアドオン関連の【アドオンを入手】、【拡張機能】、【テーマ】、【プラグイン】という4つの機能を利用できる。
拡張機能アイコン下の【更新を確認】ボタンでをクリックすると、インストール済みのアドオンの最新バージョンを簡単にチェックすることができる。
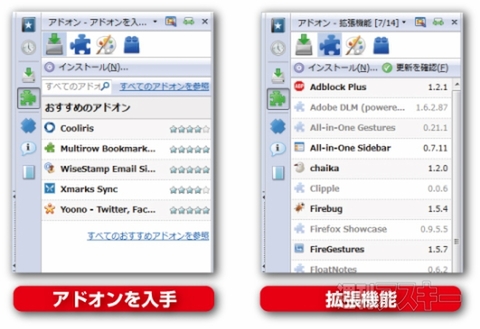 |
|---|
 |
|---|
また、【拡張機能】では、表示されたリストからアドオンを選択することによって、この場で拡張機能の設定をすることもできる。ツールメニューからダイアログを開く手間がなく便利だ。
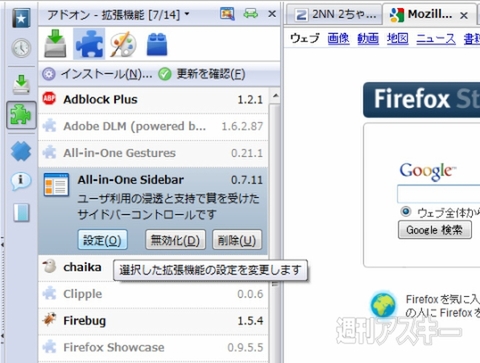 |
|---|
これ以外にも拡張機能をサイドバーに表示する方法がある。サイドバーの一番上部のメニュー部分【アドオン-拡張機能】には現在サイドバーに表示されているコンテンツを表している。この部分をクリックするとプルダウンメニューが表示され、サイドバーに表示できるコンテンツを一覧から選ぶことができる。今回はアドオン『ScrapBook』を選択してみる。
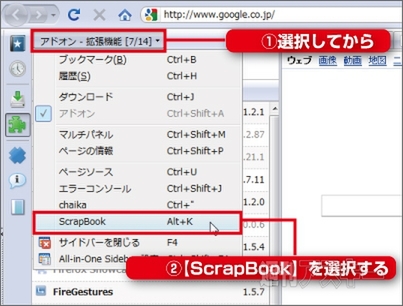 |
|---|
アドオン『ScrapBook』がサイドバーに表示される。サイドバーに対応している拡張機能は、このようにAll-in-One Sidebarから操作することができる。
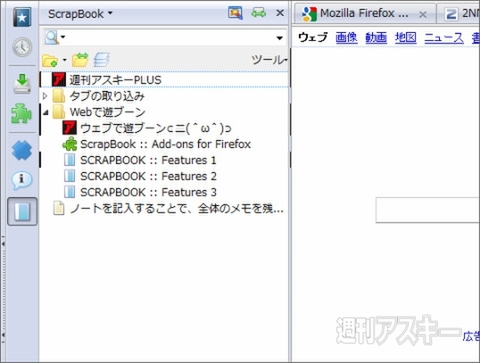 |
|---|
| 別のアドオン『ScrapBook』が表示される。ScrapBookは強力なウェブサイトダウンロードツールだ。 |
■検索が便利になるマルチパネル
All-in-One Sidebarならではの機能が“マルチパネル”だ。いろいろな使い方があるが、特に便利なのが、ウインドーに表示しているウェブページの内容をサイドバーにも表示する機能だ。使用方法は、表示したいページをタブで開いて、サイドバー上部の右にある【←→】型アイコンをクリックすればよい。
サイドバー内に表示されたページ内のリンクをクリックすると、ブラウザーのメインウインドーの内容をリンク先に置き換えることができる。その際、サイドバーの表示内容が変化しないのでGoogleなど検索サービスを利用する際は大変便利だ。また、ショートカットの【Ctrl】キーを押しながらリンクをクリックするとタブで開くこともできる。状況によって使いわけたい。
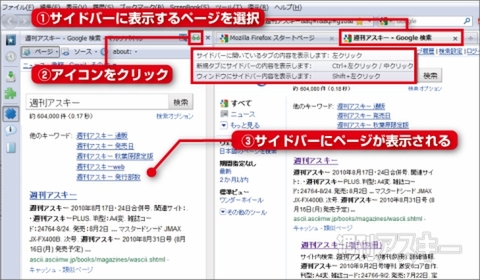 |
|---|
| サイドバーにWebページを表示することができる。 |
また、この機能には、サイドバーのページ内容を縮小表示する【描画縮小モード】がある。これを使用するとサイドバーのスペースをとらずマルチパネルを活用できる。
使い方は簡単だ。上部にある【ページ】ボタンをクリックしてプルダウンメニュー内の【縮小描画モードにする】を選択しよう。するとページ内容がデフォルメされて表示される。
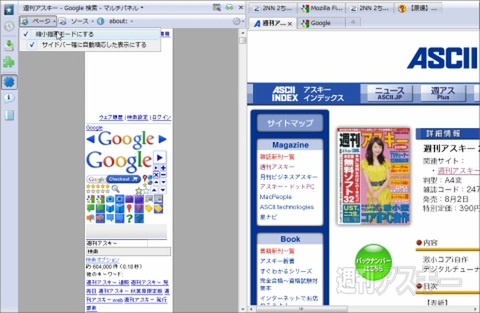 |
|---|
| サイドバー内に、HTMLの内容をデフォルメ表示。あまりに大きいサイズの画像は表示されない。 |
これ以外にもソースコードを表示する【ソース】やブラウザーのパラメーター設定やキャッシュ状態などを表示する【about】機能、【エラーコンソール】など、ヘビーユーザーには使える機能がたくさんある。
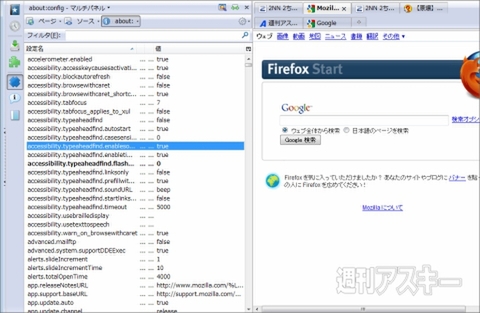 |
|---|
| about:config機能。ブラウザのパラメーターを設定できる。使用は各自の責任で。 |
そのほか【ページの情報】では、現在開いているWebページの詳細情報を表示できる。なかでも“セキュリティー”は、気になる人にはかなり役立つだろう。
“一般”
ページのヘッダー情報
“メディア”
画像や動画の情報
“サイト別設定”
サイト毎の個別の設定
“セキュリティ”
Webサイト毎のセキュリティ情報を表示する。アクセス情報やクッキーなどの保存状況なども表示される。
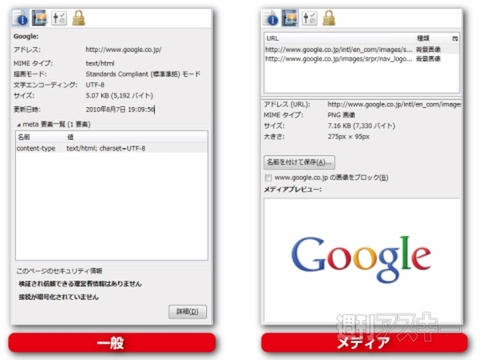 |
|---|
 |
|---|
All-in-One Sidebar
バージョン:0.7.11
フリーソフト
作者:eXXile
(バージョンは記事掲載時のものです)
週刊アスキーの最新情報を購読しよう
本記事はアフィリエイトプログラムによる収益を得ている場合があります



