ブログや掲示板、SNS……ユーザーは常にコピペで忙しい。入力フォームに“ハンドル名”“URL”“メールアドレス”などなど、同内容の入力でもどかしさを感じているだろう。手打ちはさすがに面倒ということで、IMEに使用頻度の高いキーワードを登録したり、何かしらツールを導入したりと工夫している人も多いはず。だが、この拡張機能“Clipple”を導入すれば面倒な登録作業は必要はない。コピペしたいキーワードを次々に保存して、自由に選んでペーストできるのだ。
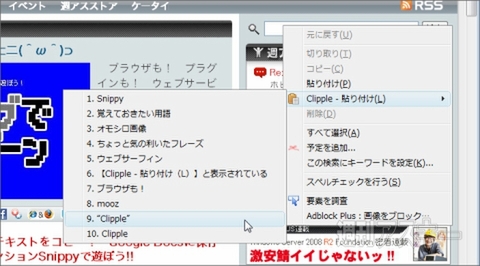 |
|---|
Clippleは「とりあえずテキストをブラウザ内でガンガンコピーして貼り付けたい」そんな用途にぴったりのアドオンだ。データを保存するクリップボードに、テキストデータを複数保存できる。デフォルトでは15個、設定変更でさらに保存数を増やすことも可能だ。保存したデータのペーストや削除、データの順番を並べ替えるといったこともできる。
■インストール
mozillaのAdd-ons for Firefoxサイト内にある『Clipple』のページにアクセス。Firefoxのバージョンが適合しているか確認して【Firefoxへ追加】ボタンをクリック。
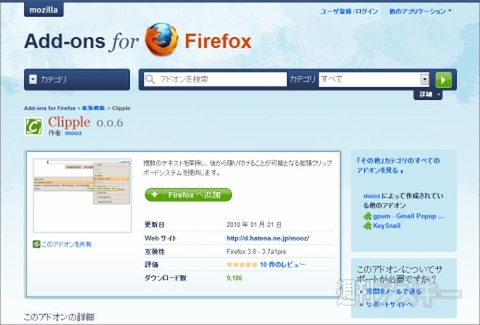 |
|---|
クリックするとソフトウェアのインストールダイアログが起動。真ん中の【Clipple】部分をクリックして数秒待つと、ダイアログ下部の【インストール】ボタンがクリックできるようになる。
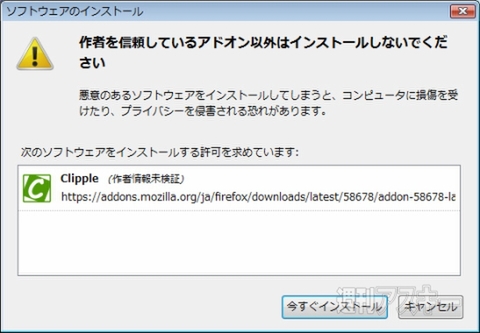 |
|---|
ボタンが【今すぐインストール】に変わったらクリック。インストール完了後にFirefoxを再起動すれば、拡張機能を使用できるようになる
■基本的な使い方
さっそくClippleを使ってみよう。使い方はとても簡単だ。とりあえず、ひたすらテキストをコピーしてみよう。右クリックメニューでも【Ctrl】+【C】でもかまわない。
 |
|---|
満足いくだけコピーしたら、次は検索ボックスなどテキスト入力が可能な場所にカーソルを合わせて右クリック。メニュー内に表示されている【Clipple - 貼り付け(L)】を選択してみよう。
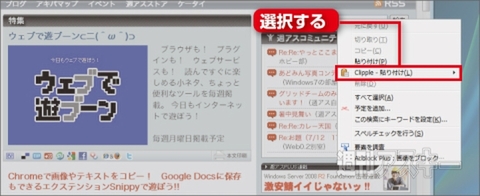 |
|---|
すると、今までコピーした内容が一覧表示される。ここからペーストしたい内容を選択して張り付ける。
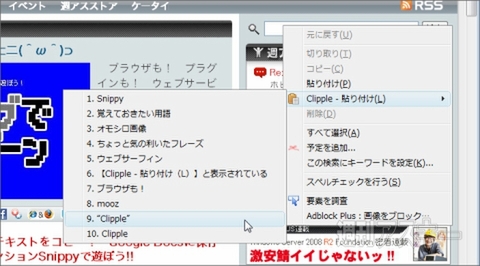 |
|---|
残念ながら、コピーできる内容はテキストデータのみで画像データは対応していない。とはいえ、複数のテキストをコピーしてその内容を保持しつつ、ペーストできるのは大変魅力的だ。
 |
|---|
■保存した内容を編集する
“Clipple”は、ただテキストをクリップボードに保存するだけでなく、保存したデータを使いやすく編集することもできる。用意された編集機能は二通りだ。コピーしたデータの並べ替えと、不要なコピーデータの削除だ。
まず、データの並べ替えをしてみよう。ブラウザーの右下ステータスバーに注目すると、クリップボード型の“Clipple”アイコンがわかるだろう。クリックするとメニューが表示される。
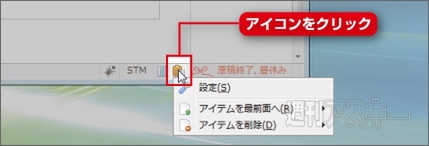 |
|---|
メニューは、【設定(S)】、【アイテムを最前面へ(R)】、【アイテムを削除(D)】の三つ。ここでは【アイテムを最前面へ(R)】を選択して、メニュー内で一番前にもってきたいデータをクリックする。
 |
|---|
さっそくテキストボックスで順番が変わったか確認してみよう。選択したデータがメニュー最前面“1.”の場所に移動しているのがわかる。この機能を使って使用頻度が高いものを前に移動しておくと便利だ。
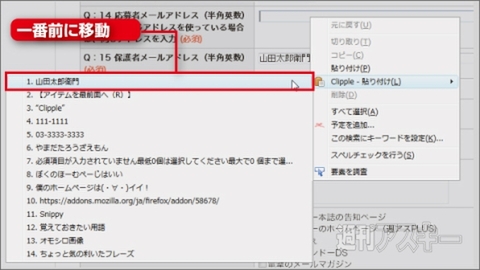 |
|---|
もう一つの機能、コピーデータの削除もやってみよう。ツールバーのアイコンをクリックして【アイテムを削除(D)】を選択し、メニュー内で削除したいデータをクリックすればよい。
 |
|---|
するとダイアログが起動して削除内容を確認できる。削除する場合は【OK】ボタンをクリック。
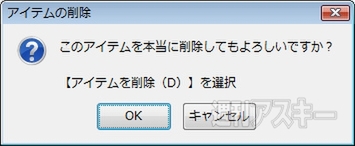 |
|---|
■設定変更で保存数を増やす
Clippleの基本機能については大体理解していただけたと思う。デフォルトでコピーできるクリップボードの量は15個だ。これでも十分だが、設定によってその量を増やすことができる。設定方法は、右下ステータスバーのClippleアイコンをクリックして、メニューから【設定(S)】を選択する。
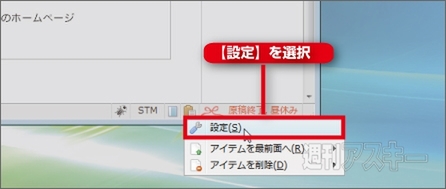 |
|---|
すると“Clippleの設定”ダイアログが表示される。“拡張クリップボード数”のデフォルト値“15”を好きな数に増やせばよい。
 |
|---|
ほかにも、保存するテキストの容量やパスワードを保存するかなど設定できる。
Clipple
バージョン:0.0.6
フリーソフト
作者:mooz
(バージョンは記事掲載時のものです)
週刊アスキーの最新情報を購読しよう
本記事はアフィリエイトプログラムによる収益を得ている場合があります



