Firefoxで巡回サイトに自動でアクセス! アドオンMy Weekly Browsing Scheduleで遊ぼう!!
2010年05月31日 12時00分更新
毎日たくさんのサイトを巡回していて、ブックマークからサイトを開くのが面倒だと思っている人。仕事の情報をチェックしなければならないのに、ついつい別のサイトを見てしまう人。スキルアップや勉強のため、毎日特定のサイトをチェックしたい人。そんな、定期的にどこかのWebサイトをチェックするのに大変便利なのが『My Weekly Browsing Schedule』だ。
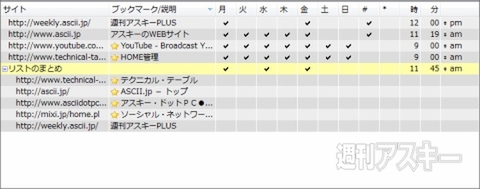 |
|---|
| 矢印ボタンで登録したデータを上下に移動して、見やすく整理しよう。 |
My Weekly Browsing Scheduleは、前もってリストに登録したデータをもとに指定の曜日、時間に複数のWebサイトを自動的にタブに開いてくれるアドオンだ。今まで、こうした機能はタスクスケジュラーや他のマクロ機能などを使わなければできなかったが、Fierfoxではアドオンをインストールするだけで使用できる。
■インストール
mozillaのAdd-ons for Firefoxサイト内にある『My Weekly Browsing Schedule』のページにアクセス。Firefoxのバージョンが適合しているか確認して【Firefoxへインストール】ボタンをクリック。
 |
|---|
クリックするとソフトウェアのインストールダイアログが起動。真ん中の【My Weekly Browsing Schedule】部分をクリックして数秒待つと、ダイアログ下部の【インストール】ボタンがクリックできるようになる。
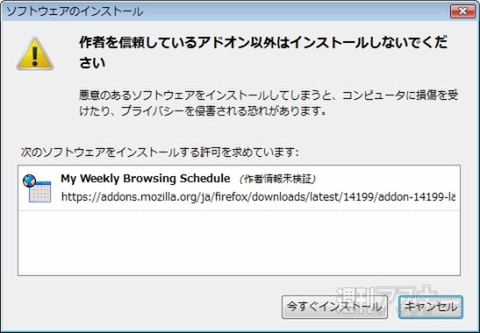 |
|---|
| ボタンが【今すぐインストール】に変わったらクリック。インストール完了後にFirefoxを再起動すれば、拡張機能を使用できるようになる。 |
■My Weekly Browsing Scheduleの起動
さっそくMy Weekly Browsing Scheduleを起動してみよう。メインメニューから【ツール】→【My Weekly Browsing Schedule(W)】を選択すればオーケーだ。
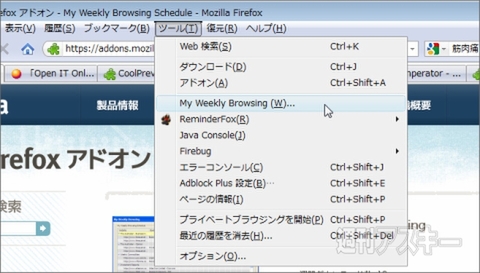 |
|---|
| 【ツール】をクリックするとMy Weekly Browsing Schedule(W)が追加されていることがわかる。 |
My Weekly Browsing Scheduleのウィンドーが表示される。この画面でスケジュール設定をしていく。
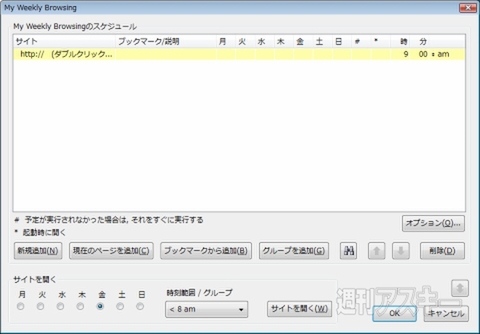 |
|---|
■データを追加してみよう
新しいデータを追加する場合は、メインウィンドー下の【新規追加(N)】、【現在のページを追加(C)】、【ブックマークから追加(B)】、【グループを追加(G)】の4とおりから選択することになる。
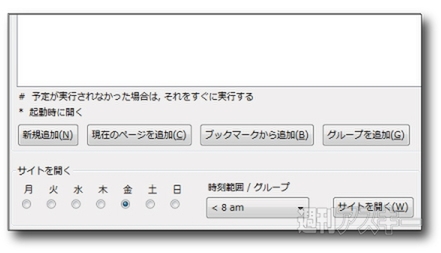 |
|---|
【新規追加】
“新規追加”では、ウィンドーのリストに直接データを記入していく。ボタンをクリックするとリストに新しい行が追加されるので設定していこう。
“サイト”には、WEBサイトのURLを、“ブックマーク/説明”部分にはサイト名やサイトの説明を記入する。
“月”~“日”の各曜日部分には、どの曜日にウェブサイトを開くのかを指定できる。指定したい曜日の空欄をクリックしてチェックを入れよう。
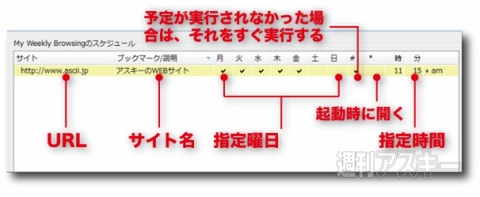 |
|---|
| リストに追加するデータの詳細。仕事などで定期的に利用するサイトがあるなら、月~金まとめてチェックを入れておくと便利だ。 |
“#”は「予定が実行されなかった場合は、それをすぐ実行する」という機能。“予定が実行されなかった場合”とは指定時間にブラウザを起動していなかった場合のこと。指定時間を過ぎてから初めてブラウザを起動したときに、指定のサイトを開く。
“*”はブラウザ起動時と同時に指定のサイトをタブで開く。時間に関係なく、指定した曜日に指定したサイトにアクセスする。必ずチェックしたいニュースサイトなどを設定すると便利だ。
【現在のページを追加(C)】
これを選択した場合、現在開いているページをリストの中に登録することができる。
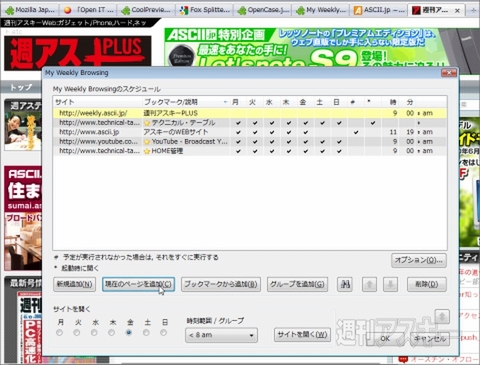 |
|---|
【ブックマークから追加(B)】
これはブックマークに登録したウェブサイトを参照して、リストに加えることができる。
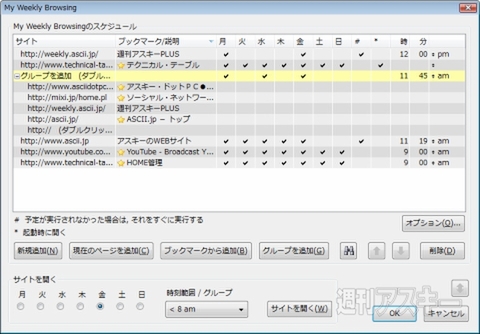 |
|---|
【グループを追加(G)】
グループはフォルダのように項目をまとめることができる機能だ。クリックするとグループ専用の行と未記入の行がリストに追加される。未記入の行にカーソルを合わせてデータを記入するか、もしくは、【現在のページを追加(C)】、【ブックマークから追加(B)】ボタンをクリックして、新しいデータを追加していこう。
ちなみに“グループを追加(G)”では、曜日や時間などはまとめて指定する仕様になっている。そのため個別に曜日指定はできない。
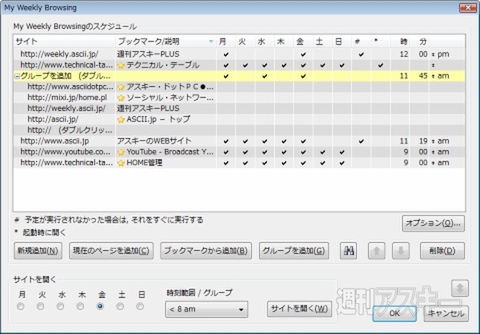 |
|---|
| 複数サイトを指定するのに便利だ。 |
そのほか、以下のような機能がある。
【検索】
【グループを追加(G)】の右にある双眼鏡のアイコンが検索ボタンだ。クリックすると登録したリストの内容を検索することができる。検索した行はわかりやすくカラー表示される。
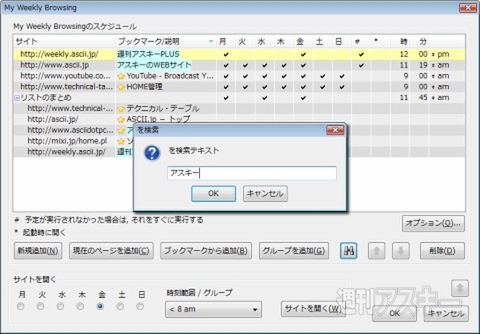 |
|---|
| 検索機能は、登録したデータ数が増えてきたときに重宝する。 |
【行の移動】
検索ボタンの右横の【↑】【↓】を使うと、行の位置を上下に移動することができる。この機能を使ってすでにブックマークなどを使って登録したリストを、グループにまとめることもできる。
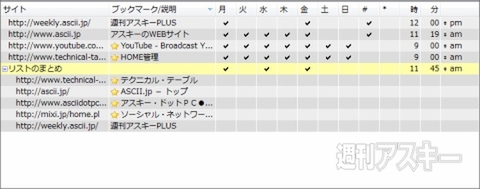 |
|---|
| 矢印ボタンで登録したデータを上下に移動して、見やすく整理しよう。 |
【サイトを開く】
左下の“サイトを開く”はデータのソート機能だ。【月】~【金】のラジオボタンで曜日を指定して、【時刻範囲/グループ】の中から指定した時間範囲を選択しよう。その後、【サイトを開く(W)】ボタンを押すとリスト内からそれぞれの条件にあったデータを抽出して、ブラウザ上のタブに表示してくれる。
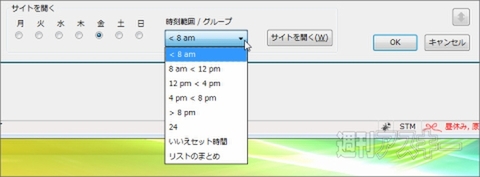 |
|---|
| 登録したデータをソートして表示する。 |
■オプションでカスタマイズ
My Weekly Browsing Scheduleのオプション機能では、“開く場所”、“起動”、“規定の時刻”、“保存せずに閉じる”、“表示設定”、“予定のインポート”などの設定ができる。
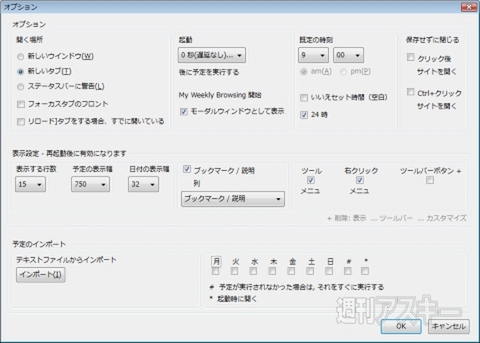 |
|---|
この中で面白い機能が“開く場所”のラジオボタン、【ステータスバーに警告】だ。ここにチェックを入れると指定時間にタブではなく、ブラウザー下部のステータスバーにアイコンで表示される。指定時間になると、設定しておいたウェブサイトの数が表示される。
 |
|---|
| アイコン形式で、開かれるウェブサイトのURL数が表示される。 |
アイコンをクリックすると開かれるサイトが一覧形式で表示される。
 |
|---|
| 開かれるウェブサイトの一覧。 |
My Weekly Browsing Schedule
バージョン:0.3.8
フリーソフト
作者:IceCrystal
(バージョンは記事掲載時のものです)
週刊アスキーの最新情報を購読しよう
本記事はアフィリエイトプログラムによる収益を得ている場合があります



