ブラウザのバックボタンを押し続けるのにうんざりしているあなた。食べながら、飲みながら、“ながら”でブラウジングを楽しみたいあなた。とにかくすばやくブラウザを操作したい!という速度重視のあなた。そんな皆さんにおススメな拡張機能が『FireGestures』だ。
FireGesturesは、キーボードを使わずにマウス操作だけで様々なブラウザ機能を利用できるFirefox拡張。マウスの右ボタンを押しながらマウスを左に動かせば“戻る”、右に動かせば“進む”、上下に動かして“更新”というように、ボタンや右クリックメニューを開かずに単純な動作だけで素早く操作できるのだ。“マウストレイル”と呼ばれるマウスの動きをトレースした線が表示される機能も直感的でわかりやすい。
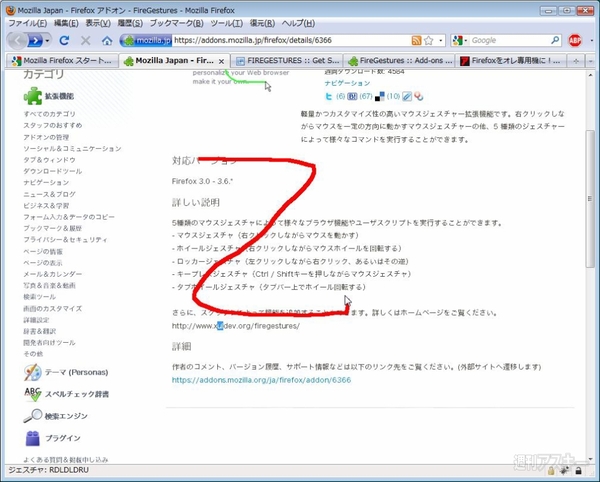 |
|---|
| 表示されている線がマウストレイルだ。マウスを動かすだけでブラウザが操作できる。 |
FireGesturesはデフォルトで80種類近くの操作をジェスチャーに登録できる。さらにスクリプト機能を使ってオリジナルの動きを登録することも可能だ。一度使い始めたらクセになること間違いなし!
■インストール
mozillaのAdd-ons for Firefoxサイト内にある『FireGestures』のページにアクセス。Firefoxのバージョンが適合しているか確認して【Firefoxへインストール】ボタンをクリック。
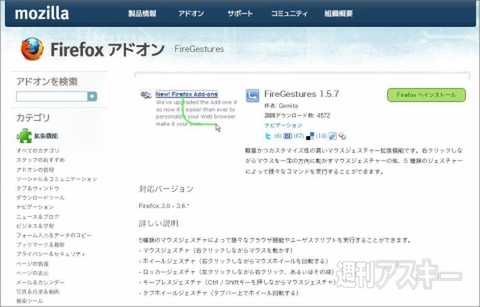 |
|---|
| Add-ons for Firefoxのサイトからダウンロード。 |
クリックするとソフトウェアのインストールダイアログが起動。真ん中の【FireGestures】部分をクリックして数秒待つと、ダイアログ下部の【インストール】ボタンがクリックできるようになる。
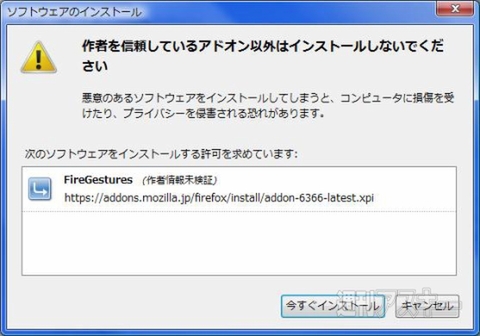 |
|---|
| ボタンが【今すぐインストール】に変わったらクリック。インストール完了後にFirefoxを再起動すれば、拡張機能を使用できるようになる。 |
■起動方法
Firefoxの再起動が完了したら、次はFireGesturesを起動して設定をしよう。ファイルメニューの【ツール】から【アドオン】を選択する。
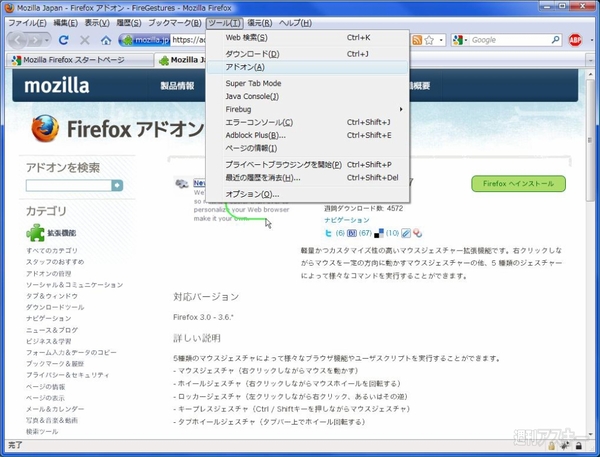 |
|---|
| 【ツール】から【アドオン】を選択するとダイアログが起動する。 |
アドオンダイアログが起動するのでアイコンの【拡張機能】を選択。表示されている拡張機能の中からFireGesturesを探して【設定】ボタンをクリックすればオーケーだ。
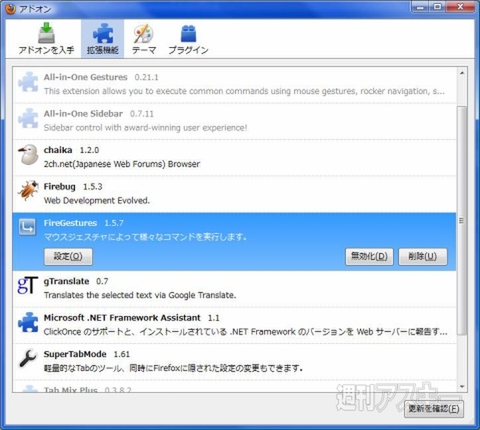 |
|---|
| アイコン右下にある【設定】ボタンをクリックすると、FireGesturesの設定画面が立ち上がる。 |
■“一般”の設定
まずは、“一般”から見ていこう。ここでFireGesturesの基本的な設定をする。
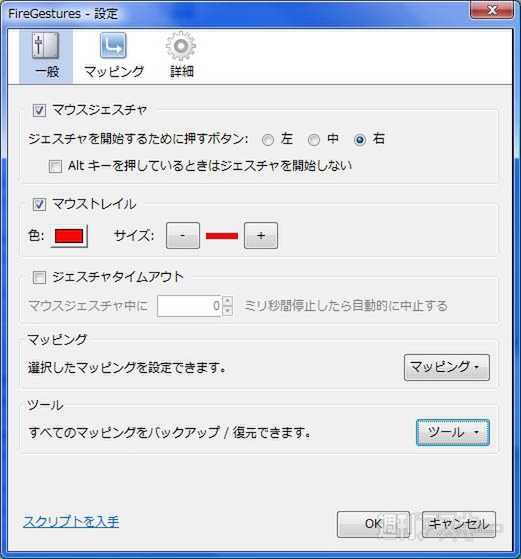 |
|---|
最初のチェックボックスは“マウスジェスチャ”を開始するためのボタンの設定だ。デフォルトの“マウスの右ボタン”で特に問題はないだろう。
次のチェックボックスの“マウストレイル”はマウスジェスチャを使用した際に、マウス操作の軌道を線で表示させるもの。操作に慣れるまではチェックを入れておきたい。線が見やすいように【+】ボタンで太くするのもありだ。
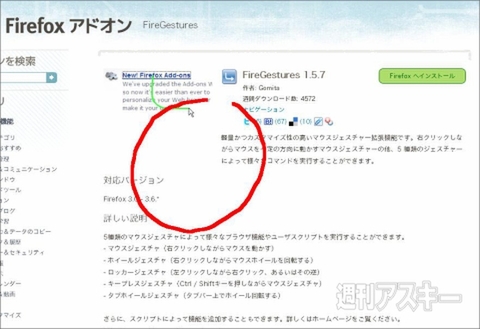 |
|---|
| 円を描くようにマウスを動かすと、マウストレイルでこのように表示される。 |
■“マッピング”の設定
次は、FireGesturesの中で最も重要な“マッピング”の設定だ。ここでマウスの動きと操作を設定する。操作できる項目は以下の10カテゴリーだ。
ナビゲーション
ウィンドウ
タブ
ページ
フレーム
リンク
画像
ツール
ポップアップ型
ハイブリット型
これらの操作で80種類近い動作の設定を行うことができる。
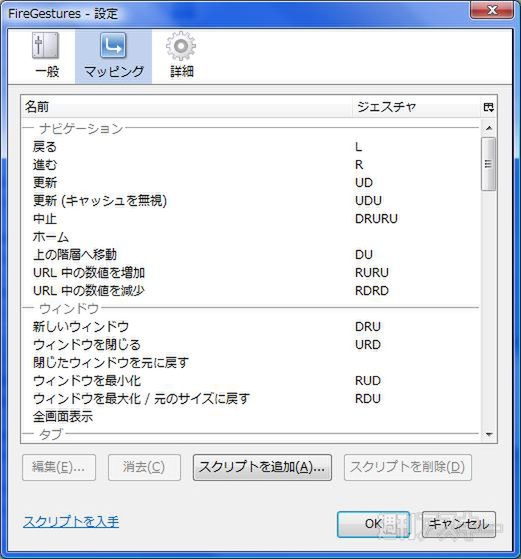 |
|---|
すべてを紹介したいところだが、数が多いのでここでは最も基本的なマウスジェスチャーだけを紹介する。
●【前のページに戻る】
マウスの右ボタンをクリックしたままマウスを左へ動かす。ブラウザーの戻るボタンと同じ。
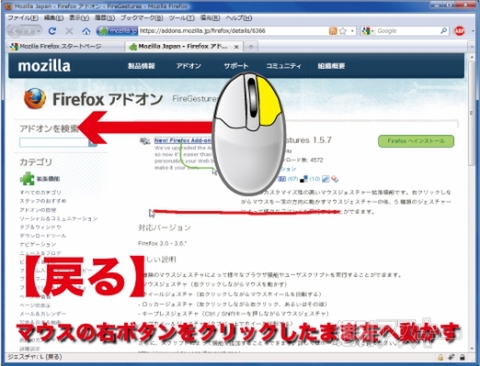 |
|---|
●【次のページへ進む】
マウスの右ボタンをクリックしたままマウスを右へ動かす。ブラウザーの進むボタンと同じ。
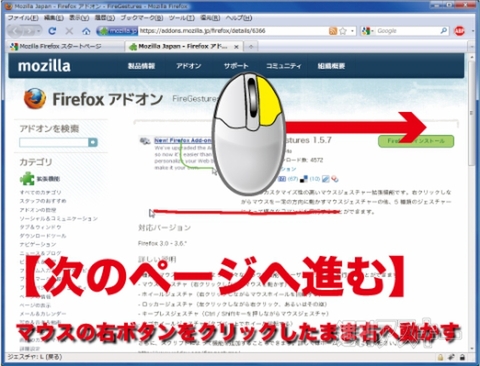 |
|---|
●【ページの更新】
マウスの右ボタンをクリックしたままマウスを上から下へ動かす。ブラウザーのリロードボタンと同じ。
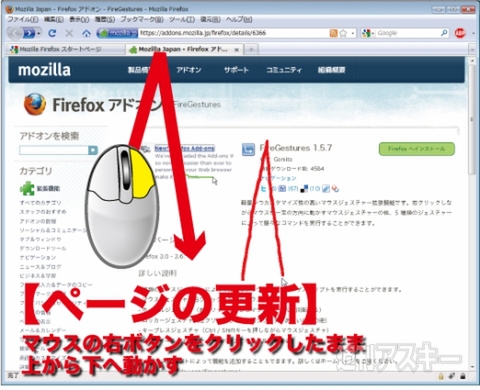 |
|---|
●【タブを開く】
マウスの右ボタンをクリックしたままマウスを左から右へ動かす。新規タブ展開機能。
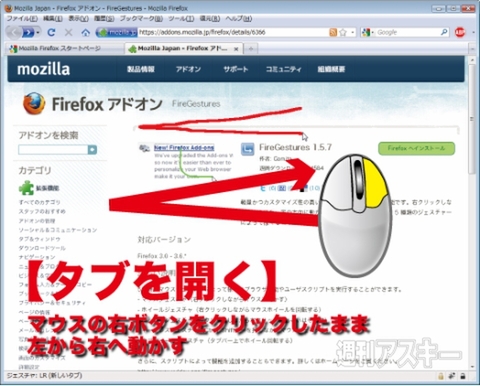 |
|---|
●【タブを閉じる】
マウスの右ボタンをクリックしたままマウスを下から右へ動かす。タブを閉じるボタンと同じ。
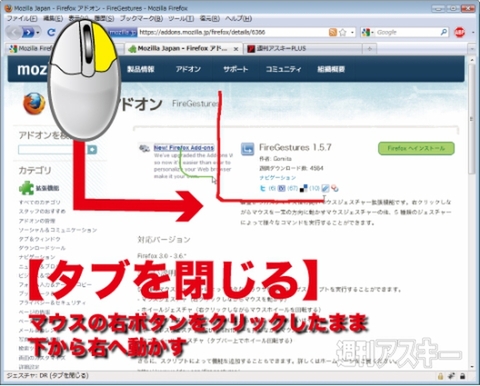 |
|---|
■新たなジェスチャーを追加するには
FireGesturesでは80種類近い操作にジェスチャーを登録できるが、デフォルトでは設定されていないジェスチャーもある。その中でも多様するであろう“ブックマークサイドバーを表示”を実例にして、マウスジェスチャーを登録してみよう。
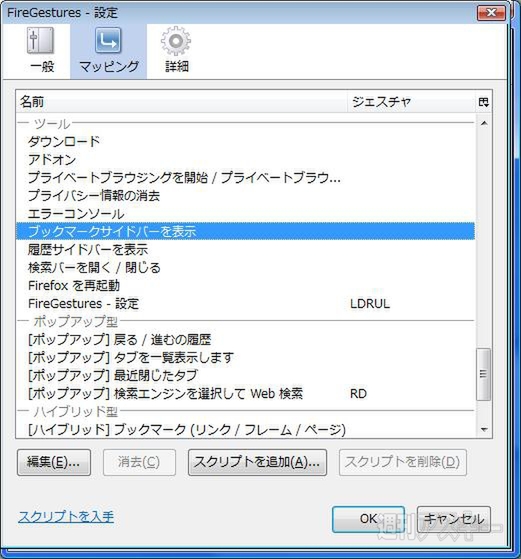 |
|---|
| “ブックマークサイドバーを表示”にマウスジェスチャーが登録されていない状態。 |
まず、一覧の中の【ブックマークサイドバーを表示】をクリックして、【編集】ボタンをクリック。すると編集用ダイアログが表示される。センターのスペースに他のマウスジェスチャーとかぶらないジェスチャーを入力する。
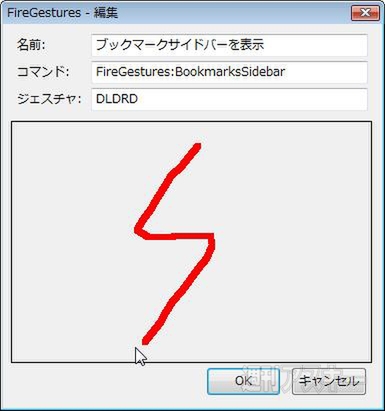 |
|---|
| イナズマ型にマウスジェスチャーを登録。具体的には下(D)→左(L)→下(D)→右(R)→下(D)となる。 |
ちなみにここでの設定は既存のジェスチャーに上書きされるので要注意だ。“一般”の“ツール”でマウスジェスチャのデータを保存できるので、新規登録の前にバックアップしておこう。【OK】ボタンをクリックして内容が登録されているか確認しよう。
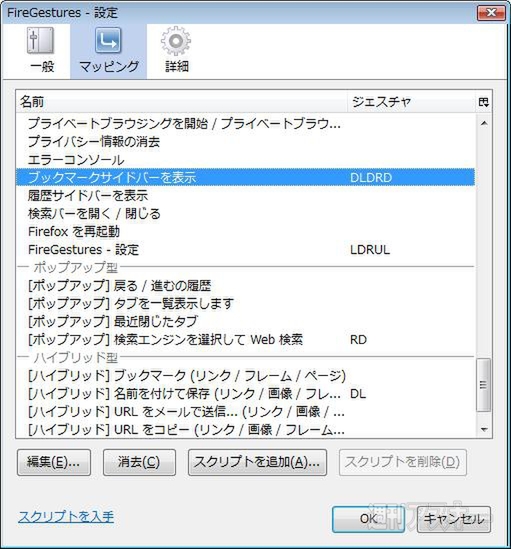 |
|---|
| “ブックマークサイドバーを表示”にマウスジェスチャーを登録した状態。先ほど設定したジェスチャー“DLDRD(下→左→下→右→下)” が反映されている。 |
登録が終了したら実験だ。右ボタンを押したままマウスをイナズマ型に動かしてみよう。ジェスチャーの結果はブラウザ下部のステータスバーにも表示される。
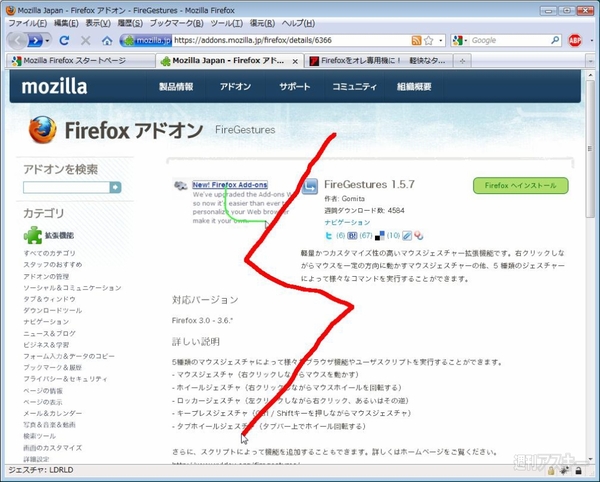 |
|---|
| 設定したジェスチャーで操作。イナズマ型にマウストレイルが表示される。 |
 |
|---|
| 設定どおり、マウスジェスチャーで左サイドバーにブックマークが表示された。 |
■“詳細”な設定
“詳細”ではホイールジェスチャー、ロッカージェスチャー、キープレスジェスチャー、タブホイールジェスチャーの設定ができる。
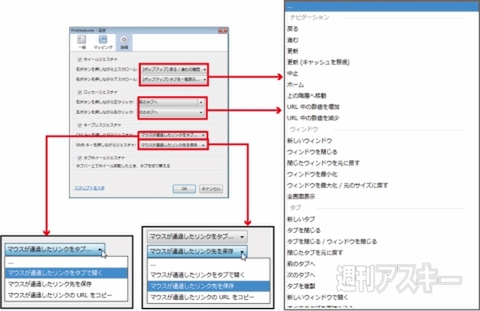 |
|---|
【ホイールジェスチャー】
右クリックした状態でマウスのホイールを動かすときのジェスチャー。チェックボックスで機能のオンオフができる。自由に設定できるが、変更する必要がなければそのままでも良いだろう。
![マウスジェスチャー拡張機能FireGestures:【[ポップアップ]戻る/進むの履歴】 マウスジェスチャー拡張機能FireGestures:【[ポップアップ]戻る/進むの履歴】](https://ascii.jp/img/2020/02/21/2204978/l/841b814be58fe1dc.jpg) |
|---|
| ホイールジェスチャーの“[ポップアップ]戻る/進むの履歴”。 |
【ロッカージェスチャー】
マウスのボタンをクリックしてから、さらにマウスのボタンを押す処理だ。“右ボタンを押しながら左クリック”と“左ボタンを押しながら右クリック”の二通りの設定ができる。
デフォルトではそれぞれ“前のタブへ”と“次のタブへ”になっている。かなり使えるジェスチャーなので頻度の多いものに割り当てたいところだ。
【キープレスジェスチャー】
CtrlキーやShiftキーなど押しながらのマウス操作。なかでも、この中の“マウスが通過したリンクをタブで開く”が便利。同様に“マウスが通過したリンクのURLをコピー”もなかなか使える。いずれも登録しておきたい。
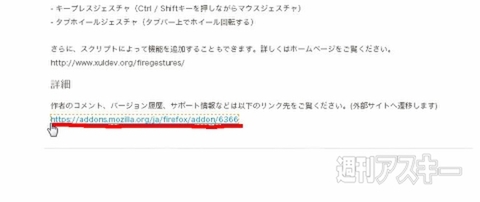 |
|---|
| キープレスジェスチャーはキーボードと組み合わせて使う。Ctrlキーを押しながら右ボタンをクリックしてURLをなぞるとURLが新しいタブで開く。 |
■スクリプト機能でさらにジェスチャーを追加!
FireGesturesには、スクリプトを使うことでさらにジェスチャー機能を追加できる。制作者のウェブサイトにはすでにスクリプトファイルがいくつかアップロードされている。FireGesturesのサイトにアクセスして左メニューの【GET SCRIPTS】をクリックし、どんなスクリプトファイルがあるか確認してみよう。
同サイトには、FireGesturesダイアログ下部の“スクリプトを入手”というリンクでもアクセスできる。
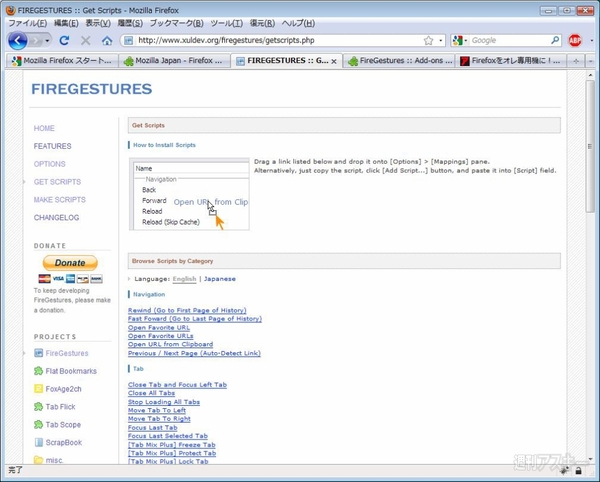 |
|---|
| firegestures Get Scripts。便利なスクリプトが手に入る。 |
この中の“Close All Tabs”という機能を追加してみよう。まずは、ダイアログの“マッピング”を開く。次にウェブページの中から追加する機能をクリックして、そのままマッピングのボックスにドラック&ドロップするだけでよい。
 |
|---|
| スクリプトの追加はドラック・アンド・ドロップするだけと非常に簡単だ。 |
もちろん、追加しただけでは使えない。先ほど試したとおり、【編集】ボタンでジェスチャーの設定をしよう。
 |
|---|
| 今回は、上図のようなジェスチャーを追加してみた。 |
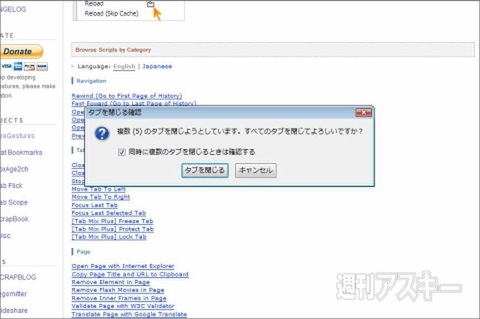 |
|---|
| 早速登録したジェスチャーを試してみよう。タブを閉じる確認ダイアログが表示されるはずだ。 |
FireGestures
バージョン:1.5.7
フリーソフト
作者: Gomita
週刊アスキーの最新情報を購読しよう
本記事はアフィリエイトプログラムによる収益を得ている場合があります



