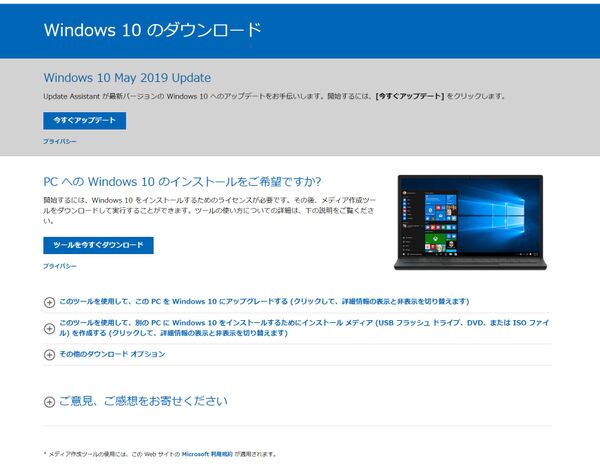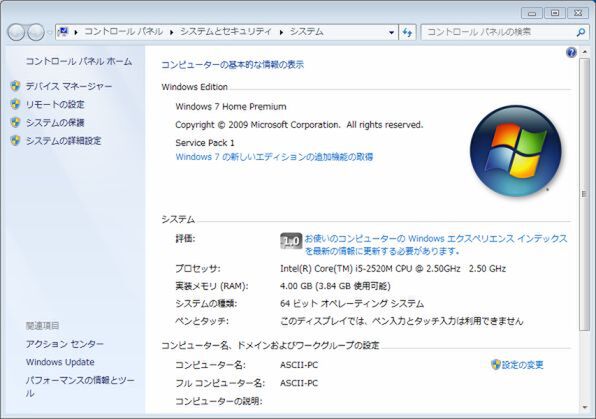Windows 10へのアップグレードは、費用的にはOS代だけで済むが、アップグレード作業をしなければならず、意外とめんどうだ。個人事業主なら、台数が少ないと思うので、自分でアップグレード作業ができるのであれば、費用も抑えられ、すぐにでも実施できる。
とはいえ、アップグレードするにしても今使っているマシンが何年前に導入したものなのか見極める必要がある。先述のとおり、Windows 7が登場して10年。そんな昔のマシンをまだ使い続けるのは、さすがにこの働き方改革が叫ばれている時代、作業するたびに待ち時間が発生するようなマシン環境では、作業効率がいいとはお世辞にも言えない。
企業であればマシンのライフサイクルが設定されていて、定期的にリプレイスされるはずだが、個人事業主の場合は故障しない限り使い続ける可能性が高い。ずっと使っているとたとえ動作が遅くても「こんなもの」と感覚が麻痺してしまっていて、なかなか気付きにくい。そんなユーザーには、日進月歩でマシンは進化しており、動作速度は飛躍的に改善されている現状を把握してほしい。
現状のマシンをWindows 10へアップグレードするか、新規マシンを導入するかの線引きは、発売されたマシンが4年前ぐらい前であるか否かではないだろうか。企業のマシンのライフサイクルは、およそ4~5年が多いと言われている。
ここでポイントとなるのは「4年前に発売された」ということ。CPUで言えば、インテルの第4世代か第5世代のプロセッサーが搭載されたマシンだ。「4年前に購入した」だと、価格を抑えるために第4世代より古い世代のプロセッサーを使っていたり、Coreシリーズではなかったりする可能性がある。マシンの中身がなんなのか、スペックをしっかり確認して判断するのが賢い選択だ。
週刊アスキーの最新情報を購読しよう