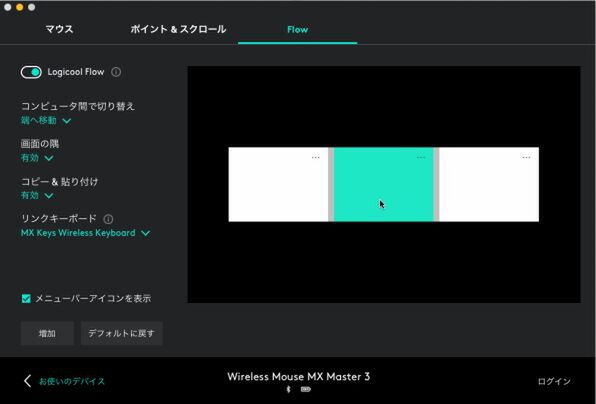MX KeysはUS配列の記号もあるので
iPad/iPhoneでも利便性が損なわない!
ちょっと話は脱線するが、Macユーザーの場合、iPhoneやiPadを併用している人も多い。いや、それは一種の偏見で、MacユーザーでなくてもiPhoneやiPadを使っている人は多い。そのため、MX Keys(Amazon商品ページ)をiPad Proとも接続してテストしてみた。
と言っても、当然ながらBluetoothで何の苦もなく接続して使える。iPhoneやiPadの場合、サードパーティー製の外付けキーボードの配列はANSI、Macで言えば、いわゆるUS配列が標準となる。日本で標準的なJISとは、最上段の数字をシフトとして入力する記号や、enterキーの左側あたりの記号の配置が異なる。
USキーボードに慣れている人なら何の問題もないが、JISに慣れている人だと記号の入力で戸惑うことになる。しかし、MX Keysのキートップには、US配列の記号の刻印もあるので安心だ。異なる記号位置のキーの右上や右下にある○の中の記号がそれだ。
このANSI配列は、iPhoneやiPadに限らず、Macに接続して使うときも適用される。後で述べるように裏技的な方法を使えば、MacでJIS配列で使うことも可能だが、基本はUS配列なので、慣れていない人はこの○の中の刻印がかなり役に立つ。
記号を入力する頻度はアルファベットキーに比べればそれほど高くないが、ANSI配列に慣れていなくても、通常の文字の入力で戸惑うことはないはずだ。
このように、MX Keyはキーの刻印ひとつ取っても、OS問わずユーザーの利便性が損なわない工夫がされている。
ボタンひとつでPCの切り替えは迅速
入力モードも維持して超便利!
複数のパソコンやスマホ、タブレットとペアリングしてMX Master 3(Amazon商品ページ)やMX Keysを共用する場合の切り替えは、どちらも非常にスムーズ。基本的には、MX Master 3は本体底面にあるボタン「Easy-Switch」で切り替える。Easy-Switchボタンは1つしかないが、ボタンの周囲にある「1」「2」「3」というマーク自体が光るので、どのデバイスを選んだかは一目瞭然だ。
一方、MX Keysは、普通なら「Print Screen」「Scroll Lock」「Pause」のキーの位置にある3つのキーで、直接選択する。これらの元々この位置にあるキーは、特にMacでは通常ほとんど使い道のないものなので、デバイスの切り替えキーに置き換えられて困ることはない。
MX Master 3、MX Keysとも、切り替えにかかるタイムラグは実用上ほとんど感じられない。切り替え操作中に入力し続けるということはないので、切り替えてから次の入力を始めると、何事もなかったように自然に切り替わっているという感覚だ。
当然といえば当然だが、他のデバイスに切り替えて入力の対象でなくなったマシンは、英語/日本語の入力モードをそのまま維持している。次に切り替えて入力対象となったとき、以前の続きからそのまま入力を継続できる。
このように、MX Master 3とMX Keyは、まったくストレスなく複数のマシンを切り替えて使用できるので、複数のパソコンを同時に使って作業する際などは、接続の手間が劇的に変わる。
Flownを活用すれば複数のパソコンを
ひとつのパソコンのように使えて便利!
複数のパソコンを同時に起動しておき、机の上に画面を並べて使うような場合、ロジクール独自の「Flow」という機能を使うと非常に便利だ。「非常に便利」というのは一種の常套句で、大したことはないと思われるかもしれないが、このFlowの場合、本当に非常に便利。ちょっと他では味わえないようなマルチマシン、マルチOS環境が実現できる。
MX Master 3を、画面からはみ出すように動かすだけで、実際にその隣に置いてあるマシンの画面にポインターが移動し、移動先でマウスによる操作ができる。
さらに、MX Keysの切り替えも連動し、そのまま切り替わった先のパソコンで文字入力も可能となるのだ。また、切り替わったパソコンの間でコピー&ペーストも可能となる。操作感覚としてはセカンドディスプレーに近いが、それぞれの画面は独立して動作しているパソコンなので、切り替えて使う意味はまったく異なる。
今のところサポートされるOSはmacOSとWindowsだけだが、MX Master 3やMX Keysの細かなカスタマイズも担当するLogicool Optionsというソフトウェアをインストールすれば、MX Master 3の「Flow」のタブで「Logicool Flow」を有効にするだけで利用可能となる。
現状では、macOSは10.8(Mountain Lion)以降、Windowsは7以降をサポートするので、実用上、ほとんどすべてのMacとWindowsパソコンで使えると思っていいだろう。
複数のパソコンの画面の配置は、ミニチュアの画面をドラッグして、他の画面の上下左右に移動できる。これによって、1つの画面の端を乗り越えてマウスを移動しようとしたときに、切り替える先のパソコンの画面の位置を指定する。
これは、Macに複数のディスプレーを接続したときに、システム環境設定の「ディスプレー」の「配置」で複数画面の位置関係を設定する操作に似ている。ここで画面を上下に並べれば、画面の上下の端をマウスで乗り越えたときに、操作対象のパソコンが切り替わるようになる。
とはいえ、通常は机の上に並べた複数マシンの画面と同じ順番で、水平方向に配置するのがいい。これにより、1組のMX Master 3とMX Keysで、Mac、Windowsを問わず3台までのパソコンを縦横無尽に使えるようになる。
今回、実際に中央にMac miniの画面を置き、左側にMacBook Pro、右側にはWindows 10のノートパソコンを配置して、3台を切り替えながら使ってみた。1台のパソコンのマルチ画面とも、リモートデスクトップとも異なる、ほとんどこれまでに味わったことのない異次元の使い心地だった。
自宅やオフィスのデスク上で、メインのデスクトップパソコンに加えて、普段持ち運んでいるノートブックも並べて使うという人はかなり多いだろう。
それらのどちらがMacでどちらがWindowsであっても、Flowを使うことで2台、または3台を連携させ、操作性を格段に向上することが可能となる。そのためだけでも、MX Master 3とMX Keysを導入する価値は十分にある。
週刊アスキーの最新情報を購読しよう