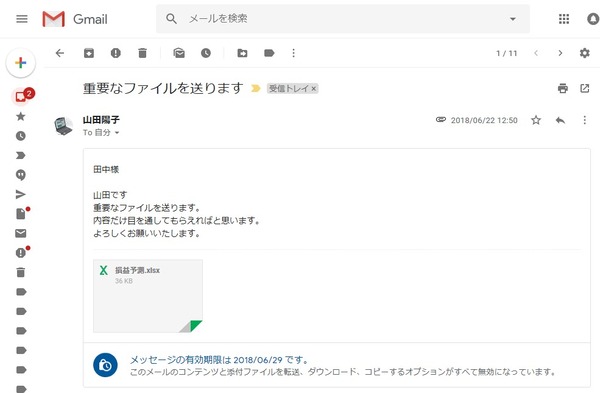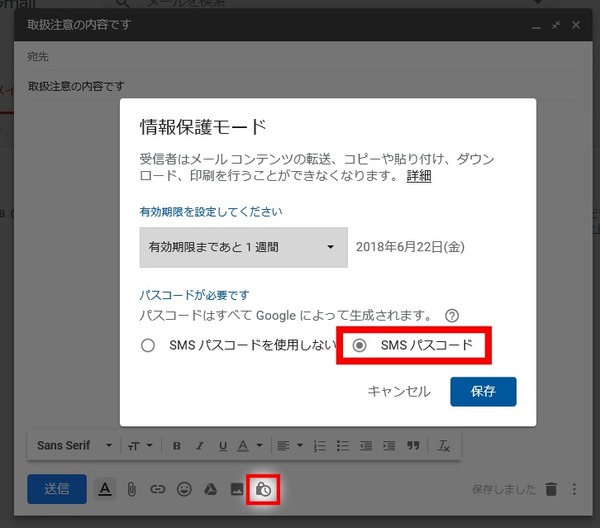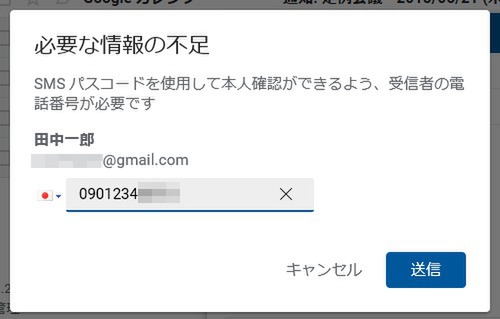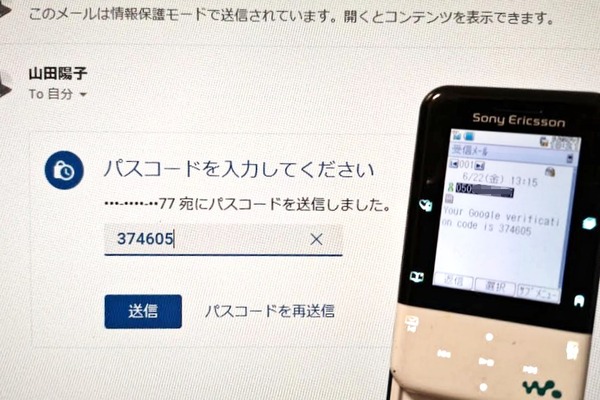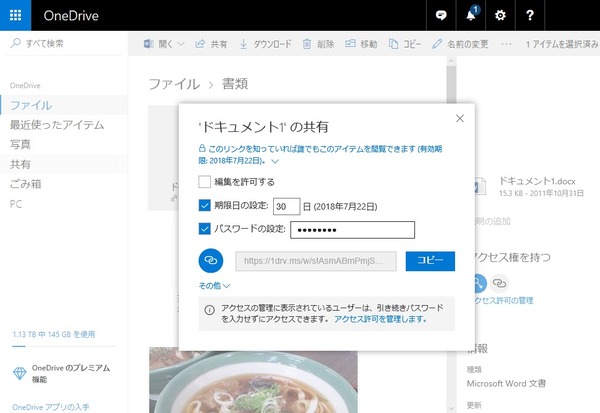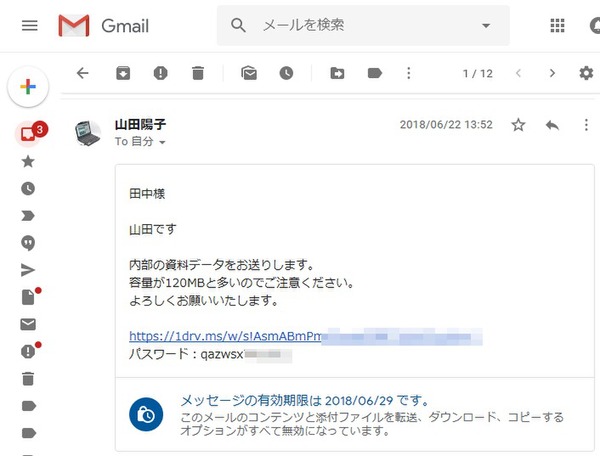Gmailをメインの登録先や連絡手段として使っているユーザーは多いかと思いますが、ちょっと設定を加えるだけでさらに便利になります。ライターの島徹さんが日常生活でも役立つGmailのTipsをご紹介。
重要なメールを安全に送る
Gmail情報保護モードの活用法
前回記事では情報保護モードを使ったメールの基本的な送信方法についてご紹介しました。今回は情報保護メールを使った、重要なメールや添付ファイルの送信方法をチェックしていきましょう。
なお、Gmailの情報保護モードが保護するのは、相手がメールを見るまでの経路です。当たり前ですが、受信者がメールの内容を無責任に口外したり、意図的にさまざまな方法で漏洩することを防ぐことはできませんのでご注意ください。
情報保護モードはカジュアルコピーを防止できる
情報保護モードのメールは表示期限を付与できるほか、コピー&ペーストや添付ファイルの保存ができないなどのコピー制限が付きます。ファイルを相手に渡したい場合は、添付ファイル以外の方法が必要となります。
・文章や画像のコピー&ペーストができない
・添付ファイルをダウンロードできない(画像やオフィス文書は、Gmail内のビューワー機能で表示される)
・印刷できない
・メールを転送できない
ただし、受信者が意図的に他人へ内容を伝える気になれば、文書やファイルはコピーできないとしても、人に話す、内容を紙のメモに手書きで写す、写真を撮る、スクリーンショットを撮るといったことはできます。相手のカジュアルコピーを思いとどまらせる程度の機能だと考えたほうがいいでしょう。
スマホや携帯電話のSMS認証でより安全に送る
情報保護モードのメールは、表示の有効期限の設定に加えて、スマートフォンや携帯電話のSMSを使った個人認証も利用できます。
これにより、相手のPCや他人に盗み見されたり、Googleアカウントに不正ログインされたとしても、手元に指定した電話番号のスマホまたは携帯電話がないと内容を見られなくなります。
具体的な利用方法は、メール作成時に情報保護モードの設定で「SMSパスコード」を有効にし、メールを送信する際に相手のスマホまたは携帯電話の電話番号を入力しておくだけです。
メールの受信相手がメールを閲覧する際は「パスコードを送信」をクリックして、Googleからスマホまたは携帯電話に届いたSMS内のパスコードを入力して内容を表示します。
注意点として、受信者がスマホにロックをかけていなかったり、スマホの内容を他人に盗み見されている状況だと、当然ながら意味がありません。ただし、これは相手のセキュリティ意識の問題なので、送信者からは何ともしがたいところです。
ファイルを安全に受け渡しする方法
情報保護モードが気になるユーザーの多くは、重要なファイルの安全な受け渡し方法を期待しているのではないでしょうか。
メールでファイルを送る際、企業が安全なファイル共有システムやポリシーを用意していない場合は、部署や個人ごとの判断で添付ファイルにパスワードをかけたり、メールに外部のファイル共有サービスの共有URLとパスワードを入れて送ることが多いと思います。
この方法にGmailの情報保護モードを加えて、よりセキュアな方法でファイルの受け渡しをしてみましょう。
Gmailの情報保護モードの利点は、一般のメールアドレスへ送った場合も、本文は認証のうえGmailのビューワーを利用しないと表示できない点にあります。インターネットの経路上にメール本文が流れれないうえに有効期限やSMS認証もあり、一般のメールアドレスを使ったメール送信よりも安全に送信できるといっていいでしょう。
たとえば、無料のオンラインストレージ「firestorage」や有料のOneDrive(Office 365などの契約)、Dropbox(Dropbox Professional、Dropbox Business)などのファイル共有機能サービスで発行した、パスワード付きの共有リンクをGmailの情報保護モードで送るといった使い方が考えられます。
週刊アスキーの最新情報を購読しよう