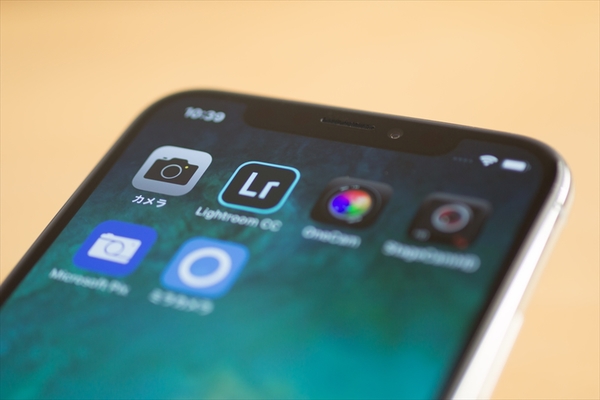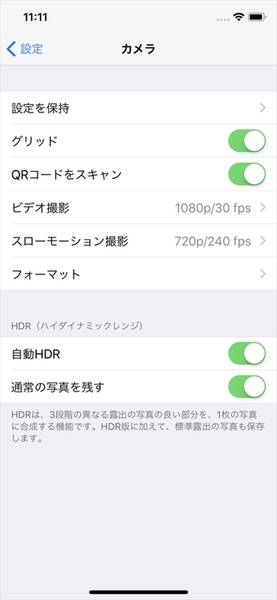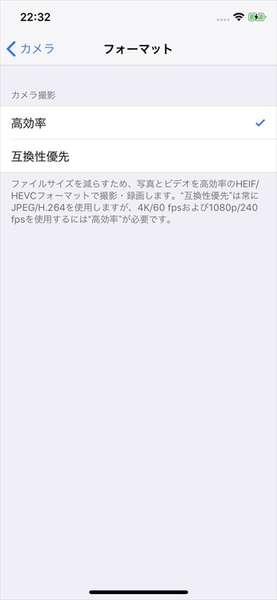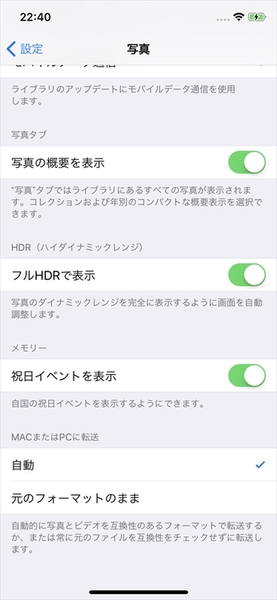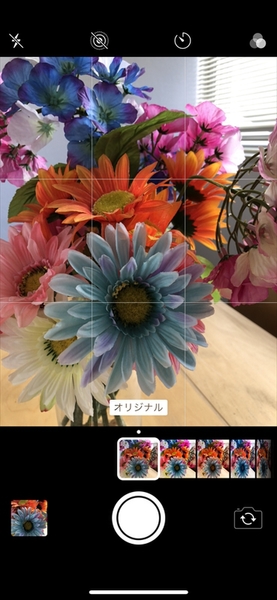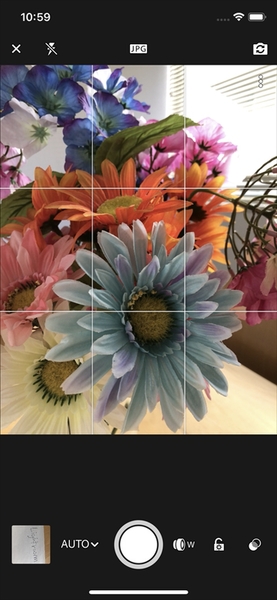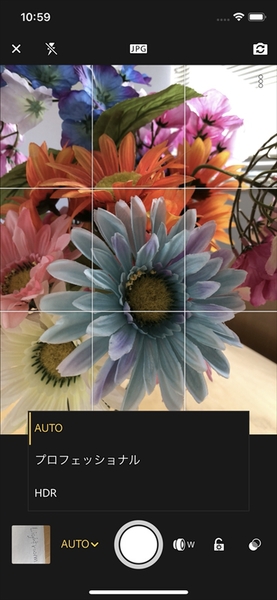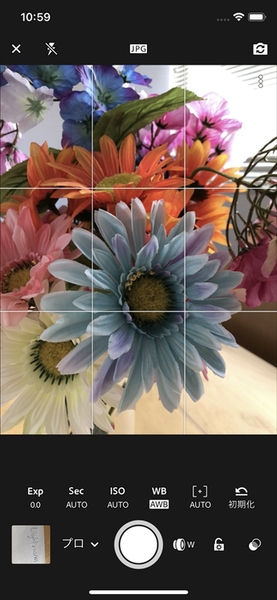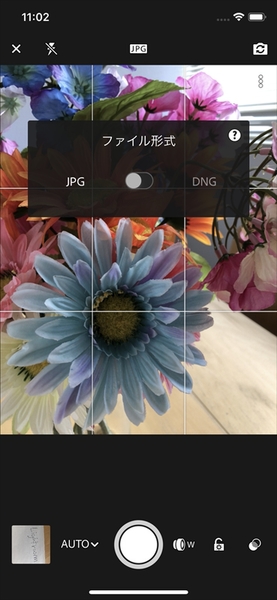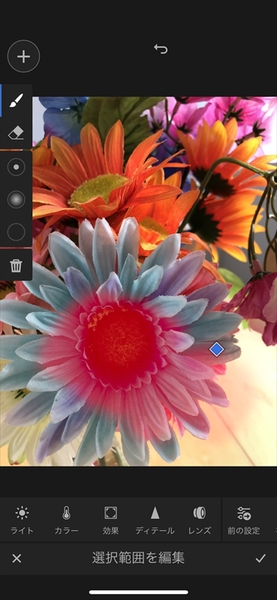アプリで変わるiPhone Xのカメラ画質
iPhoneのカメラはとても性能が良いと評判だ。実際、数あるスマホの中でもその性能はトップクラスで、もはやデジカメ要らずと言ってもいいだろう。最新モデルである「iPhone X」には撮影用のレンズユニットが2つ備わっていて、35mm判のカメラ換算で約25mmと約52mmのレンズが組み合わされ、簡易的にズーム撮影でも高画質を保った撮影が行なえるため、倍率こそ低いがズームでも画質が落ちにくくなっている。
スマホに搭載されているカメラ機能は基本的に単焦点レンズを採用しているため、被写体をアップに撮ろうとするとデジタルズームで拡大することになり、画質の低下を避けることはできず、望遠での撮影をするならデジカメのほうが良いという感じだったが最近のiPhoneではズームにも強くなっていることもあり、大きくズームアップするような撮影でない場合にはデジカメである必要性は減ってきている。
とまぁ、写りの良さは今更な話ですでに十分な評価記事も多いが、今回はそのカメラ機能についてちょっと別のアプローチから試してみた。
iPhone Xには標準でカメラアプリがインストールされていて、画質的な評価は純正のカメラアプリで確認していると思われる。しかし、iOS用のAppStoreで「カメラ」と検索すればたくさんの撮影用カメラアプリが出てくる。標準でインストールされているのに、いくつものカメラアプリがあるのにはほぼ2つの理由による。
ひとつはシャッター音が消せること。海外で販売されているiPhoneではシャッターを切ったときに音がしないように設定をすることができるが、日本モデルはシャッター音が消せない。最近はスマホの所有率も高く、写真をアップする系のSNSも人気があって、巷ではスマホのシャッター音で溢れている。静かな場所で気軽に写真を撮ってシャッター音で雰囲気が台無しになることも多い。
そしてもうひとつ。こちらが重要で、純正のカメラアプリ以上の機能を備えていることだ。純正アプリはシンプルで操作性はいい分、機能は少ない。たとえばホワイトバランスの設定やシャッタースピード、ISO感度を自分で設定できるようになったら便利ではなかろうか、そのあたりをカバーしているのがサードパーティ製のカメラアプリだ。
写真を撮ることが好きな人なら、当然シャッタースピードの効果を利用したいだろうし、色鮮やかなシーンを見ればマニュアルでホワイトバランスを設定したくなるだろう。そういった純正アプリではできない機能を使うために、多くのカメラアプリが日々開発されている。
そこで気になるのが今回の検証「カメラアプリで画質に差は出るのか?」だ。結論から言うと、使用するカメラアプリで画質に差は出る。
純正アプリには無い便利な機能とともに、カメラアプリの違いによる画質の違いをチェックしていこう。
今回用意したのは純正カメラアプリの他に5つ。「Adobe Lightroom CC」「OneCam」「StageCamHD」「ミラカメラ」「Microsoft Pix」だ。いずれも人気のあるソフトでユーザーも多いだろう。まずは簡単にそれぞれの機能紹介から。
iPhone純正アプリ「カメラ」
iPhoneを購入すれば必ず入ってるアプリ。画面を横にスワイプさせることで撮影モードを変更することが可能で、動画やスロー撮影、ポートレイトなどの切り替えができる。また画面の被写体部分をタップした状態から上下にスワイプ操作することで露出補正もできる。以前までは画面上のスペースにHDRの切り替えボタンがあったが現バージョン(iOS 11)では標準でHDRがオンになっている。HDRをオフにしたい場合や元画像も残したい場合は一旦ホーム画面に戻って、設定→カメラで設定できる。動画やスローモーション撮影の設定などもここで行なうのだが、わざわざOSの設定にいかないといけないのは面倒だ。
カメラの設定項目に「フォーマット」がある。なんとなくデジカメ脳で考えると内部ストレージを初期化してしまうイメージだが、これは記録形式の選択だ。iOS 11のカメラアプリで新規に採用された形式で「高効率」を選ぶと拡張子が「.HEIC」の静止画が「互換性優先」を選ぶと拡張子「.JPG」で記録される。「.HEIC」の形式だとiOS 11以降か、macOS 10.13以降が必要になり、そのままではWindowsで閲覧できない。
しかし心配はご無用。カメラアプリの設定とは別に「写真」の設定を見ると、下のほうに「MACまたはPCに転送」という項目があって、そこに「自動」と「元のフォーマットのまま」という選択項目がある。ここで「自動」を選んでおくと、WindowsとLightningケーブルで繋いだときに、iPhoneのストレージを見るとファイルがJPEG形式になっている。
この項目はデフォルトで自動になっているので、もしWindows上で静止画の拡張子が「.HEIC」になっていて見られない場合には確認してみよう。
ちなみに、拡張子「.HEIC」で記録されるのはiOS 11以降で、かつプロセッサーにA9以上を採用しているiOSデバイス(iPhone 6sやiPhone SE以降)なので、ちょっと古いiPhoneをiOS 11にアップデートしても、拡張子「.HEIC」の形式では記録されない。
上部の右にはエフェクトモードのアイコンがあってクリックすることでエフェクトを選択可能になっている。
「カメラ」は基本的に撮影をするのみで、画像の確認は別のアプリ「写真」を利用することになり、この2つ組み合わせて使うことが前提となっている。「カメラ」には機能は少ないが画像の補正は「写真」で行なう。
写真の整理閲覧がメインのカメラ
「Adobe Lightroom CC」
Adobe Lightroom CC
作者:Adobe
価格:無料(アプリ内課金あり)
※アイコンの横の文字をクリックで、ダウンロードサイトにアクセスします。
「Adobe Lightroom CC」は無料で利用できるちょっと変わったカメラアプリだ。このアプリの基本は写真の整理閲覧で、撮影機能は整理閲覧のための付加機能のひとつと考えたほうがいい。なぜならアプリをタップして起動させた場合に最初に表示されるのは記録されている画像の一覧で、撮影をするにはその画面からカメラのアイコンをタップしてモード変更させなくてはいけない。シャッターボタンの左にはモード切り替えがあり、右にはワンタッチで2倍ズームにするボタン、露出値のロックボタン、フィルターの切り替えボタンが並んでいる。なお、シャッター音は消せず、動画も撮れない。
とはいえ、Lightroom CCのカメラはとても多機能だ。デフォルトではオートに設定されているのでそのままでも普通に撮れるが、シャッターボタンの左をクリックすると「AUTO」「プロフェッショナル」「HDR」の3つの撮影モードを選べるようになる。
プロフェッショナルのモードでは露出補正(プラスマイナス3段)、シャッタースピード(AUTO、1/10000~1/4秒)、ISO感度(AUTO、ISO25~2000)、ホワイトバランス、マニュアルフォーカスの項目をそれぞれ自由に設定できる。なお、マニュアルフォーカスではピーキング表示が行なわれるので、とても実用性の高いマニュアルフォーカスでの撮影が可能だ。
HDRモードでは元画像を残す設定もできるほか、ハイライトのクリッピング表示のオンオフ切り替え、白飛び部分に警告の出るゼブラ表示の設定が可能なほか、2軸の水準器、アプペクト比を16:9、3:2、4:3、1:1から選ぶこともできる。
また、記録形式にJPEGだけでなくRAWフォーマットである「.DNG」を選択することも可能だ。iPhoneで高画質に撮りたいならRAW形式は外せない。
Lightroom CCではレタッチ機能も充実している。マスク処理を行なって部分的な補正やレンズ補正、色調補正など、Photoshopに近い作業ができる。もちろんDNG形式で記録したRAWファイルの現像も可能だ。
使い方に注意が必要なのは、Lightroom CCで撮影した画像はそのままではiPhoneのカメラロールには保存されないこと。カメラの内部に記録されているようだが、Windowsにマウントしてエクスプローラーで見ても画像は見つからない。一度Lightroom CCで画像を見て、カメラロールへの書き出しを行わないといけない点は覚えておこう。
また、カメラロールへの書き出し以外にも画像を選んで共有を選ぶことで、他のSNS等のサービスに画像を転送できる。Lightroom CCの画像一覧ではLightroom CCで撮影した画像だけでなく、スクリーンショットや他のカメラで撮影した画像も含まれているので純正アプリ、「カメラ」「写真」をそのまま置き換えて利用することも可能だ。
PC用のLightroom CCとAdobeクラウドを経由して同期できる点も見逃せない。撮影したRAWファイルもPC上に保存できるので、PC版Lightroom CCはもちろん、Lightroom ClassicやPhotoshop、もしくは汎用のRAW現像ソフトで現像処理もできる。iPhoneをカメラとして扱うならとても便利なアプリだ。
週刊アスキーの最新情報を購読しよう