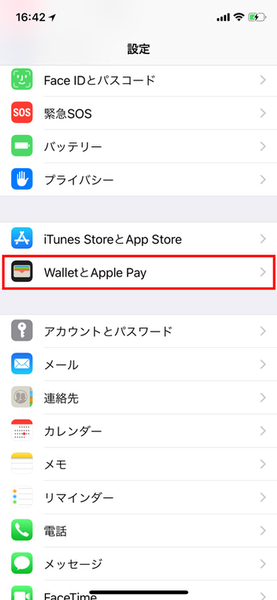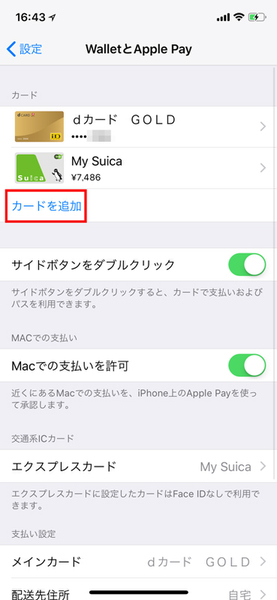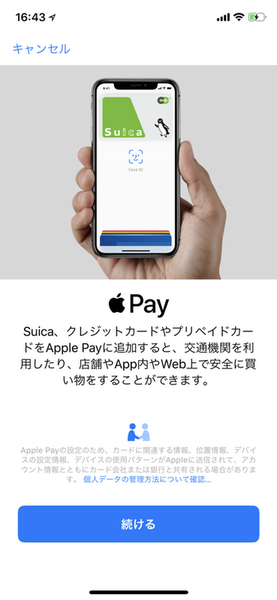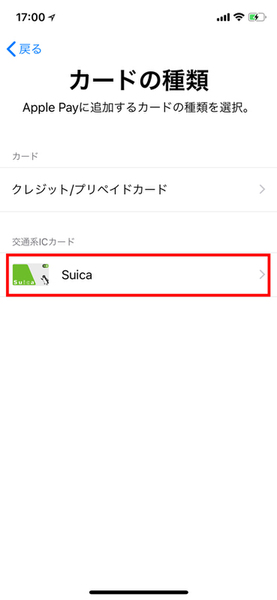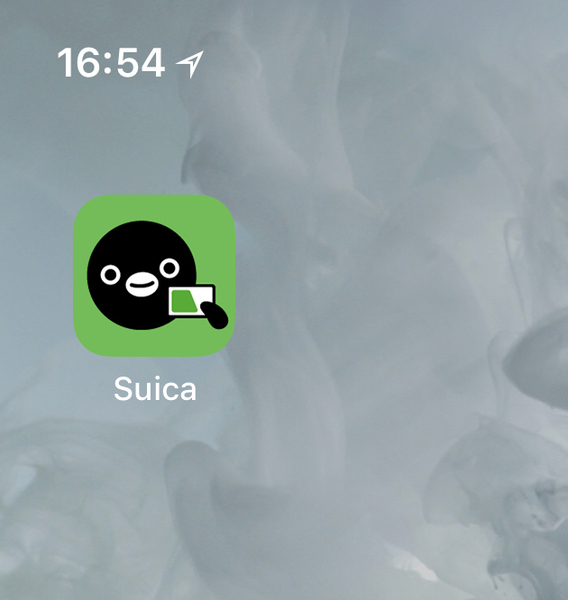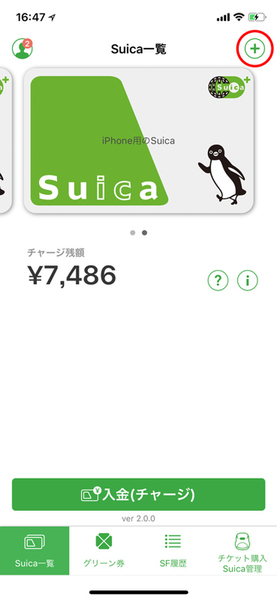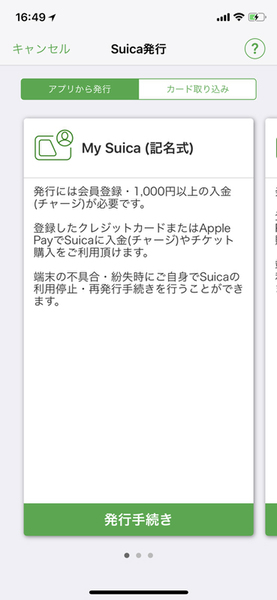交通費用/買い物用など、用途で使い分け!
激便利、iPhoneとApple Watchの「Suica使い分け」テク
Apple Watchのユーザーなら、すなわちiPhoneのユーザーでもありますね。もうモバイルSuicaはご利用でしょうか?
もしお持ちのiPhoneとApple Watchが、どちらもモバイルSuicaが使えるモデル(※)なら、両方で使うととても便利。なぜなら交通費用/買い物用、仕事用/私物用など、使い道が分けられるからです。
iPhoneとApple Watch、どちらもモバイルSuicaのアプリなどを立ち上げずに、すぐ使える「エクスプレスカード」に設定しておけば、決済時には何もせず支払い端末に、ただかざすだけなのでストレス知らずでいられます。
それぞれのモバイルSuicaにチャージするときは、クレジットカードそのものを分けるという手もありますが、1つのクレジットカードですませる場合は、チャージ金額を変えておくのも使い分けのポイントです。仕事用は5000円、私物用は4000円と決めておけば、クレジットカードの明細を見たとき、どちらが経費かひとめでわかるので早めの確定申告対策としても安心というわけです。
まだApple WatchでモバイルSuicaが使えないという方は、早速使えるようにしてみましょう。一旦iPhoneにApple Watch用のモバイルSuicaを作成してから、Apple Watchに転送するという流れがスマートです。はじめてモバイルSuicaを設定する方は、モバイルSuicaを作成する前に、iPhoneの「設定」から「WalletとApple Pay」を開いて、チャージ用のクレジットカードを登録しておきましょう。
※モバイルSuicaは、iPhone 7/iPhone 7 plus以降、Apple Watch Series 2以降で利用できます。
iPhoneに「モバイルSuica」を作成する方法
すでにカードのSuicaを持っている場合は、iPhoneの「設定」から「WalletとApple Pay」を開いて「カードを追加」をタップします。あとはガイダンスに従って設定するだけで、プラスチックカードの情報をiPhoneに移し替えることができます。
まだモバイルSuicaがないとき、または新規作成したいときは、JR東日本のアプリ「Suica」を使います。画面右上の「+」をタップしてガイダンスに従って操作することで、いつでも新しいモバイルSuicaを作成できます。作成できるのは「My Suica(記名式)」「Suica定期」「Suica(無記名)」のいずれかです。
週刊アスキーの最新情報を購読しよう