Windowsユーザーだった女子編集者が、実際にMacを使うなかで出合ったトラブルを解決する本連載。MacBook Airを買って初めてMacユーザーになったという方が多いと思います。新しいうちは当然マシンも快調でサクサクですが、しばらく使っているうちにハングアップやフリーズしてしまうことも。そんなとき、どういう順番で対処すればいいか知っていますか? マシンが固まっているわけですからググれないのは盲点ですよ(笑)。もちろんスマホで調べればいいっちゃいいんですけどね。
Windowsなら「Ctrl」+「Alt」+「Delete」でタスクメニューを表示したり、長押しして再起動したりといった動作が頭に入っていると思います。いざというときに備え、Macの流儀も覚えておきましょう。
 |
|---|
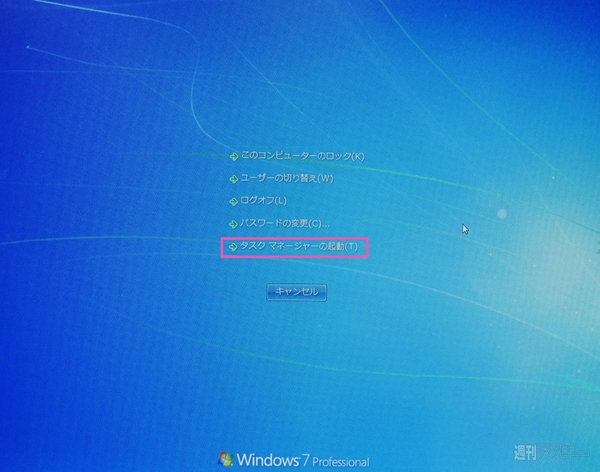 |
|---|
1.しばらく待ってみる
フリーズしたと思っても、実際には処理に猛烈に時間がかかっているだけの場合もあります。少し長く待ってみると案外復活することがあるため、トイレにでも行って様子を見てみましょう。ノートマシンの場合、モニターを一度閉じてスリープ動作させ、再度開いてみると復帰できることもあります。
 |
|---|
2.アプリの強制終了
待ってみてダメなら終了できるアプリを落としていきましょう。少しでも処理を軽くしてあげることで、もし処理に猛烈に時間がかかっているだけなら回復するかもしれません。アプリの強制終了方法は下記の通り。
●マウスカーソルが動くなら……
・リンゴマーク→「強制終了」で問題のあるアプリを終了
・Dockで該当アプリのアイコンを右クリック または 「option」を押しながらクリックして強制終了
・「アクティブティモニタ」を起動し、該当アプリを選んで「表示」メニューの「プロセスの終了」を選択
●マウスカーソルが動かない場合
・「command」+「tab」を押すとアプリ切り替えウィンドウが表示され、「tab」を押すごとにアプリが移動する。選択したアプリが前面に出てくるので、「command」+「Q」で終了
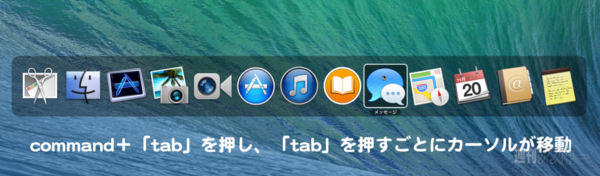 |
|---|
・「command」+「option」+「esc」でアプリの強制終了メニューを表示
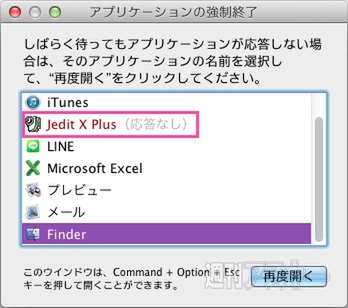 |
|---|
3.再起動
アプリの強制終了がダメなら、再起動を試すことになります。再起動すれば当然、保存していないデータは失ってしまいます。書き途中のメールやテキストなどがある場合、スマホなどで撮影しておくと再現がラクになりますよ。マウスカーソルが動かない場合は、通常の再起動が行えないので下記の操作で強制的に再起動します。
・「command」+「control」+電源ボタンで強制再起動する
上記の強制再起動もダメなら、電源ボタンを数秒間長押しして強制終了します。
このほかにも元Windowsユーザー目線のMac使いこなし術を毎週水曜に掲載中です。MacBook AirをWindowsマシンとしてのみ使っているなんて方は、せっかく買ったMacを使いこなしてみませんか? Macの活用テクニック集はこちらからどうぞ!
11月29日発売のMacPeople1月号では、iPad mini RetnaやiPad Air、全Mac製品の今すぐに役立つ活用法を解説しています。そのほか、Mac Proの技術面をディープに解説した第2特集、Mavericksの細かすぎるテクニックや新デザインなどがわかる第3特集、Nike+ FuelBand SEをはじめとするiPhoneで使えるライフログガジェットやApple M7対応アプリを集めた第4特集などなど、盛りだくさんの1冊となっています。
 |
|---|
| |
MacPeopleはNewsstandでも配信中
1ヵ月の定期購読なら最新号が600円!

-
890円

-
Mac People (マックピープル) 2013年12月号
990円

-
Mac People (マックピープル) 2013年11月号
990円

-
cheero Power Plus DANBOARD mini
3,250円

-
3,750円

-
9,200円

週刊アスキーの最新情報を購読しよう
本記事はアフィリエイトプログラムによる収益を得ている場合があります









