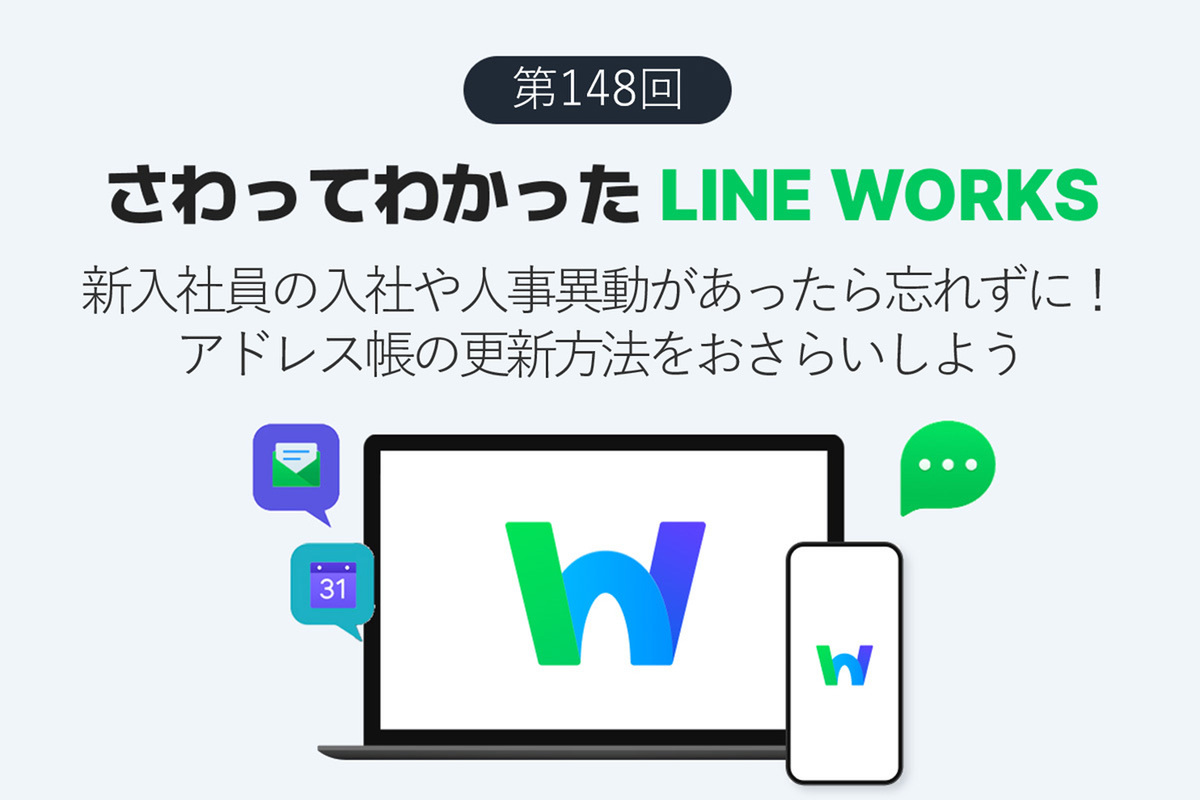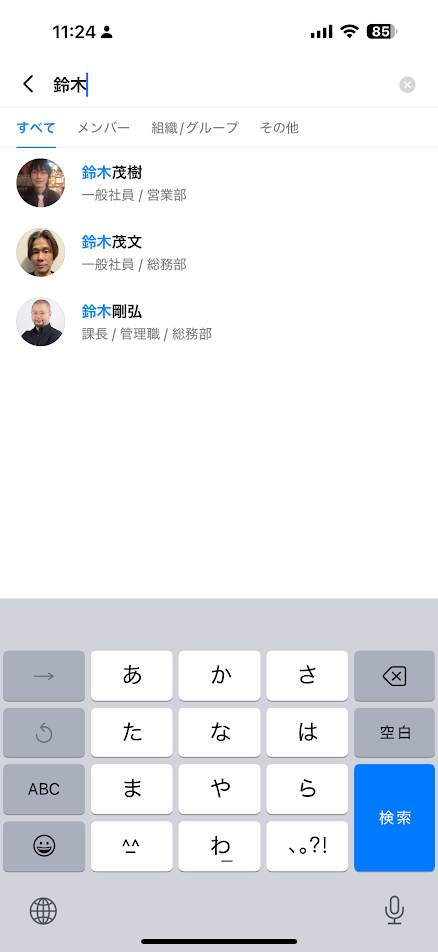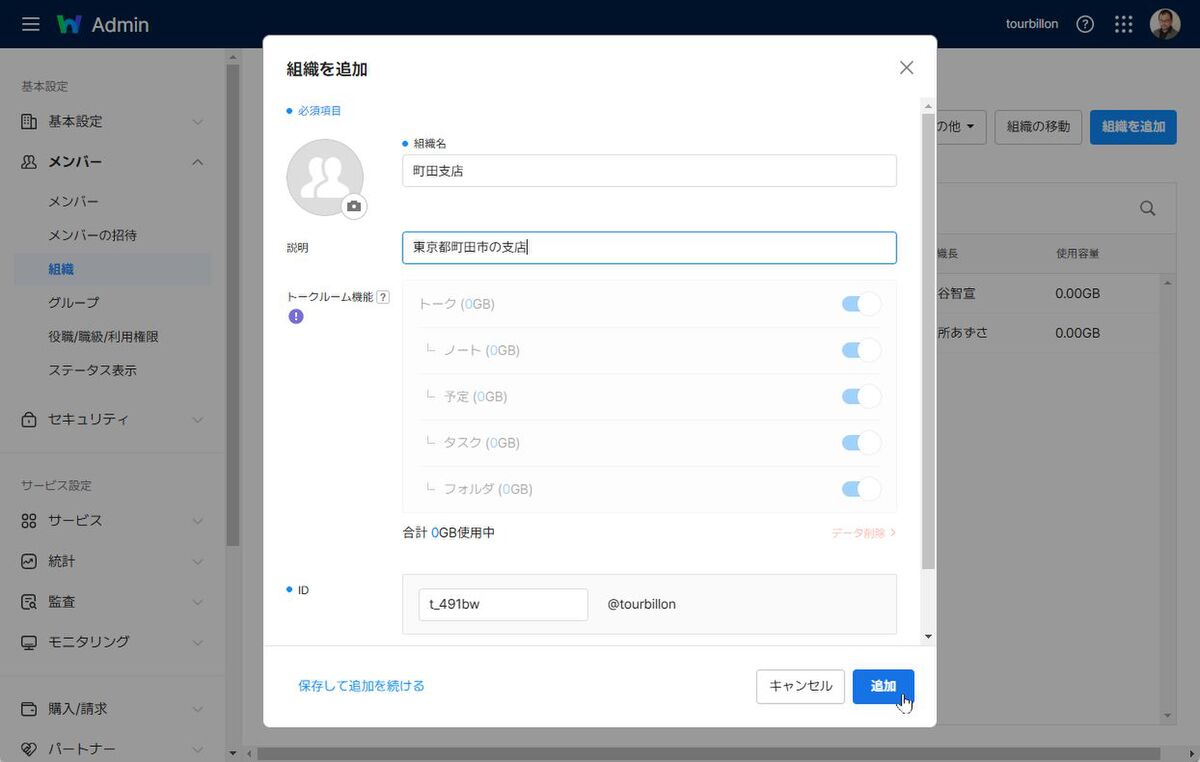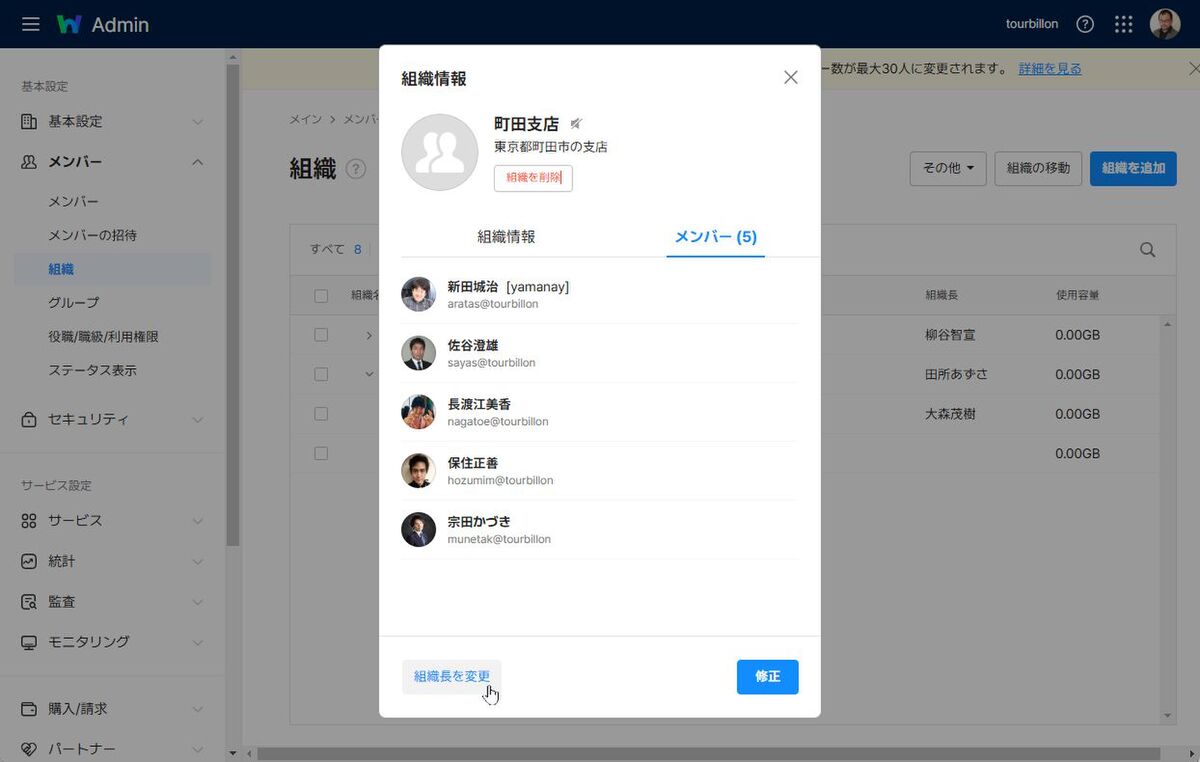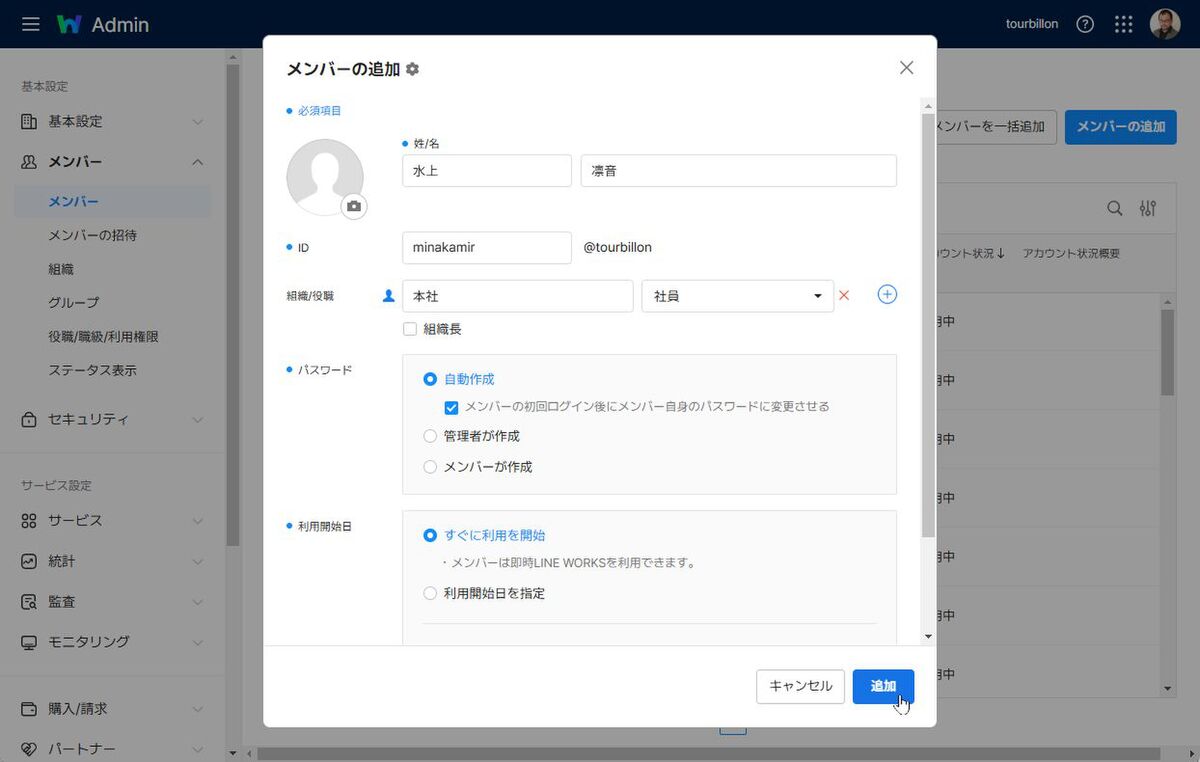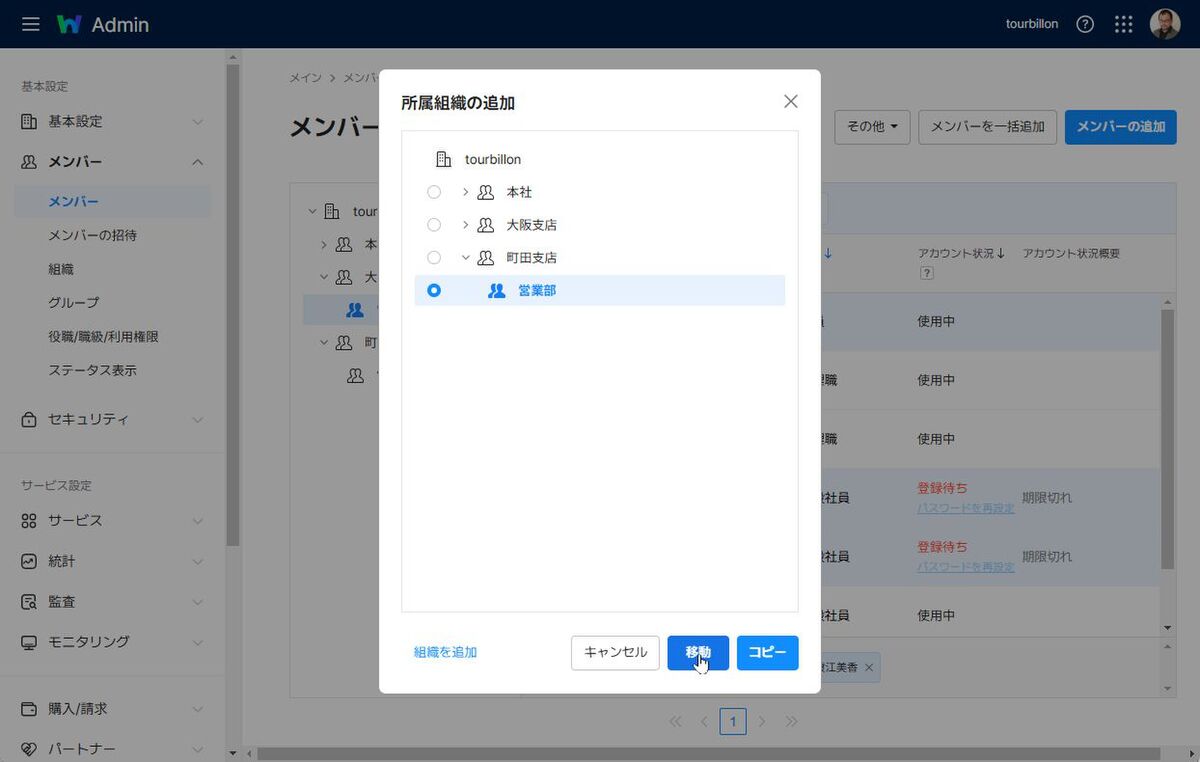仕事で使えるビジネス版LINEである「LINE WORKS」の連載では、アカウント作成の基本からビジネスシーンでの活用術、便利なTipsなどを紹介していく予定。第148回は、新しい社員の入社や人事異動の際にアドレス帳を更新する方法についておさらいする。
年間を通して、人事異動は何かと常に発生するものの、毎年4月になれば、新入社員が入ってくると同時に多くの人事異動も行われる。そんな時に忘れてはならないのが、アドレス帳の管理だ。ビジネスを円滑に進めるためにも、LINE WORKSの担当者は、アドレス帳をアップデートしておこう。
LINE WORKSのアドレス帳を組織図として利用できることはご存じだろうか? 支店や部署といった組織という単位でユーザーをまとめることができるのだ。
ユーザーの所属を管理することでいろいろなメリットが出てくる。例えば、組織に応じたトークルームが自動的に作成され、利用できるようになる。個別のメンバーを1人ずつ選択してトークルームを作成する必要がなく、組織に所属する全員が自動的に追加されるのだ。異動などで組織を外れた場合、自動的にそのトークルームから外れるので、トークルーム側でのアカウント管理は不要だ。
スマホアプリからも誰がどこの組織に所属しているのかを確認できるのも便利だ。例えば、「総務の鈴木さんに確認しておいて」などと上司に言われたとしよう。自席に戻ってからPCに保存しているExcelやPDFの組織図を確認し、総務に鈴木さんが2人いることが発覚したら、上司に再確認する必要が出てくる。LINE WORKSのアドレス帳が管理されていれば、指示されたその場でアドレス帳の右上にある虫眼鏡アイコンをタップして「鈴木」と検索すると、「鈴木さん」をすぐに一覧で確認できるのだ。
組織の管理は管理者画面の「組織」で行う。新たに組織を作成するなら、右上の「組織を追加」をクリックし、組織名や説明、IDを入力して「追加」をクリックする。例えば、支社の下に部署を配置したい場合は、「組織の移動」をクリックして、移動したい組織を選び、「移動先を選択」をクリックする。なお、無償プランだと1単位ずつしか追加できないが、有償プランの場合は、Excelファイルを利用して複数組織を一括登録できる。
組織をクリックすると、ストレージの容量などの詳細情報を確認できる。「メンバー」タブでは所属メンバーを一覧でき、この画面から組織長を指定・変更することも可能だ。
新入社員を追加する方法は2通りある。管理者がメンバーを追加し、追加されたメンバーがパスワードを登録する方法と、管理者が招待リンクと招待コードを送信し、メンバーが加入する方法だ。
管理者がメンバーを追加するなら、管理者画面の「メンバーの追加」から登録する。その際、「組織/役職」メニューから所属する組織を選択しておけばいい。
なお、メンバーの追加に関しては、無償プランでも一括登録が可能。「メンバーを一括追加」をクリックし、サンプルファイルをダウンロード。そのフォーマットに従って追加したい社員の情報を入力し、アップロードすればいい。ただし、無償プランの場合、ユーザー数の上限は30人となる。社員数がそれ以上になる場合は、有償プランに移行しよう。
新入社員の追加に関しては、本連載「新入社員にLINE WORKSを使ってもらうまでの手順をおさらいする」も参照してほしい。
人事異動を行ったときは、管理者画面の「メンバー」から設定する。異動するメンバーを選択し、「組織変更」をクリック。異動先の組織を選び、「移動」をクリックすればいい。複数メンバーをまとめて異動させることも可能だ。なお、「移動」すると元の所属組織の情報は削除されるので、兼務などで複数組織に所属する場合は、「コピー」をクリックすること。
以上が、アドレス帳を更新する方法となる。新入社員の入社や人事異動があったら忘れずに行っておこう。
週刊アスキーの最新情報を購読しよう