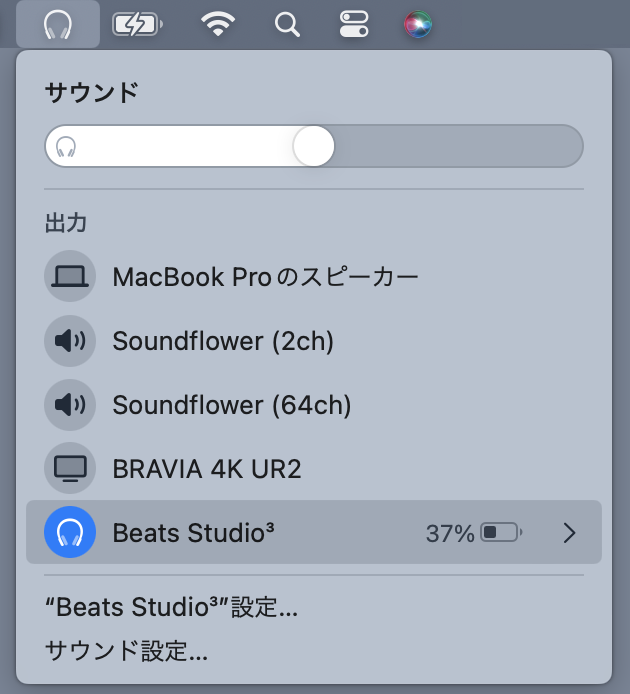アップル好きが選んだヘッドホン 移動中も仕事中もこれ1つでOK!
Beatsのヘッドホンが手放せなくなりました
ペアリングが超カンタン
こうして詳しいスペックや特徴などを知らずに買ったStudio3 Wirelessですが、思った以上にいい買い物でした。
そのひとつはiPhoneやMacBookとのペアリングがめっちゃ楽だったこと。
普通はヘッドホンの電源をオンにしてペアリングモードにし、Bluetooth機器の画面で一覧からヘッドホンを選ぶじゃないですか。場合によってはパスコード入力や接続操作が必要になったりして。それがなんと電源を入れるだけでオーケーっていう。
AirPodsも同じらしいので、ユーザーさんからは何をいまさらって笑われてしまいそうですが、そんなことになっているとは知らなかったワタシはビックリでした。いつの間にか進化してるなぁと。
これ、Bluetooth接続を担っているApple W1っていうチップのおかげなんですってね。初代AirPodsで使われていたそうで、Appleの子会社になった恩恵ですよね。
ペアリングなんて一度やるだけなので大した手間でもないっちゃないんですが、楽な方がいいに決まっています。しかもiPhoneでペアリングすれば、同じiCloudアカウントを使っているMacBookでも自動的に使えるようになるという便利っぷり。 設定アプリもいらないしiOS11以降のiPhoneとペアリングしていればファームウェアも自動でアップデートしてくれるという手の掛からなさです。
Macで使いたい時は、デスクトップの右上にあるスピーカーアイコンをクリックして【サウンド】を開き、「Beats Studio3」を選びます。
iPhoneに切り替える時は、コントロールセンターを開いてオーディオ設定カードの右上にあるAirPlayアイコンをポチッとタップし、「Beats Studio3」を選べばオーケー。ここにバッテリーの残量も表示されます。
……などといつものように知った風なことを書きましたが、実は最初はそれを知らず、設定アプリの「Bluetooth」にある「自分のデバイス」欄で、「Beats Studio3」をタップして「接続済み」に切り替えていました。どう考えてもオーディオ設定カードの方が早いです。
週刊アスキーの最新情報を購読しよう