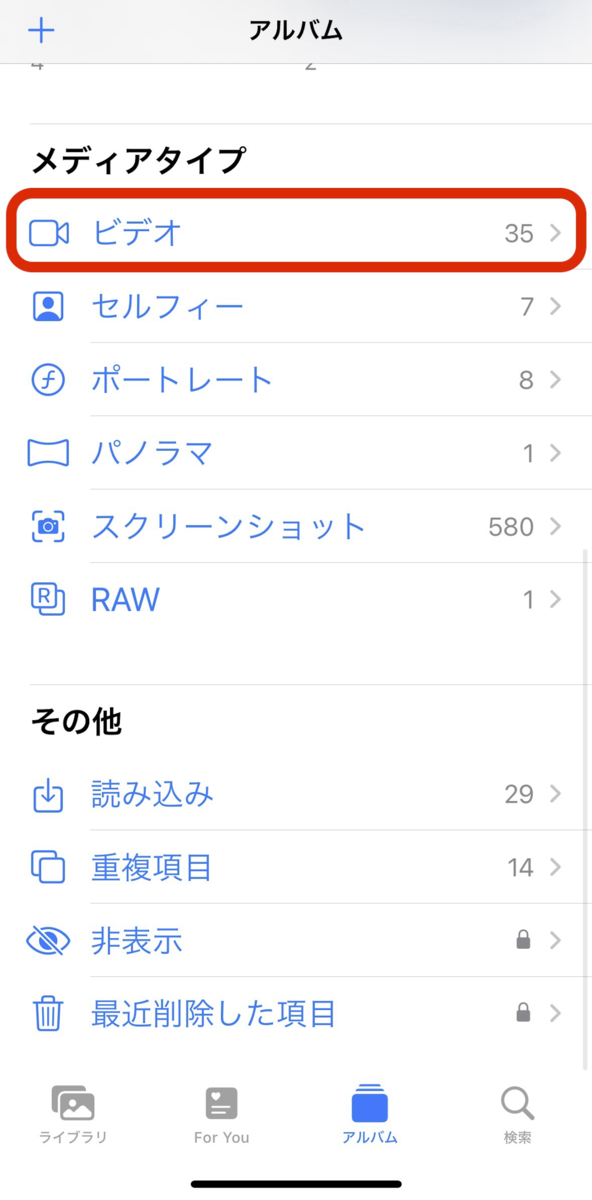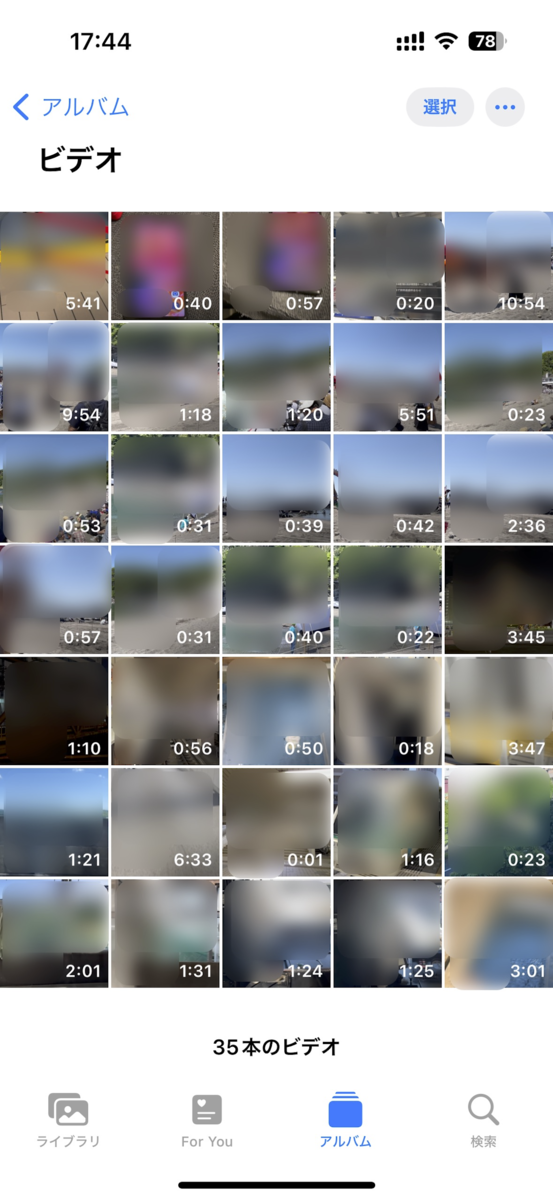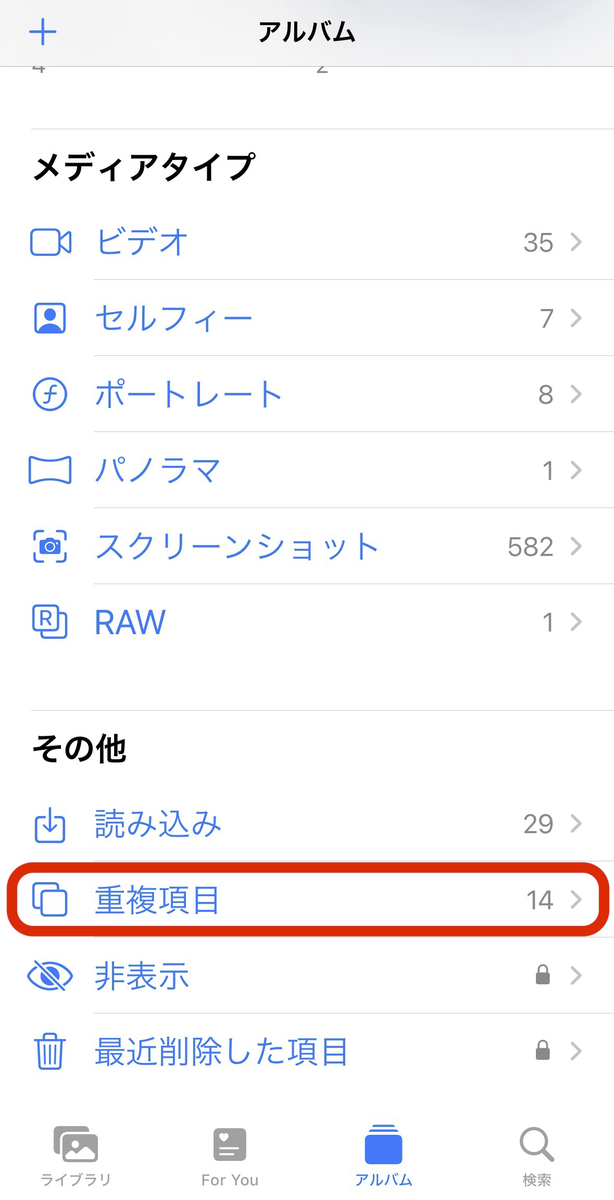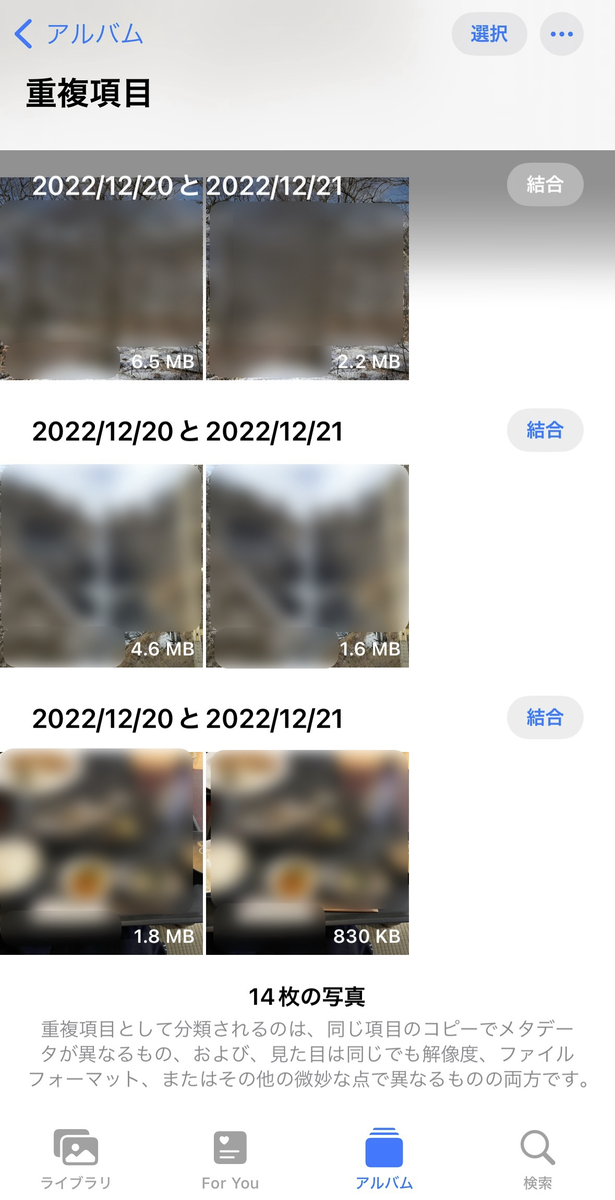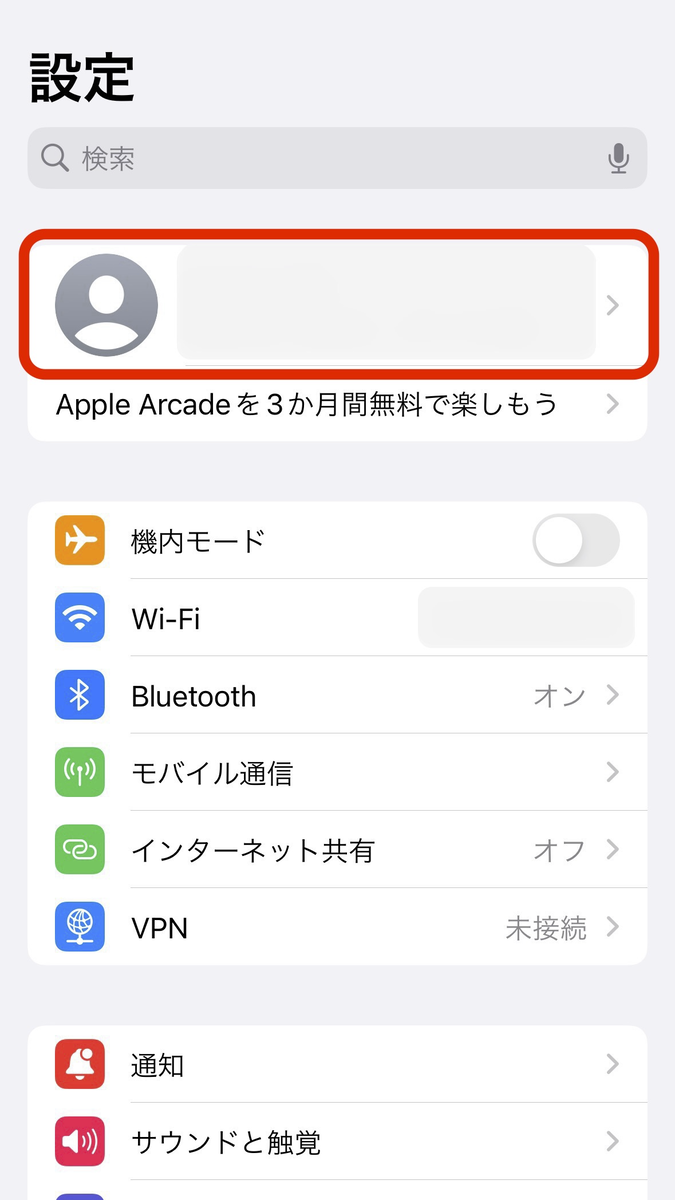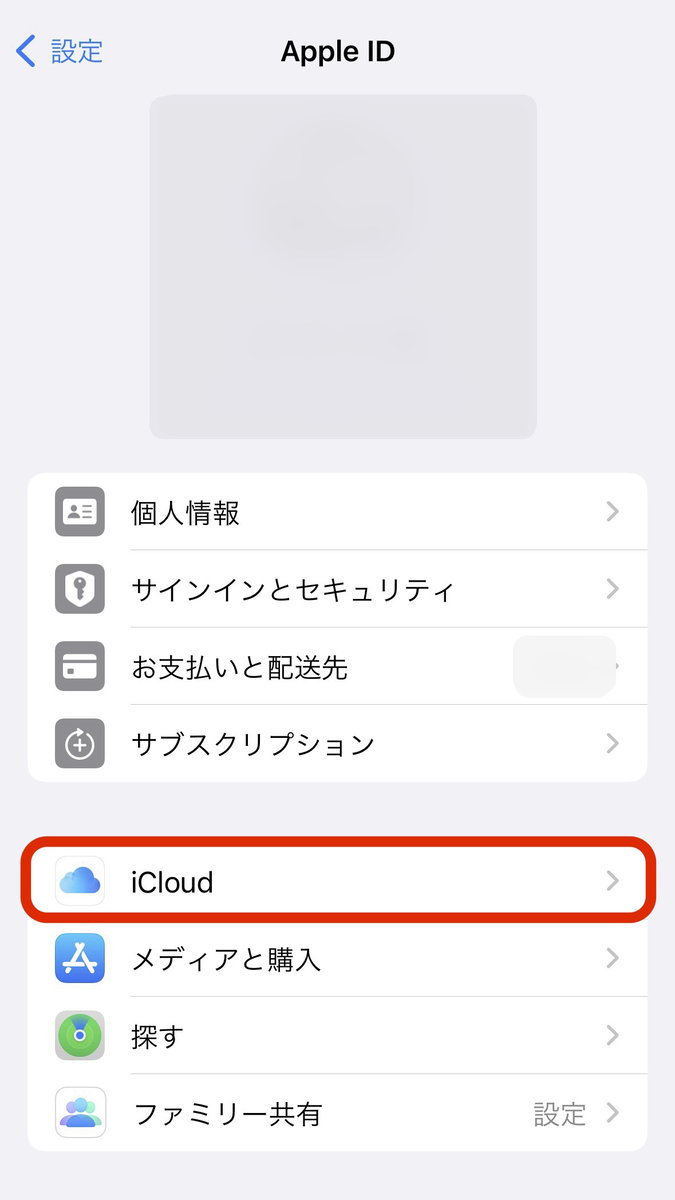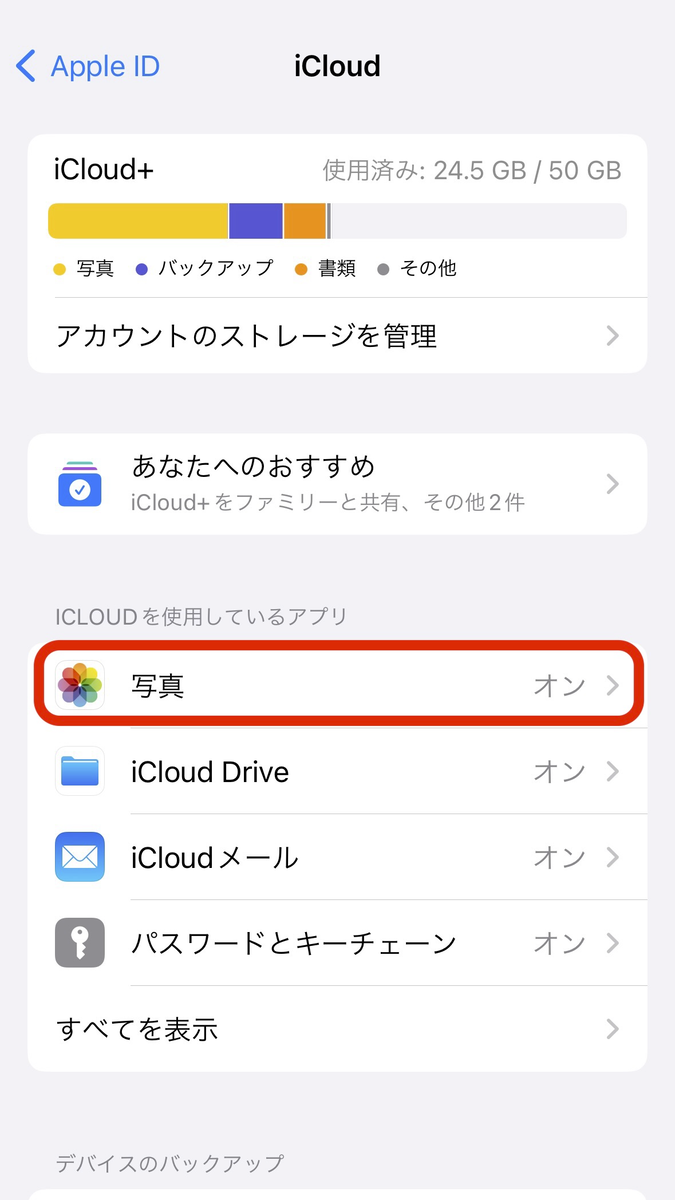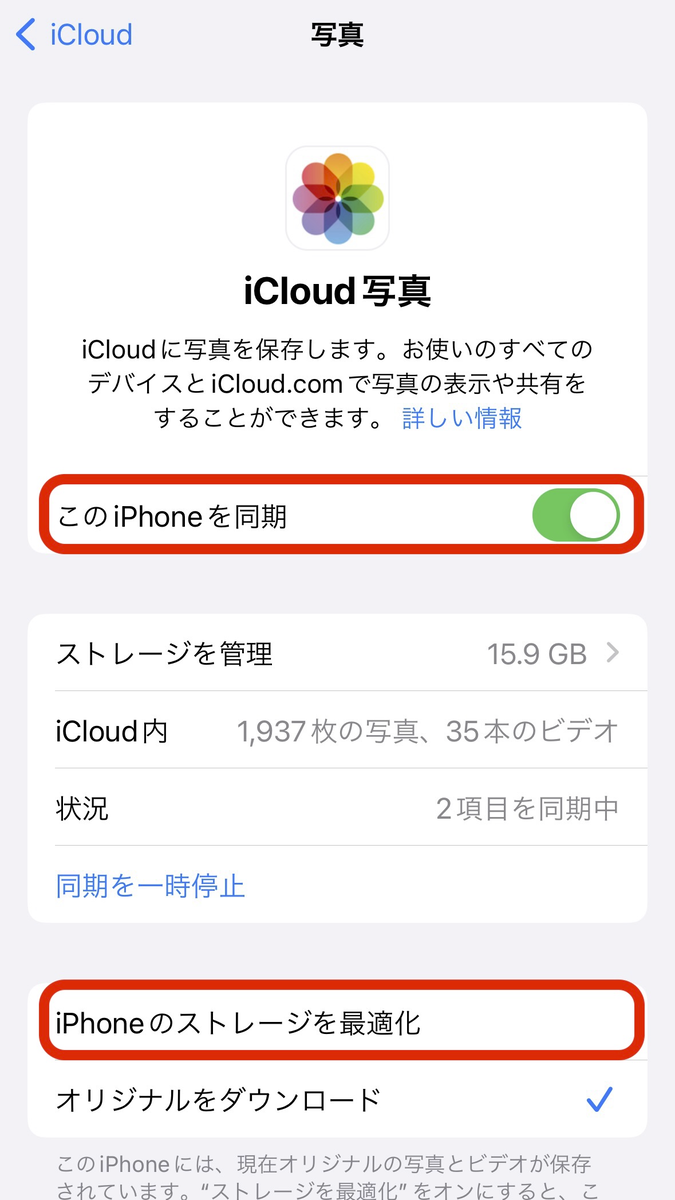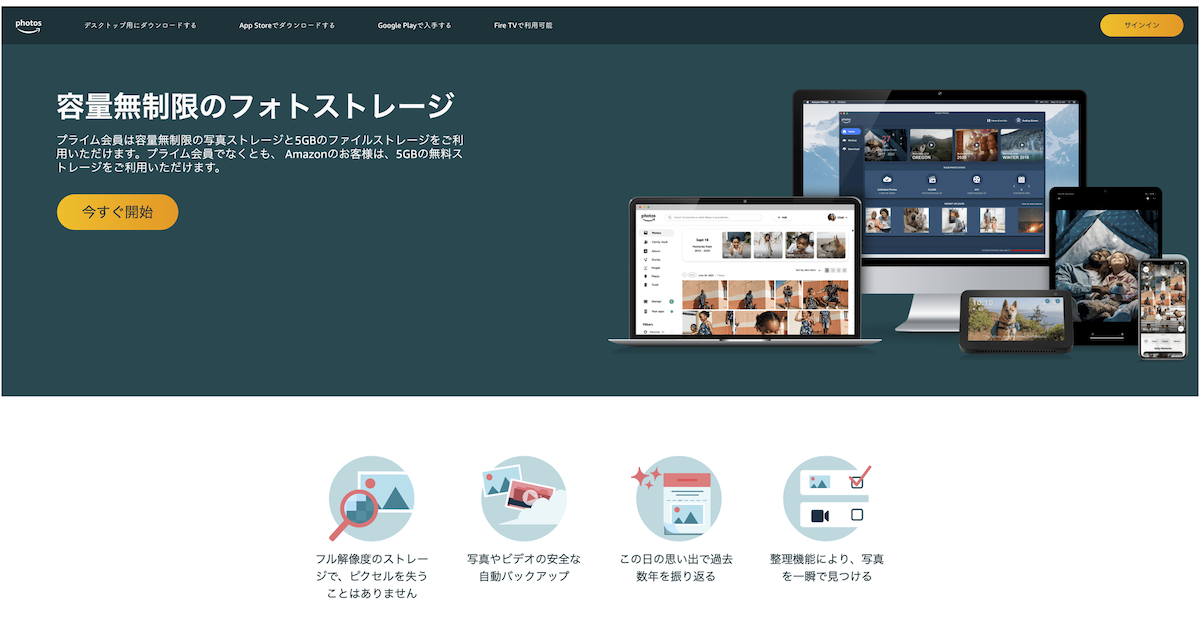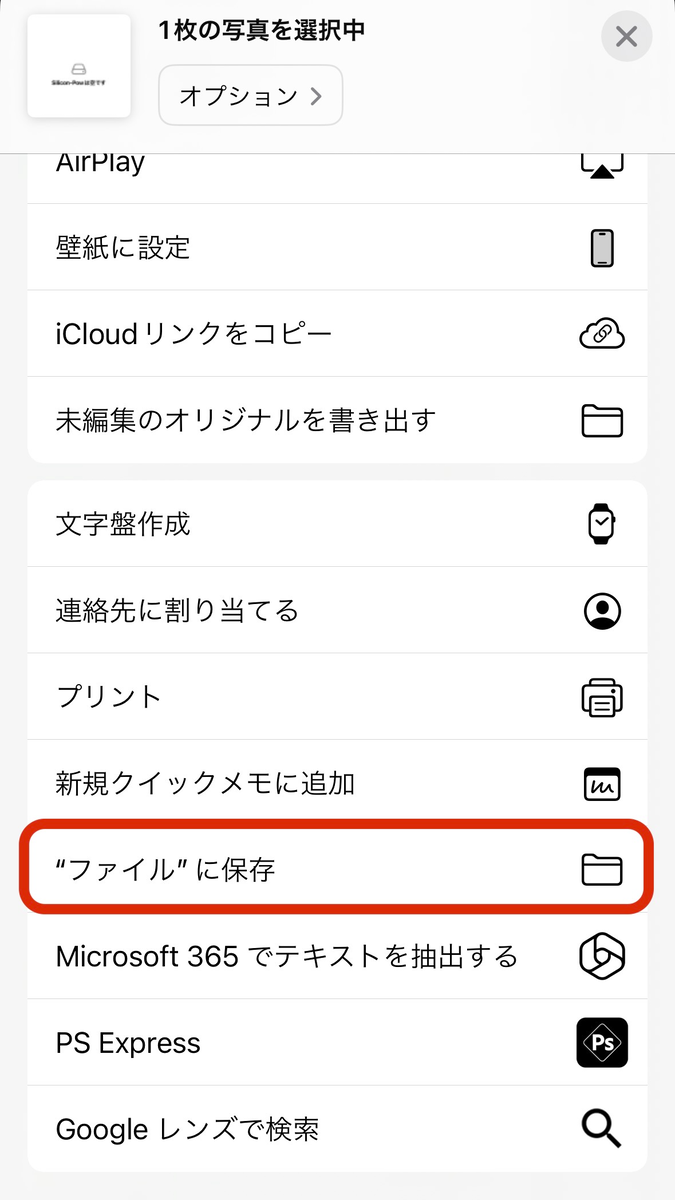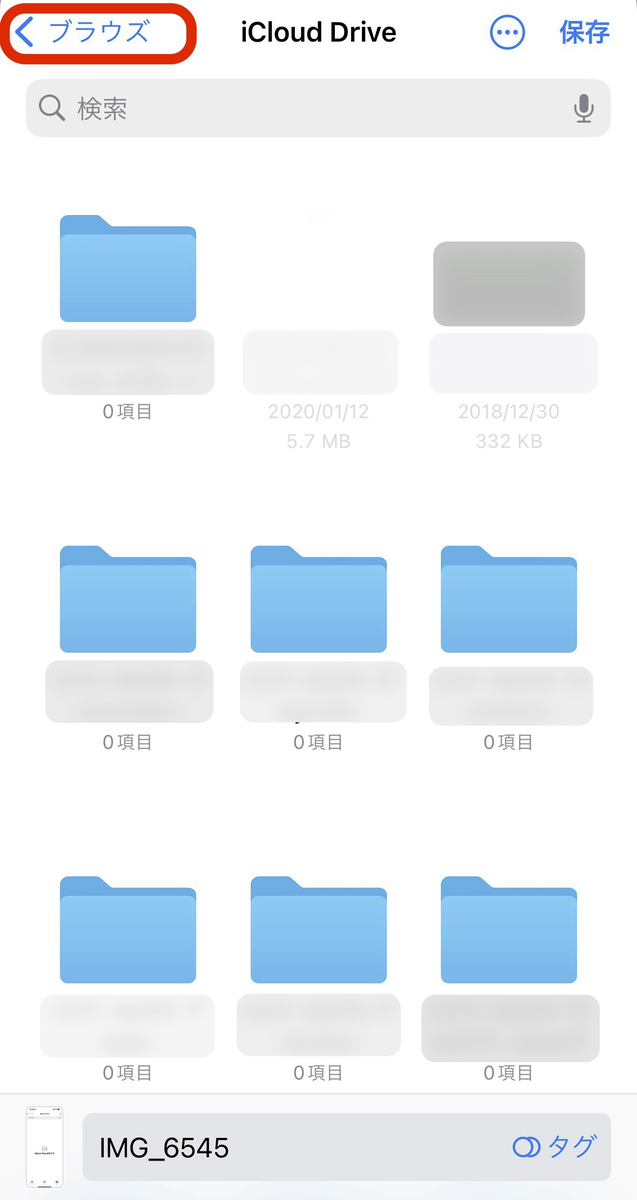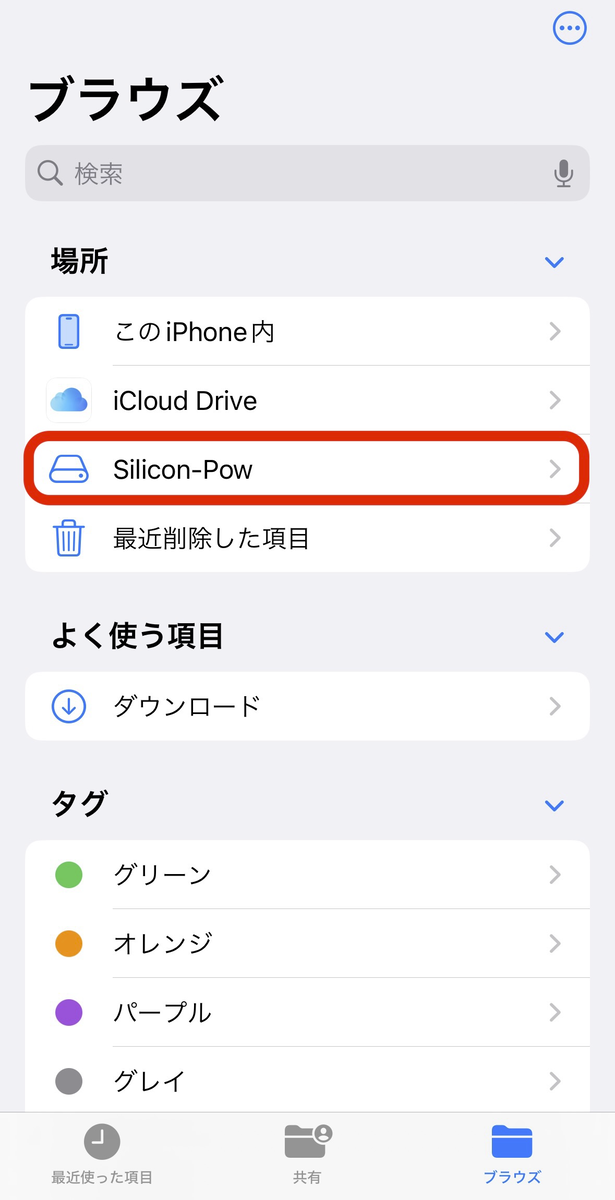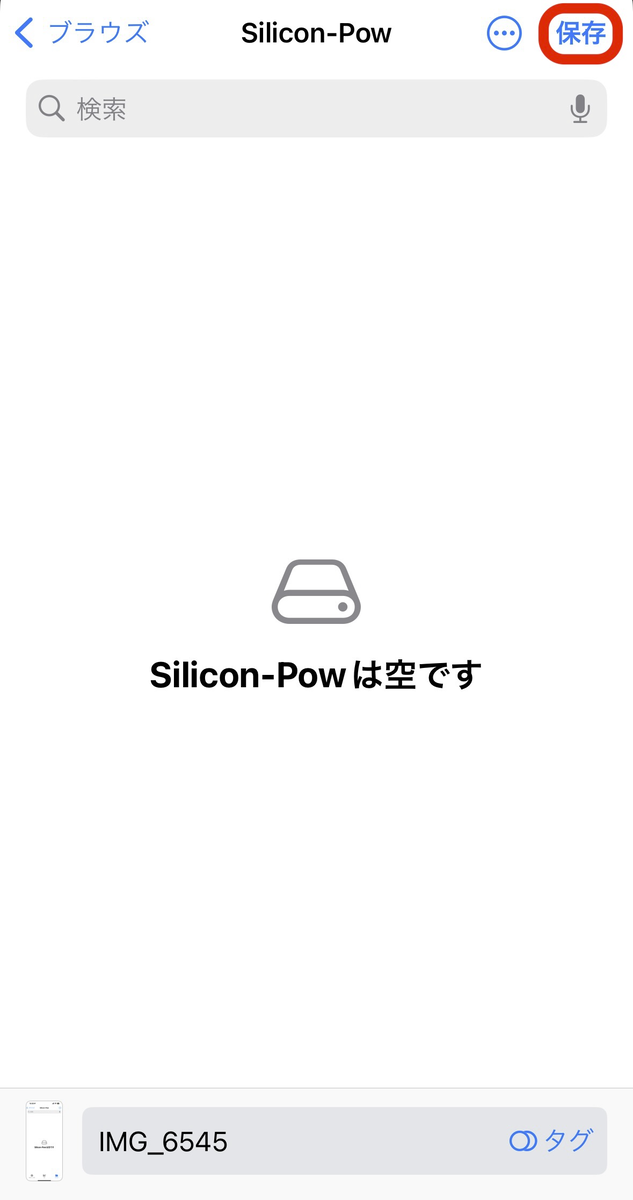不要な画像や動画を削除する
ストレージの中が画像や動画(ビデオ)であふれている場合、いらない画像や動画を削除したり、別の場所へ移して対処する。中でも簡単な方法をまとめた。
●不要な動画を削除する
画像と動画では後者の方が1ファイルあたりの容量が大きいので、両方のファイルがある場合は動画から削除していこう。
手順は簡単。「写真」アプリを開き「アルバム」をタップ。画面下部の「メディアタイプ」のメニューから「ビデオ」をタップすると、iPhoneで撮影した動画の一覧が表示される。あとは不要な動画を選んで削除していけばOK。
●類似画像を削除する
画像を削除する際は、同じ構図で何枚も撮ってしまった写真など、類似した画像を減らすことから始めるのがおすすめ。iOSには類似画像を自動でピックアップする機能があるので、これを使えば簡単だ。
やり方は、「写真」アプリを開き、画面下部の「その他」のメニューから「重複項目」をタップするだけ。あとはアプリ側で類似性の高い画像を一覧表示してくれるので、必要な分を残して削除すればOK。
●iCloudの「ストレージを最適化」をオンにする
iPhoneに標準で備わっているクラウドストレージサービス「iCloud」には、画像や動画向けにiPhoneの内蔵ストレージ使用量を節約する機能がある。iCloudは無料で5GBが利用可能だ。
仕組みとしては、iCloud にフル解像度の写真とビデオを保存し、iPhoneには必要に応じて、容量をあまり占有しない小さめのコピーを保存してストレージ容量を節約し、アプリなどで使えるようにするというもの。画質を落とす前のファイルが必要になった際は、iCloud上からダウンロード可能だ。
設定方法は「設定」→「ユーザ名」→「iCloud」の順に進み、「写真」をタップ。「このiPhoneを同期」と「iPhoneのストレージを最適化」をオンにする。
iCloudを使うメリットは、追加のアプリを必要とせず、iPhoneの標準機能だけで対応できること。ただし無料の5GBでは足りない場合、有料プラン「iCloud+」(月額130〜7900円)の契約が必要となる。画像の量次第では、次に紹介する「Amazon Photos」を使った方が少ない出費で済むケースもあるだろう。
●「Amazon Photos」に画像をバックアップする
画像の数が多く手に負えないときは、画像用のオンラインストレージにiPhone上の画像をバックアップしたあと、思い切ってiPhoneから画像をすべて消してしまうという手もある。
残念ながら無料で大量の画像を保存できるサービスは少ないが、有料サービスでは、アマゾンがプライム会員(月額600円)向けに提供している「Amazon Photos」が使いやすい。
動画は5GBまでしか保存できないが、画像については無制限。大量の画像がiPhoneのストレージを占有していても、全部まとめてアップロード可能だ。
●iPhoneに対応した外付けストレージにファイルを移す
他には、iPhoneに対応した外付けストレージを接続して、画像や動画を移動させる方法もある。
「iPhone 15」シリーズなら、USB-C接続に対応した市販のSDカードリーダー/ライターやSSDなどをiPhoneのUSB-C端子に接続して、画像や動画を転送可能だ。
【写真アプリに保存された画像を外付けドライブへ移動させる方法(iPhone 15シリーズ向け)】
1.写真アプリで外付けドライブへ移動させたい画像を開く
2.「共有ボタン」をタップ
3.メニューの一覧から「ファイルに保存」を選択
4.「ブラウズ」をタップ
5.場所の項目から接続した外付けドライブをタップ
6.「保存」をタップ
ただし、接続するデバイスの消費電力が大きいとうまく動作しないこともある。購入するならiPhone 15シリーズ対応の製品を選ぶのがオススメだ。
「iPhone 14」シリーズまでのLightning端子を搭載したモデルでも、Lightning対応のSDカードリーダー/ライターなどが販売されている。
注意点としては、アップル純正品または「MFi(Made for iPhone)」認証に対応した製品を選ぶこと。非認証製品の場合、今後のOSアップデートなどで使用できなくなる可能性もある。多少価格が高くなっても、純正品や認証品を選びたい。
週刊アスキーの最新情報を購読しよう