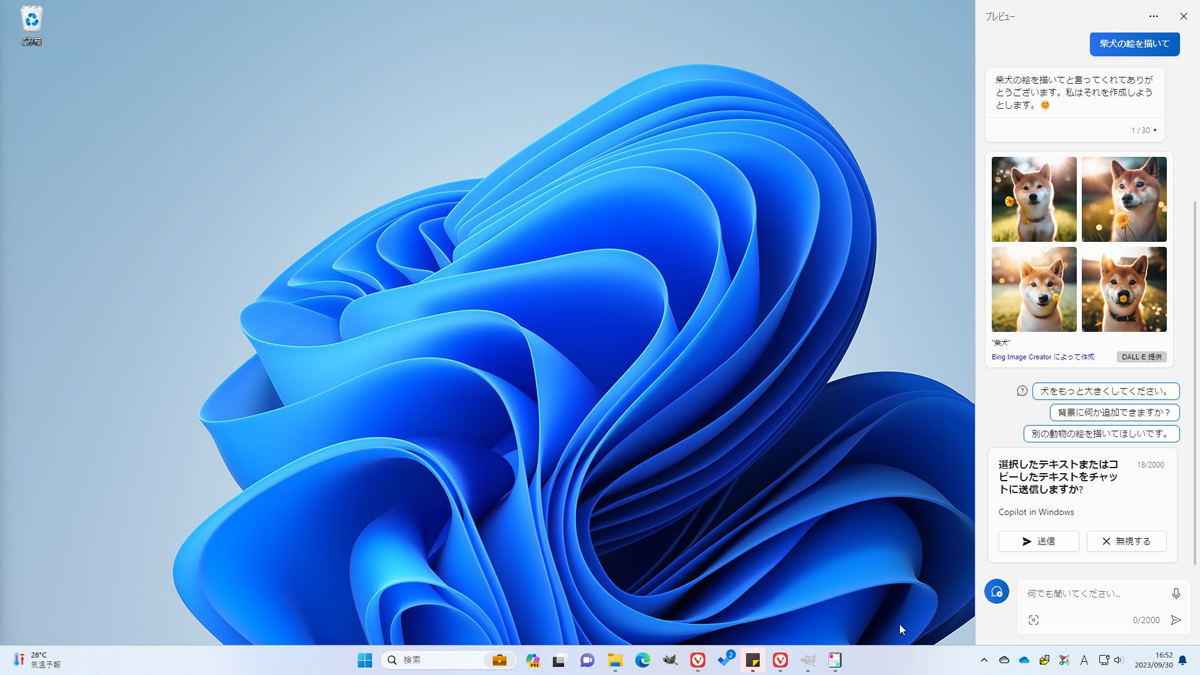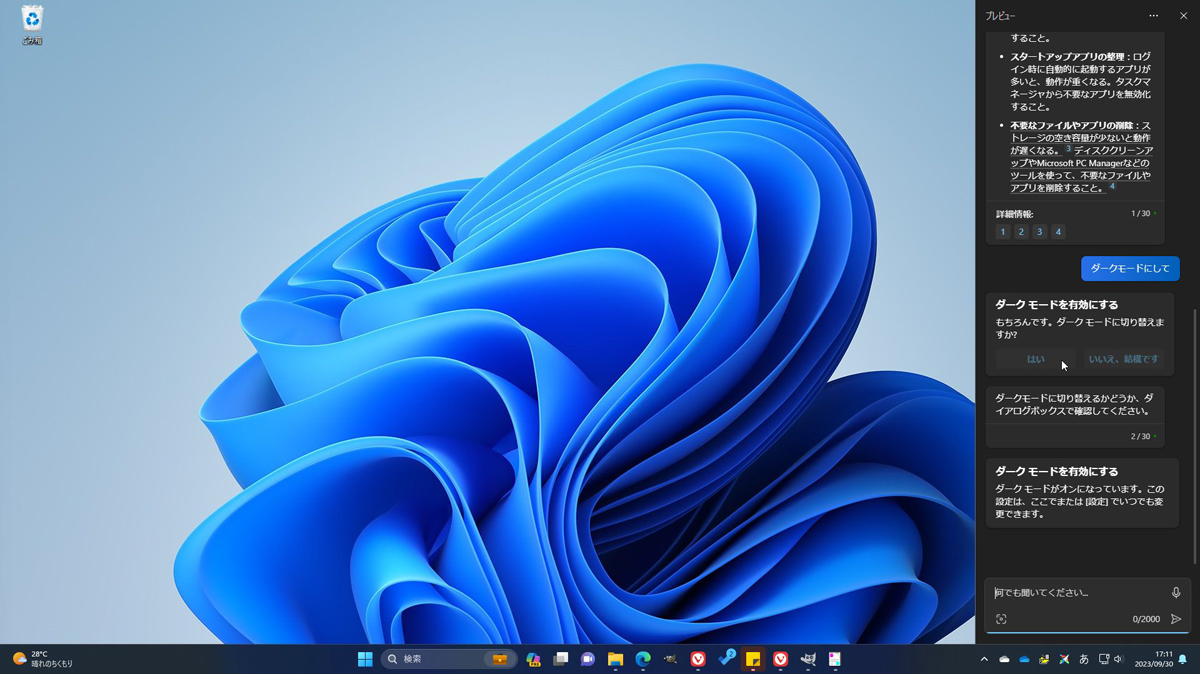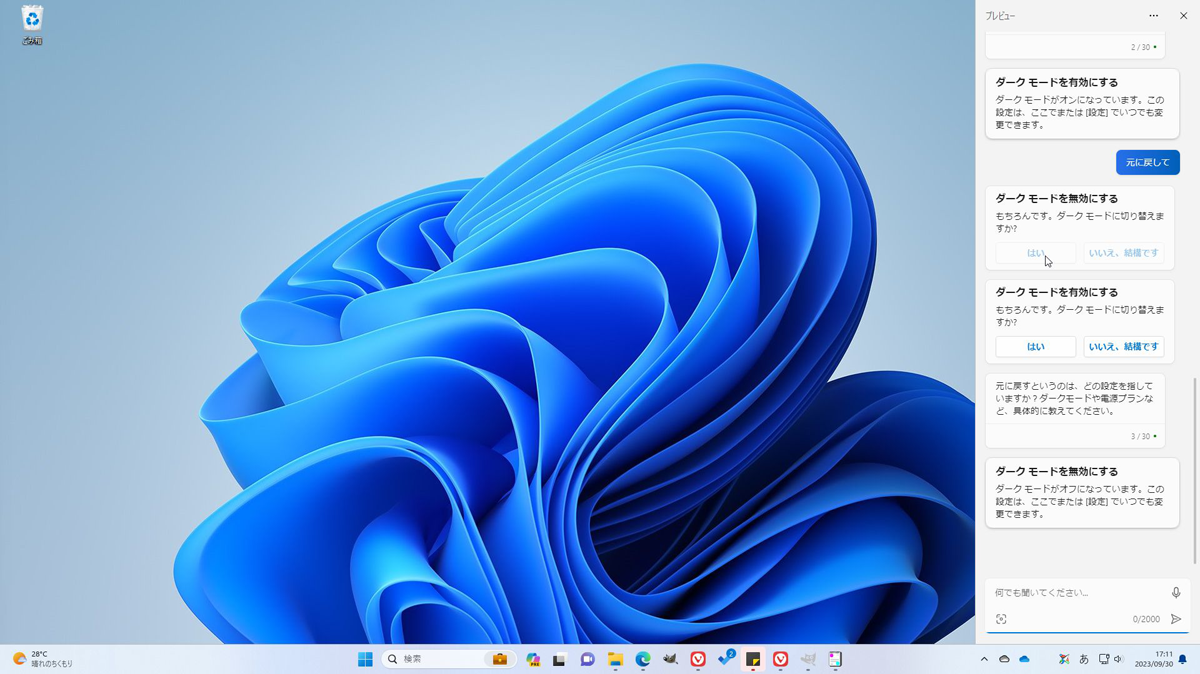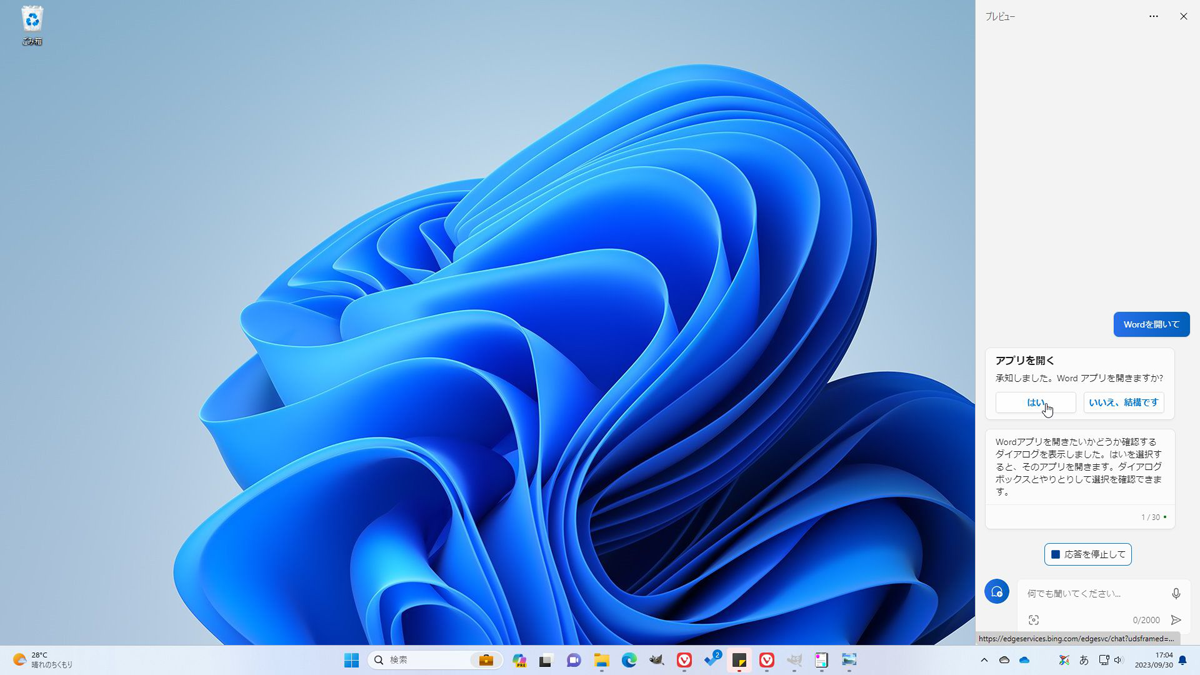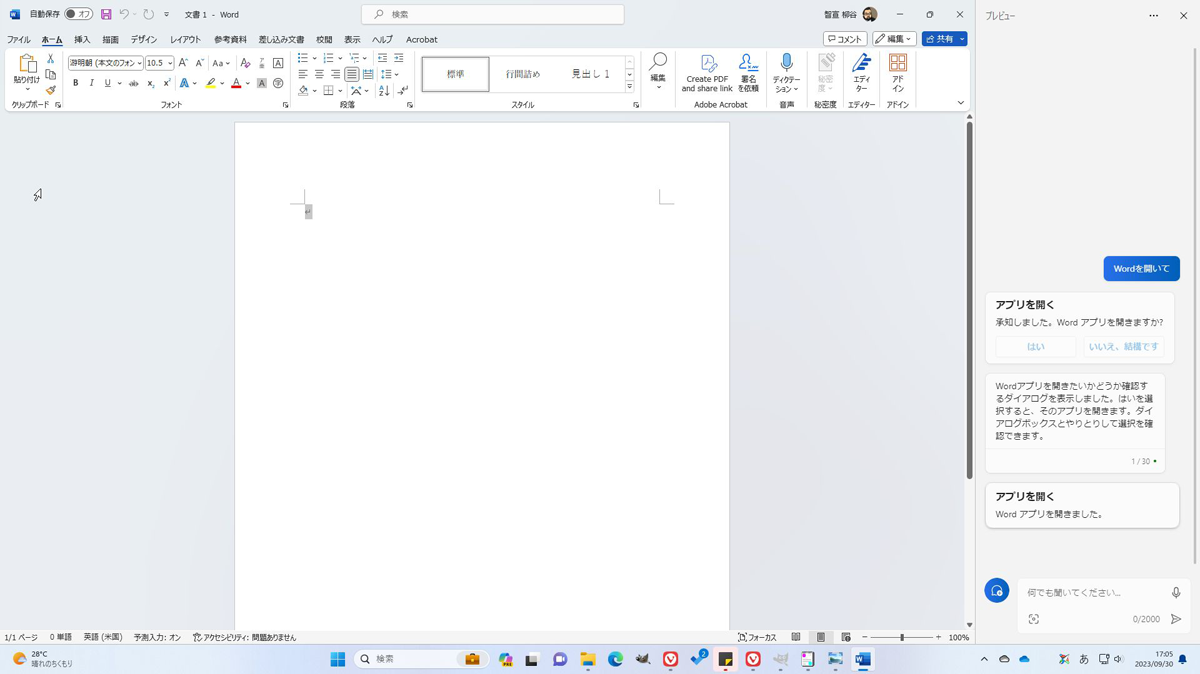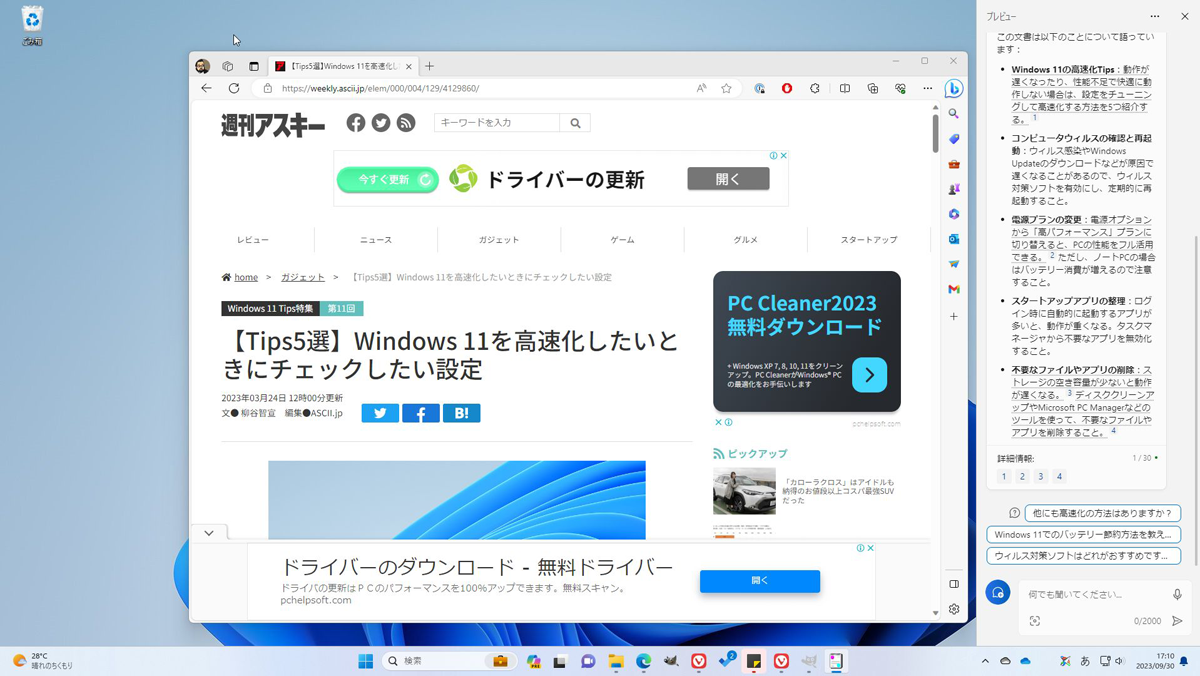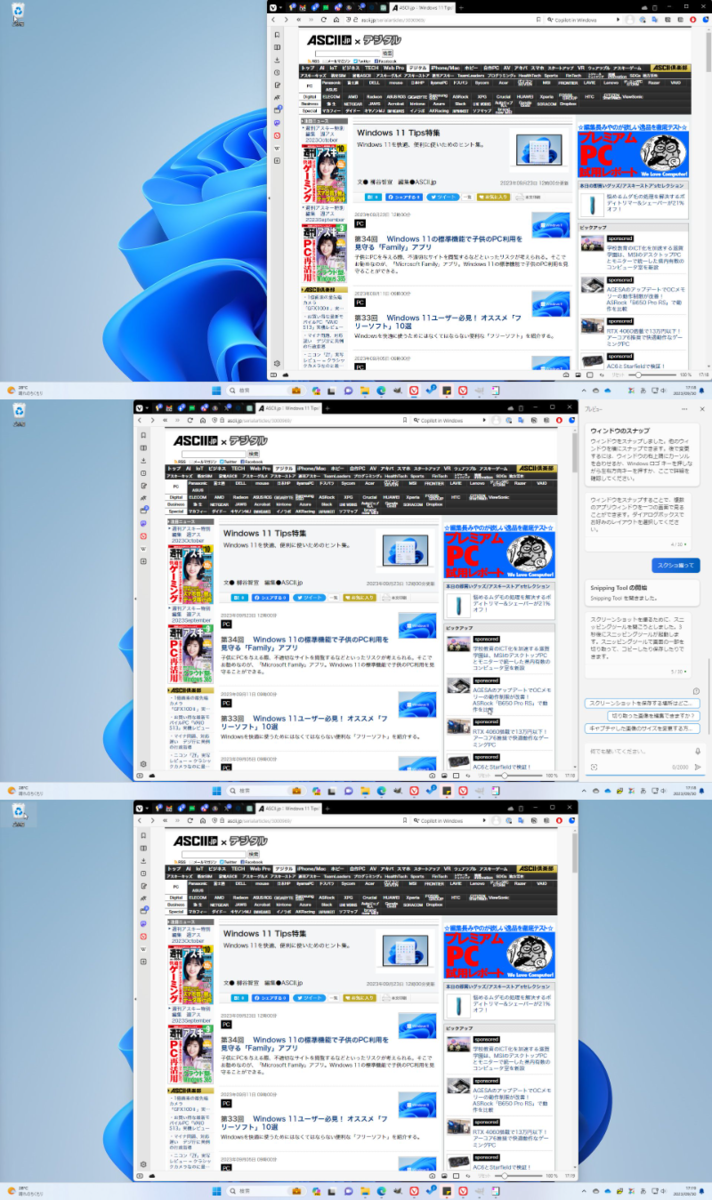自然言語でWindows 11を操作できる
「Copilot in Windows」の使い方を解説
9月26日、Windows 11の大型アップデート22H2がリリースされ、AI支援機能「Copilot in Windows」が搭載された。Insider Previewでは「Windows Copilot」と呼ばれていた機能で、本連載でも「Windows Copilotが実装! 話しかけるようにWindows 11を操作できるのは感動モノ」と題して紹介したことがある。
「Win+C」キーを押すと、右側に「Copilot in Windows」のパネルが表示される。中身はBing AIチャットなので、質問に回答してもらったり、絵を描いてもらったりできる。このチャットの中で、Windows 11の操作もできるのだ。
また、テキストをコピーすると、そのテキストをチャットに送信するかどうか確認してくるようになっている。あまり活用シーンは多くなさそうだが、ユニークな試みと言える。もちろん、そのままスルーして作業を続行してもOKだ。
現時点では、何でもできるというわけではなく、Windows 11の操作という点では、限定的な機能しか利用できない。今回は以下の操作についてテストした。
●「Copilot in Windows」で実行できる操作
・応答不可モードを有効にする
・ダークモード/ライトモードの切り替え
・スクリーンショットを取る
・エッジで表示されているアクティブタブを要約する
・音量を調節する
・ウィンドウをスナップして並べる
・アプリケーションを起動する
例えば、「ダークモードにして」と入力すると、「ダークモードを有効にする はい/いいえ、結構です」と表示される。「はい」をクリックすれば、すぐにダークモードに切り替わる。「いいえ、結構です」をクリックするか無視すれば、操作は実行されない。
ライトモードにする場合、「ライトモードにして」と入力してもいいが、「Copilot in Windows」はチャットなので文脈を理解するため、「元に戻して」でもOK。しかし、直前で電源プランの話もしており、ダークモードを無効にするボタンを表示しつつも、操作を具体的に指示するように表示された。さすが、AIチャット、人間と話しているようだ。
アプリも起動できるようになった。メモ帳などの標準アプリだけでなく、一部WordやExcelなどマイクロソフト製のアプリも起動できる。とは言え、マイクロソフト製アプリでも、例えば「PC Manager」などは対応していないとのこと。「申し訳ありませんが、PC Managerというアプリはコピロットに対応していない可能性があります」と表示された。せめて、自身のコパイロットくらいはファインチューニングして、正確に表示できるようにしておいた方がよいと思う。
エッジでウェブサイトを閲覧しているときに、「Copilot in Windows」に「この記事を要約してください」と入力して、要約させることができる。記事の内容に関して質問することも可能だ。
チャットで自然言語を入力することで、Windows 11を操作したり、アプリを実行できるのはありがたい。滅多にいじらない設定を「Copilot in Windows」で操作できるようになるなら、探し回らずに済む。一刻も早く、活用範囲をもっと広げて欲しいところだ。
1点、仕様なのか不具合なのかはわからないが、Windows Copilotパネルを開くと、そこに表示されていたウィンドウが左側に移動される。それが、パネルを閉じてもそのままになってしまうのだ。全画面表示やスナップ表示であれば元に戻るのだが、小さなウィンドウだと表示位置がずれるし、大きなウィンドウだとサイズが小さくなってしまう。ここは使いやすさ優先で対応して欲しい。
週刊アスキーの最新情報を購読しよう