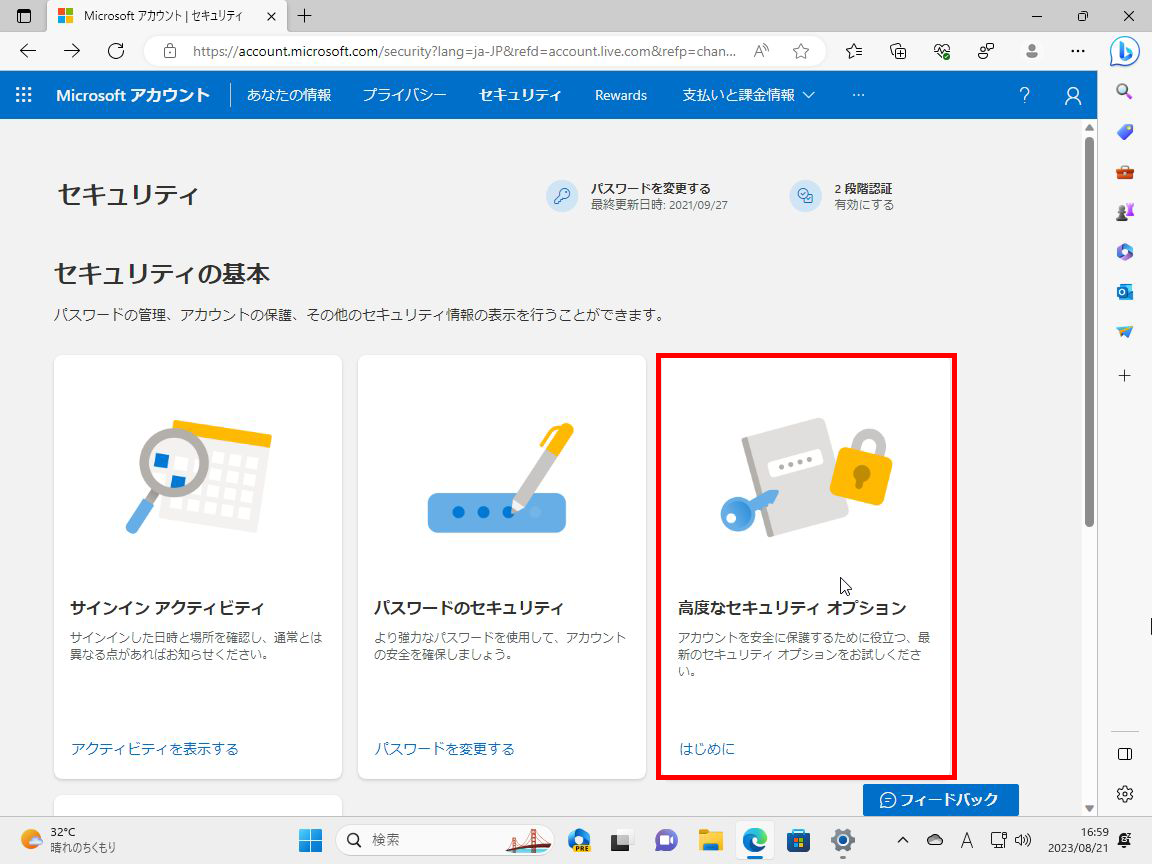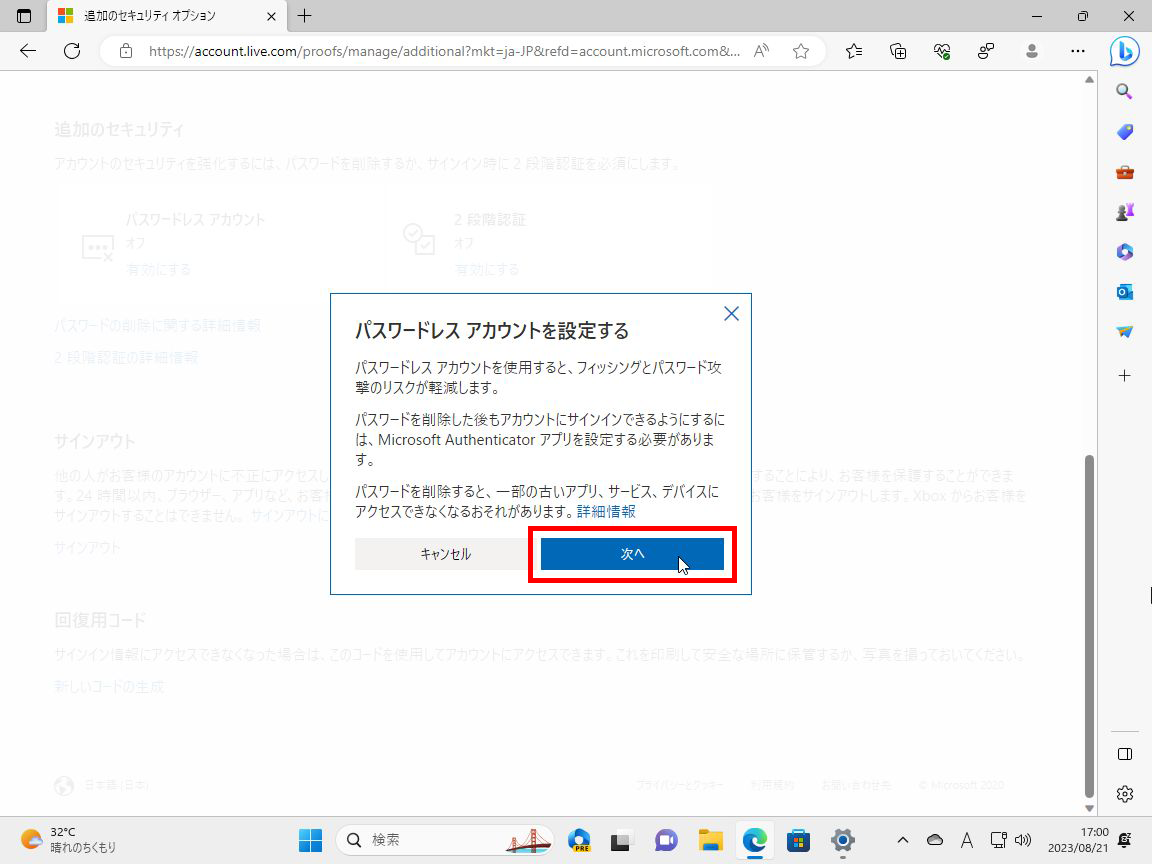スマホをMicrosoftアカウントのキーとして利用する方法
Windows 11へのログインパスワードはどのように管理しているだろうか。Microsoftアカウントを利用しているなら、そのパスワードだが、ほかのアカウントと同じ文字列を使いまわしたり、想像しやすい文字列を付けるのは不正アクセスのリスクがあるのでNGだ。
複雑なパスワードを毎回入力すればいいのだが、それも面倒。しかも、最近はフィッシング詐欺でパスワードを盗まれ、不正アクセスされる可能性もある。そこでお勧めなのがパスワードなしでWindows 11を運用すること。パスワードがなければ不正アクセスのしようがない。
当たり前だが、セキュリティを無効化しようという話ではない。自分のスマホをMicrosoftアカウントのキーとして利用することができるのだ。
まずは「Microsoftアカウント」の設定ページを開き、「高度なセキュリティオプション」をクリック。「追加のセキュリティ」→「パスワードレスアカウント」→「有効にする」をクリックする。
続いて、スマホに「Microsoft Authenticator」アプリをインストールする。「アカウントを追加」をクリックし、「個人のアカウント」もしくは「職場または学校アカウント」をタップ。アカウントの追加方法を選ぶダイアログが出るので、「QRコードをスキャン」をタップする。カメラが起動するので、ブラウザに表示されているQRコードを認識させれば設定できる。
●Microsoft Authenticator 無料
・iOSダウンロード(App Store)
・Androidダウンロード(Google Play Store)
続いて、パスワードの削除確認をする。「Microsoft Authenticator」アプリにダイアログが出るので、「承認」をタップし、承認する。これで、ログインパスワードが削除され、パスワードレス環境の準備が完了した。
Windows 11にパスワードでログインできなくなったので、PINなどでログインすることになる。PINを忘れた場合は、「Microsoft Authenticator」アプリで本人確認すれば再設定できる。
ブラウザなどでMicrosoftアカウントにログインする場合は、「通知の送信」をクリックする。画面に認証用の数字が表示されるので、「Microsoft Authenticator」アプリを起動し、その数字をタップするとログインできる。
パスワードについて気にしなくていい、というのはとてもラク。Microsoftアカウントだけでなく、ほかのサービスにも広まることを期待したい。
週刊アスキーの最新情報を購読しよう