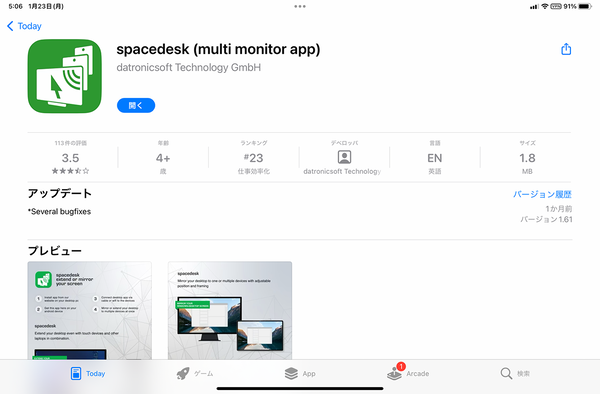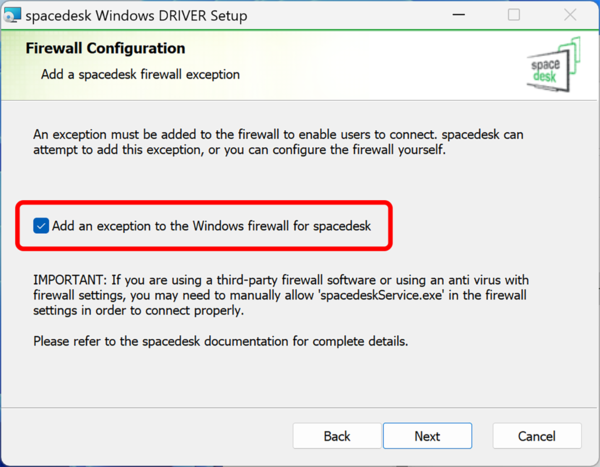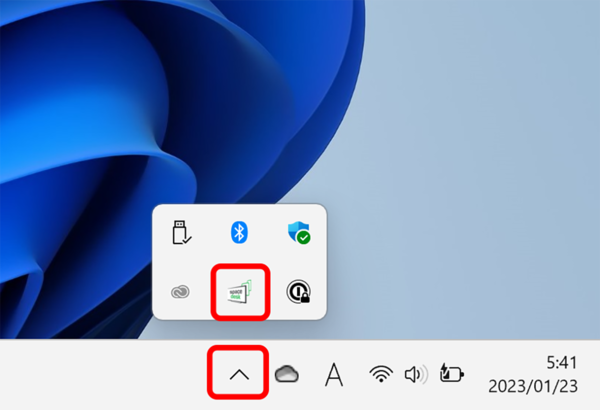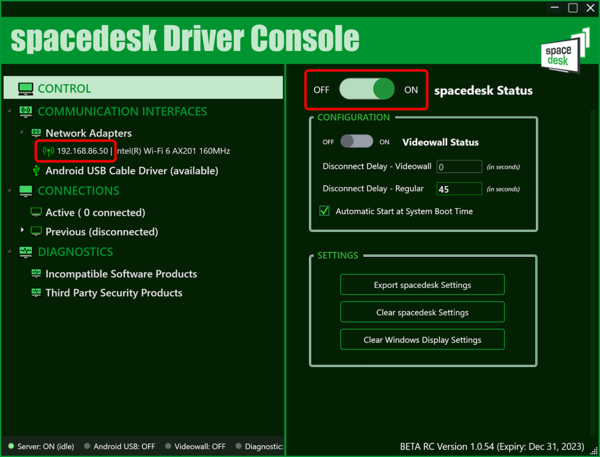WindowsとiPadの親和性を高めるコツ①
【活用提案】iPadをWindowsパソコンのサブディスプレーや液タブにできる便利アプリはこれ!
iPadをWindowsパソコンのサブディスプレーにする
パソコンでの作業効率を上げたいとき、デスクトップが広く使えるのはとても有効だ。しかし、ノートパソコンや小さいモニタでは、画面が狭くてやりづらいという人もいるだろう。そこで活用したいのがサブディスプレーだ。
Macなら、「Sidecar」という機能を使えば簡単にiPadをサブディスプレーにできるのだが、WindowsパソコンでiPadをサブディスプレーとして使うには、別途アプリが必要となる。この手のアプリは数多くの種類が出ているが、できれば、「無料」かつ「ワイヤレス」で利用できるものをチョイスしたい。この条件を満たすのが「spacedesk」というアプリだ。
「spacedesk」は、無料でマルチディスプレー環境を構築するアプリ。iPadだけでなく、iPhone、Android端末、Chromebook、Mac、Windowsパソコンでも利用が可能なので、今使っていない古いスマホやタブレット、パソコンを再利用するのにもちょうどいいアプリといえる。
【spacedesk (multi monitor app)】
作者:datronicsoft Technology GmbH
価格:無料
https://apps.apple.com/jp/app/id1069217220
●「spacedesk」をインストールする
「spacedesk」アプリでサブディスプレー環境を構築するには、iPadにビューワーアプリを、Windowsパソコンにサーバーアプリをインストールする。あとは、iPadとWindowsパソコンを同じWi-Fi環境に接続すればいい。
iPadで使うビューワーアプリは「AppStore」からインストールし、Windowsパソコンで必要なサーバーアプリは公式サイト(https://www.spacedesk.net)からダウンロードする。ダウンロードするときは、Windowsのバージョンを間違えないように注意。最近のパソコンなら、自分のマシンに合わせて「Windows 10/11(64-bit)」か「Windows 10/11(32-bit)」を選べば問題ないだろう。
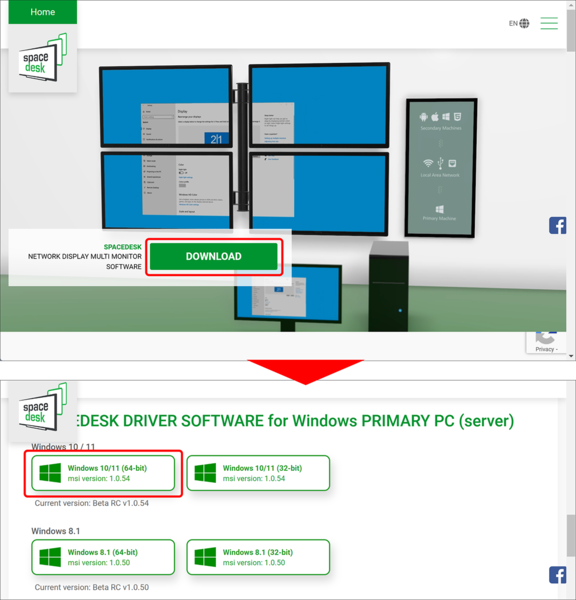
パソコン向けアプリは公式サイト(https://www.spacedesk.net)にアクセスし、「ダウンロード」をクリック。利用しているWindowsのバージョンを選択してインストーラーをダウンロードしよう。
●サーバーアプリを起動する
インストールが終わったら、まずはWindowsパソコン側で「spacedesk DRIVER Console」を起動して、サブディスプレーとして利用できるように「spacedesk」を有効化しよう。「spacedesk DRIVER Console」は、通知領域のインジケーターに常駐しているので、こちらから起動する。
週刊アスキーの最新情報を購読しよう
本記事はアフィリエイトプログラムによる収益を得ている場合があります