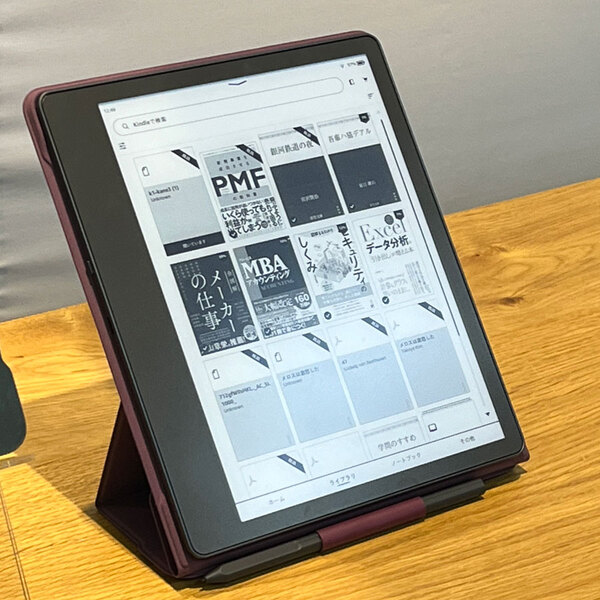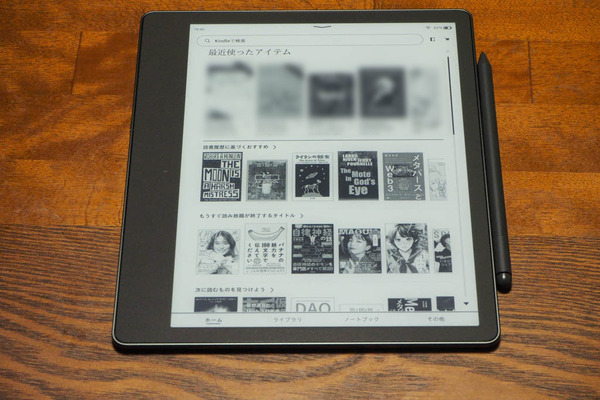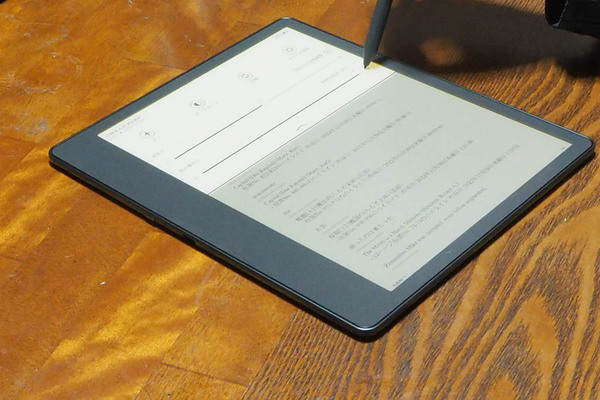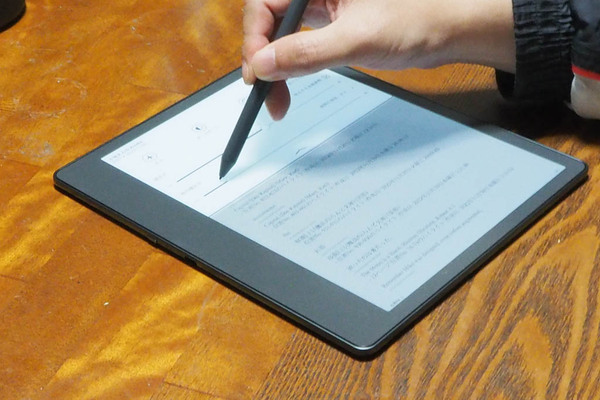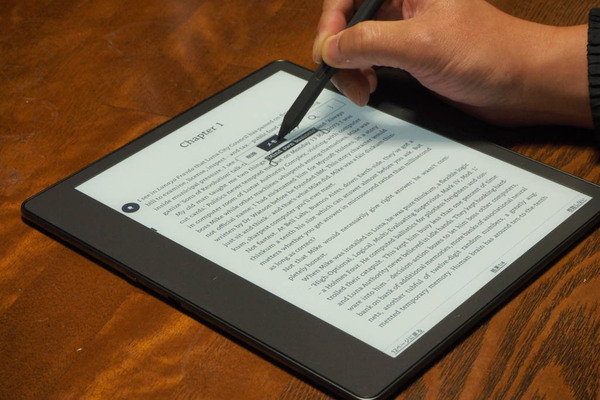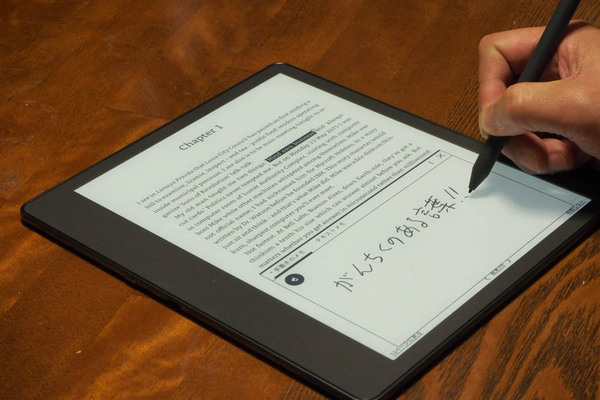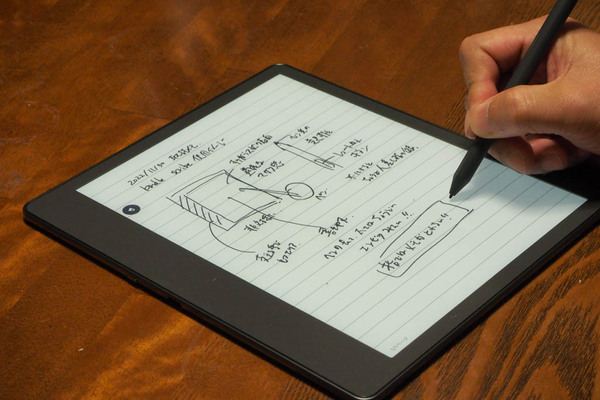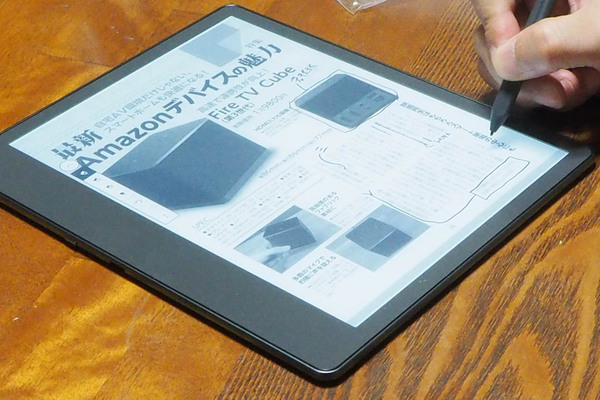最も大画面で、初めてペン入力に対応したKindle
本日発売の「Kindle Scribe」は、Amazonの新しい読書端末だ。
Kindleとしては最大の10.2型E Inkディスプレーを搭載。300ppiと高い解像度を持ち、ペンによる注釈の追加もできる機種となっている。従来のハイエンドモデル「Kindle Oasis」と同様、“明るさ自動調整機能”“色調調節ライト”“自動画面回転機能”などを搭載。5.8mmと薄型の本体で、片手で持ちながらペンを操作しやすくするため、左右非対称のベゼル幅になっている。画面の向きは180度回転するので、右手で持つことも、左手で持つことも可能だ。
Kindleの全ラインアップとKindle Scribeの位置付け
Kindleシリーズは現在5モデルがラインアップされている。最も安価なのが第11世代となった「Kindle」(価格1万980円から)で、画面サイズは6インチ。「Kindle Paperwhite」(1万4980円から)と「Kindle Paperwhite シグニチャーエディション」(1万9980円)が6.8インチ。ハイエンドの「Kindle Oasis」(2万9980円から)が7インチだ。調達するE Inkデバイス自体の都合もあるのか、概ね近い画面サイズだったことが分かる。
7インチの画面は新書判のコミックスとだいたい同じぐらいのサイズだ。これが10.2インチになると面積としては一気に2倍超となる。かなり大きな画面になった印象だ。ストレージ容量も標準モデルで16GBと多めに設定。最大容量も64GBになった。大画面であることもあり、フロントライトのLED数も35個に増えた。
一方で、Kindle OasisやPaperwhiteシリーズにあって、Kindle Scribeにない機能もある。具体的にはページ送り用のハードボタン、防水機能(OasisはIPX8相当、ScribeはIPX4相当の生活防水)、ワイヤレス充電機能(Paperwhiteのシグニチャーエディションのみ搭載)などだ。通信はWi-Fiのみで、Kindle OasisのようなWi-Fi+4Gモデルは用意されていない。充電端子はUSB Type-C。Kindle Oasisは発売から時間が経っているので、5機種の中で唯一USB Type-Cではなく、Micro-USB端子経由の充電になっている。
Kindle Scribeのサイズは幅196×奥行き230×高さ5.8mm。重量は433g。ほかのKindleはすべて100g台であり、計算上は標準Kindleの約2.7倍の重さだ。標準Kindleより275g、Oasisとの比較でも245g程度も重い。また、一般的な10インチクラスのタブレットと比較すると横幅が広く、ケースなどに収めにくいのも注意点になりそうだ。純正カバーの質感は高いが、9980円からと少々高めでもあるので、少し悩むところだ。
ちなみに、筆者は10.5インチのiPad Proも持っていて毎日活用しているが、対角の長さで見た画面サイズはほとんど変わらないものの、縦長のiPad Proに対して、Kindle Scribeはかなり横に広く、サイズ感や持ち運びしやさに違いがある。書籍の読みやすさや、ペンの操作しやすさという点ではこれでいいが、持ち歩く際に入れているケースからはみ出してしまうのが少し悲しかった。
とはいえ、金属製でタングステンカラーに塗装された本体は質感が高く、他社のタブレットにひけをとらない所有感が得られるものだ。また、カバーなしに机の上に直接置いても小さなゴム脚が付いているため、本体が傷つくことを心配しなくて良さそうなのはいい。
やはり大きな画面は見やすい
10.2型のE Inkディスプレーは、大きく文字が見やすい。マンガや図版入りの書籍はもちろんだが、文字中心の場合でも一覧性、視認性が高まってかなり使いやすく感じる。モノクロの反射型液晶は、一般的なタブレットの透過型液晶よりも目に優しいし、フロントライトの均一性も高いため、文字を長時間読むのに適している。片手で持ち、立ったまま気軽に読み続けるには、若干厳しい重さになるため、机の上などに置いて使うシーンが中心になると思うが、そのぶんじっくりと内容に向かい合える。
画面サイズに余裕があることで、注釈を入れたいポイントを示しやすく、本に手書きで注釈をつけるなら、確かにこのぐらいの画面サイズがあったほうがいいと感じる。画面の表面はすりガラスのように少し摩擦感を感じるものとなっており、書き心地も紙にフエルトペンで書いているような自然さがある。
さて、Kindle Scribeはペン操作に対応しているが、一般的なタブレットとは異なる操作感だ。というのは、使える機能がかなり限定されているからである。できるのは基本的に、本やドキュメントに注釈を付けること、あらかじめ用意されたテンプレートを使って手書きすることの2つだけだ。もちろん、指でタップする代わりにペンを使う……といったこともできるが、できることの幅は絞り込まれている。「書籍端末であるため、ペン操作についてのアプローチが汎用性の高いタブレットとは違う」といったほうが正しいかもしれない。
注釈機能は少し工夫して使いこなす
注釈機能と手書きノート機能について、順に説明する。まず、注釈機能については、書籍の本文をペンでなぞって一度ハイライトし、もう一度ペンでタップすると手書きのメモを追加するサブウィンドウが現われる(ここでは従来のKindleのようにソフトキーボードで文字を打ち込むこともできる)。ハイライトしたテキストの右上には小さいアイコンが付き、ここをタップすることで追加したメモが後から確認できるという仕組みだ。
なお、メモを付けた個所は、読書中に上部をタップすることで表示されるメニューのうち「リングノート」のようなアイコンを押すことで一覧できる。また本文中の単語を検索し、検索結果を「メモとハイライト」で絞り込め、メモを付けた個所にすぐ飛ぶことができる。ただし、検索対象となるのは本文のテキストであり、手書きしたメモそれ自体ではない。手書きした文字を認識する機能があればいいとも思うが、ハイライトした箇所には手書きのメモとテキストメモの両方を追加でき、テキストメモは検索対象となる。書籍にとにかく付箋や注釈を付けたい派の人は、テキストメモのほうに「気づき」「感想」「引用できる」など、簡単なキーワードを設定しておき、探しやすくするといいかもしれない。
書き心地は非常によく紙のノートのよう
手書きノートについては、ホーム画面の下側に「ノートブック」という項目があり、ここから作成する。右上にある「+」ボタンを押すと、ノートブックやフォルダを作成でき、18種類のテンプレートからノートを作れる。紙のノートやルーズリーフに近い感覚なので、使い方に悩むことは少ないと思う。
良い点としては、手書きはペンだけに反応するので、画面に手を置いた状態で書いても問題ない点だ。一般的なタブレット用の手書きアプリではペンだけでなく指にも反応するため、手が触れた場所にゴミのようなデータが残ってしまうことがある。これを気にせず書けるのはいい。個人的には手を置いて書けるのとそうでないのでは、安定感も書く速度も明らかに差が出る。この点でもより紙に近づいた書き心地といっていいと思う。
ペン自体も軽く、鉛筆と同じぐらいの太さ・長さなので、扱いがしやすい。太さを細、極細にするとかなり小さな文字もかけるので、取材ノートや講義ノートとしても十分使えそうな気がする。作成したメモは、クラウドに保存され、意図的に消さなければ残り続けるのは紙にはないデジタルならではの利点だ。
ノートには個別の名称が付けられ、並べ替え機能も「最近使用した順」「タイトル」「タイプ」「作成日」「変更日」など細かく選べる。作成したノートの内容は、Kindleアプリをインストールしたスマホやタブレットからも見られるし、Kindle Scribeで作成したノートブックをEメールでシェアすることもできる。
Kindle Scribeは2種類のペンがあるが、書き心地としては同じで、違いは消しゴムボタンと、ショートカットボタンの有無だ。消しゴム機能は、メニューからも選べるが、プレミアムペンであれば、ペンを逆に持ってボタンを押しながらなぞるだけなので簡単。ショートカットについては、設定で4種類の動作(ハイライト、ペン、消しゴム、付せん)が選べ、長押しすることで指定したショートカットツールを使用できる。
校正ツールとしての利用もできる
Kindleは、「Send-to-Kindle」機能を使って、PCで作成したPDFなどのドキュメントをAmazonのクラウドに送り、Kindle Scribeなどの端末に同期できる機能を持っている。具体的には、パソコンなどに保存してあるドキュメントを、メール添付して、端末ごとに設定されたEメールアドレスに送ると、メールしたドキュメントがAmazonのクラウドに「パーソナル・ドキュメント」として保管される。この状態で、端末側から「同期」の操作をすると、ドキュメントがライブラリに現れる。
Kindle Scribeは、こうしたパーソナル・ドキュメントに手書きできる機能を持っている。最近はオフィスのペーパーレス化が進み、データの状態で共有された書類を確認する機会が増えていると思う。ただし、この際、確認や修正の指示(どの位置をどう直すか)が紙よりも煩雑になりがちだ。文字の校正だけならまだいいが、レイアウトの変更や、図版の追加、テキストの入れ替えといった指示は、言葉では伝わりにくい。手書きのほうがはかどる場合が多いだろう。リモートワークなどで面と向かって話せないシチュエーションではなおさらだ。
Kindle Scribeが対応する形式としては、PDFのほかWordドキュメント、HTML、リッチテキスト、テキスト、JPEG、GIF、PNG、BMPなどの画像、EPUBファイルなどがある。
ちなみに、AmazonはKindleユーザー層を広げる試みのひとつとしてアピールしているが、手放しで便利な機能かは判断が分かれそうだ。一度ダウンロードしたファイルを、Kindle用にメール送信して、Kindle Scribeで記入したのち、またメールで戻すというのは、手間と言えば手間である。また、Send-to-Kindleは、送信元のアドレスがあらかじめ許可したものになっていないといけないなど若干設定に面倒なところがある。また、Kindle Scribeはモノクロの端末のため、当然のようにカラー原稿のチェックには向かないし、赤字、青字などでの校正も入れられない。
こうした特性は理解しておく必要はあるだろう。2in1タイプのWindowsタブレットのように1台で完結するわけでないからこその手順である。
ただし、最初の設定と仕組みの理解さえできてしまえば、使いこなしは難しくない。慣れてしまえば、悪くない機能ではある。特に、Kindle Scribeでは、ペンの書き心地がよいため、一般的なタブレットと比べても自然に書き込め、解像度が高く文字が見やすいため、誤植の見落としが少なくできるという利点を持っている。使ってみると分かるが、こういったフィーリングの違いは代えがたいメリットである。
読書の時間をよりリッチにしたい人なら、投資する価値あり!
Kindle Scribeを持ちたいと思う人の多くは、どうしてもiPadなどのタブレットと比較する面があるかもしれない。Kindle Scribeは読書用端末であり、あくまでも上質な読書体験を得たい人のためのデバイスだ。何でもできるタブレットと比較すべきではないかもしれない。とはいえ、価格的にはタブレットに近い水準になっていて付加機能のアピールもある。
一番大きな違いはカラーディスプレーを搭載するかどうかだろう。読書用とはいっても、雑誌など写真や図版を中心に見る場合と、文字をじっくりと読む場合では用途が異なる。Kindle Scribeは文字の見やすさが一番の売りではあるが、写真を見るのであれば、タブレットに軍配が上がるし、動画視聴などもできない。
手書きノートの機能については、アプリが豊富なタブレットの汎用性が高いが、iPadの場合は有料アプリが中心になる。ブラウザー、メール、クラウドなど、ドキュメントをやり取りする手段が多いのはiPadの利点だが、別デバイスで読み書きするというのであれば、転送に由来する複雑さが多少あるのは同じだ。
こういった要素から得られる結論としては、読書に対してどれだけ前のめりに取り組むかだろう。あまり目的がはっきりしていないのであればタブレットを選択すべきかもしれない。しかし、小説や解説書をとにかくしっかり読み、そこから得た情報を自分なりに吸収し、活用したいのであれば、最上の体験が得られるデバイスだ。バッテリー寿命も長いし、充電を気にせず読書の世界に没頭できる。専用端末ならではの特化した機能、所有感を含めた読者への満足感こそがKindle Scribeの魅力なのだ。
筆者の場合、Kindleをよく使うのは、実は英語など外国語で書かれた洋書を読む際だ。日本語の書籍はすでに、Kindle以外のサービスで購入済みであり乗り換えにくいというのもあるが、単語の意味を辞書で調べたり、Wikipediaで背景を知ったり、場合によっては翻訳したりといった流れがスムーズだし、E Inkで見る英語のテキストがとても美しいというのがその理由だ。また、外国語は母国語ではないぶん、重要な個所はハイライトしてチェックしておきたい気分になる。もともとKindleストアは洋書の入手がしやすく、割安なので重宝している。ただ、10.2型まで大きい画面だと、日本語フォントやマンガなども読みやすく、メリットがありそうだ。
いずれにしても読書好きで、Kindle Scribeを持てる人は幸せな体験ができるだろう。今後のKindleの展開は分からないが、ペンや質感は多少妥協しても、この大画面をもう少し安価に体験できる機種というのは魅力があるかもしれないなぁとも感じた。
週刊アスキーの最新情報を購読しよう