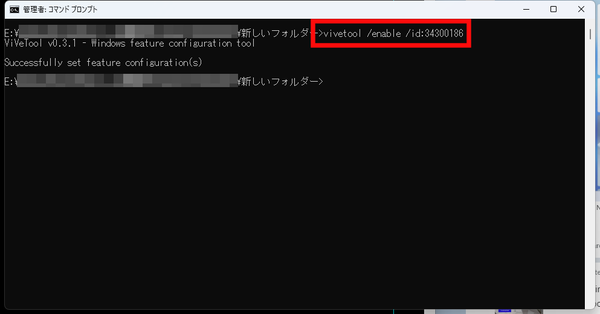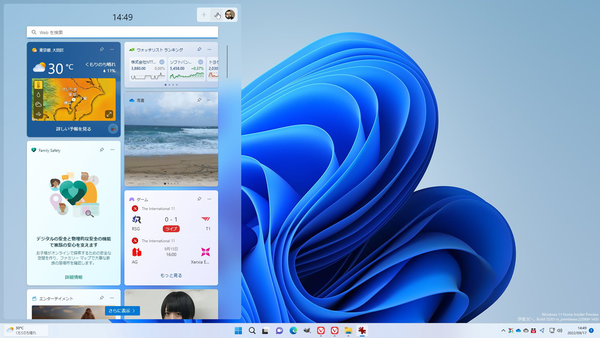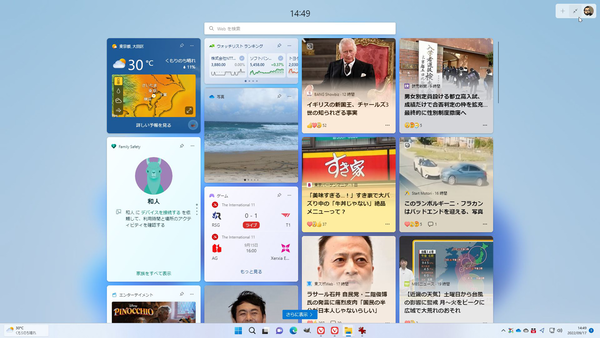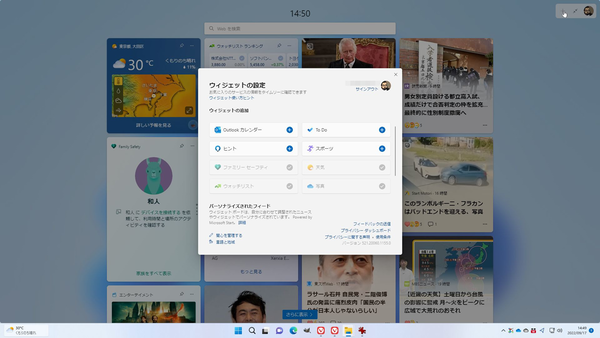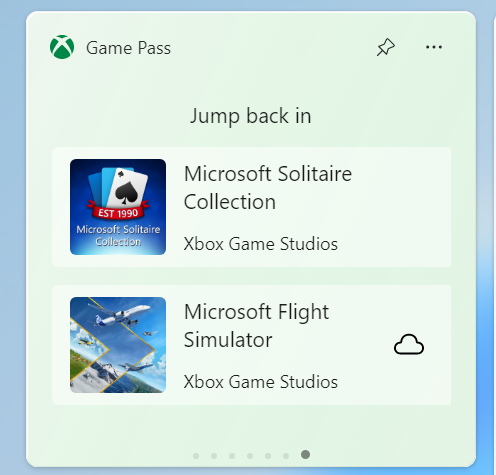9月14日、Windows 11 Insider PreviewのDevチャネルへBuild 25201がリリースされた。このビルドはISOファイルも用意してある(https://www.microsoft.com/en-us/software-download/windowsinsiderpreviewiso)ので、クリーンインストールすることもできる。
このビルドでは、ウィジェットの拡張ビューのテストが実施されていて、一部のユーザーで有効になっているそう。筆者の環境では無効だったので、おなじみ上級者向けツール「ViVeTool」を使って有効化してみた。
まずはGithub(https://github.com/thebookisclosed/ViVe)から「ViVeTool-v0.3.1.zip」(9月17日現在)をダウンロードして、解凍する。続けて、コマンドプロンプト管理者権限で開き、ViVeToolを展開したフォルダーに移動。そして、コマンドを入力する。ウィジェットの拡張ビューを有効にするコマンドは「vivetool /enable /id:34300186」だ。「Successfully set feature configuration(s)」と表示されれば成功。PCを再起動しよう。
ウィジェットを開くと、「+」ボタンとユーザーアイコンの間に拡大・縮小ボタンが追加されているのがわかる。クリックすると、全画面表示になり、ウィジェットが4列表示になる。
確かに、ウィジェットを見たいときに画面の左半分のみにする必要はない。どうせ記事のリンクをクリックしたらウィジェットは閉じて、Edgeブラウザで表示されるからだ。それであれば、情報量は多い方がいい。
もう一度、拡大・縮小ボタンをクリックすれば元の状態に戻る。拡張ビューの設定は保存されるようで、全画面表示のまま閉じれば、次も全画面表示になる。もちろん、全画面表示の状態でも、「+」ボタンをタップして、ウィジェットを追加することができる。
本ビルドでは「Game Pass」のウィジェットもアップデートされ、Xboxのプロファイルでサインインできる機能を導入した。PCでXboxアプリにサインインしている場合は、ゲームパスウィジェットでもサインインでき、利用できるゲームが表示されるようになる。
週刊アスキーの最新情報を購読しよう