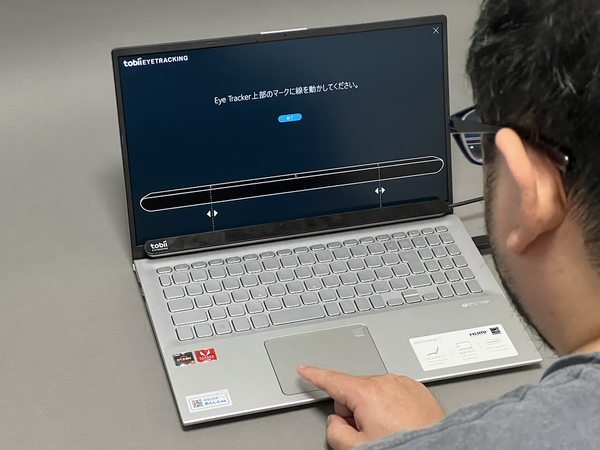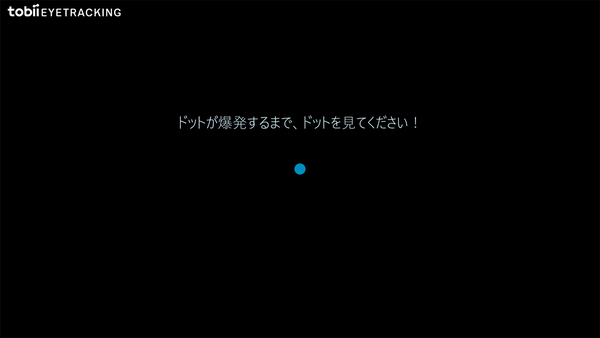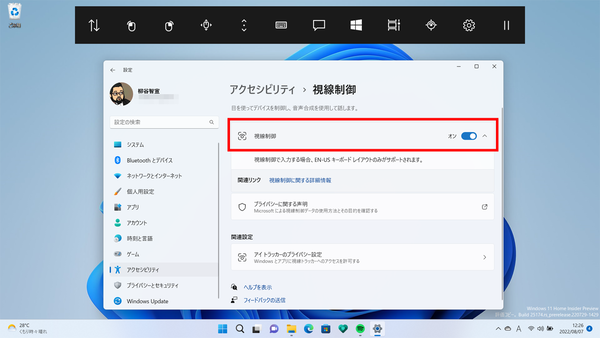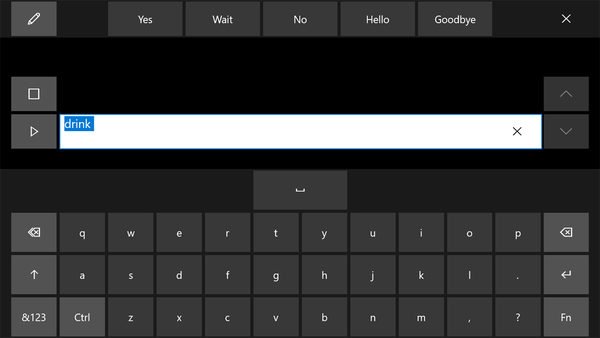Windows 11はキーボードやマウスを使わず、目線だけで操作できる。Microsoftは2014年に筋萎縮性側索硬化症(ALS)を患った元NFL選手スティーブ・グリーソンから、眼球以外の筋肉を動かしづらくなっても、家族とコミュニケーションを取りたいというメールを受け取った。
このことがきっかけで開発チームが組まれ、Windows 10 Insider Previewに「Eye Control」のベータ版が搭載された。Windows 11でも正式版の「視線制御」機能が搭載されている。
視線制御にはTobiiやEyeTechなどから発売されている視線追跡デバイスが必要になる。今回は、「Tobii Eye Tracker 4C」(以下Eye Tracker)を利用した。
まずは「Eye Tracker」のソフトをインストールし、セットアップと調整をする。「Eye Tracker」はUSB接続で、ノートPCの下部のベゼルにマグネットで装着して利用する。デバイスにプリントされている白線をディスプレイ上で合わせ、目の動きを調整すればいい。とはいっても、ディスプレイに表示される水色の点が爆発するまで見つめればいいだけなので、手間はかからない。
初めて操作する人は、視線の追随性が良いことに驚くだろう。
準備ができたら、「設定」の「アクセシビリティ」→「視線制御」を開き、「視線制御」をオンにする。すると、画面上部に視線制御用のスタートパッドが表示される。続けて、「アイトラッカー」の設定を開き、「アプリが視線トラッカーにアクセスすることを許可する」をオンにし、「視線制御」も「オン」にする。これで視線制御が可能になる。
スタートパッドのボタンは、左から「スタートパッドの位置を変更」「左クリック」「右クリック」「マウス操作」「スクロール」「視線制御キーボード」「音声合成」「スタートボタン」「タスクビュー」「視線制御調整」「設定」「一時停止」となる。
これで、視線だけで操作できるようになる。スタートパッドのマウスメニューを見つめ、その後任意の場所を見つめると高精度マウスボタンで拡大表示され、上下左右にポインタの位置を調整し、マウスの左右クリックやダブルクリックアイコンを見つめればいい。もちろん、マウス操作よりも手間はかかるが、時間をかければどんな操作でもできる。
視線制御時のソフトウェアキーボードはUSのみだが、日本語入力をすることは可能。キーをあまり見つめると二重入力になるので、テンポ良く視線を動かしていくのがコツだ。映画を視聴する時など、誤操作を防ぐ場合は、視線制御を一時停止すればいい。
スタートパッドから「音声合成」を起動すると、キーボードが表示され、視線入力ができる。単語や文章を入力し、再生ボタンを見つめるとテキストを読み上げてくれるのだ。履歴を再利用するなら上下ボタンを見つめればいい。
画面上部には「Yes」「Wait」などのクイックフレーズが登録されており、見つめるだけで再生できる。左のペンアイコンを見つめることで、クイックフレーズを編集することも可能だ。
慣れは必要だが、想像よりも視線だけでも高精度でWindows 11を操作できる。長時間操作していると目の筋肉がとても疲れるのだが、これは慣れていないからかもしれない。
しかし、病気や障害などで視線制御をしたい、という場合にはとても貴重な選択肢となる。今後、さらに対応デバイスが増え、Windows 11もAIでサポートするなど、使い勝手がより向上することを期待したい。
週刊アスキーの最新情報を購読しよう