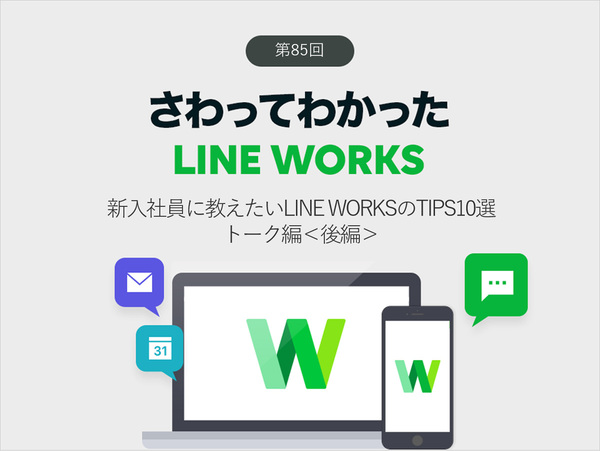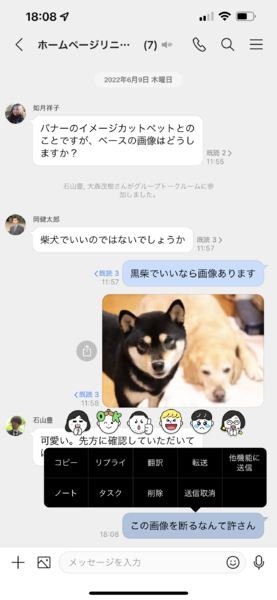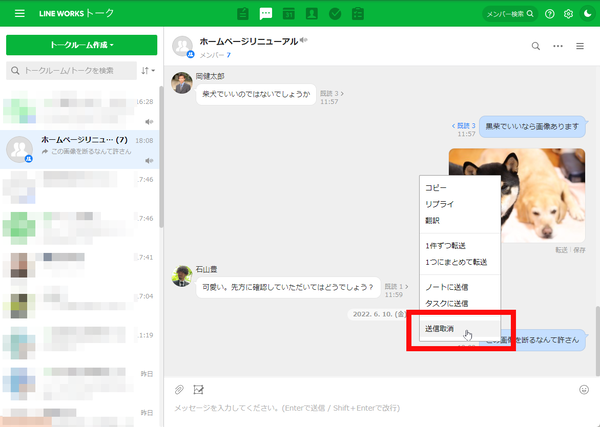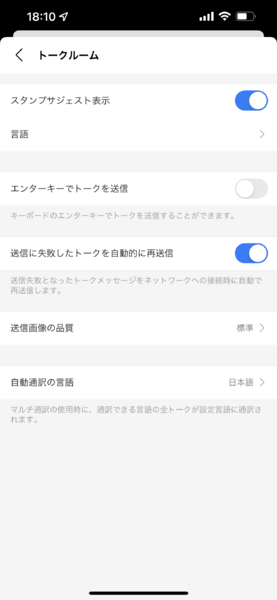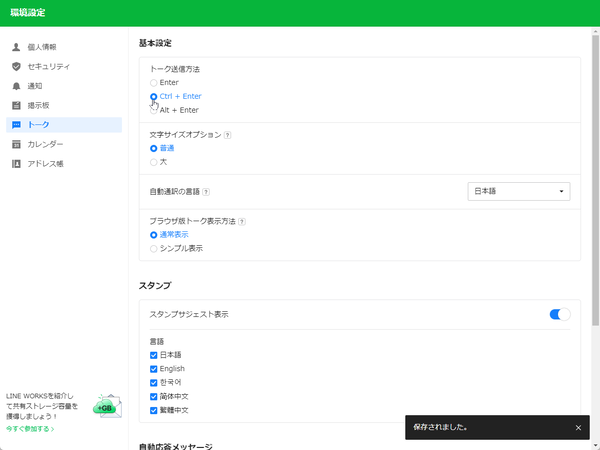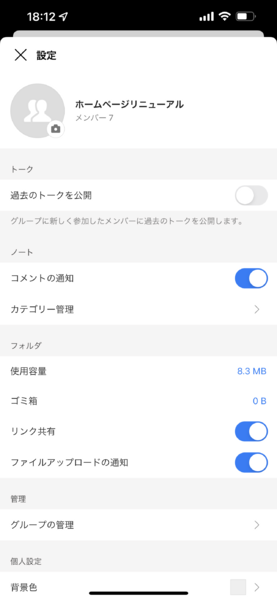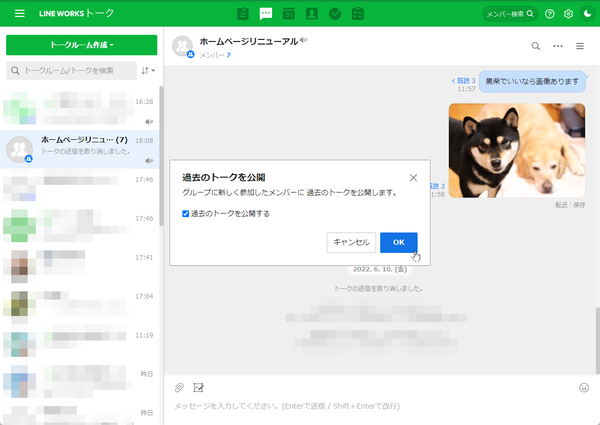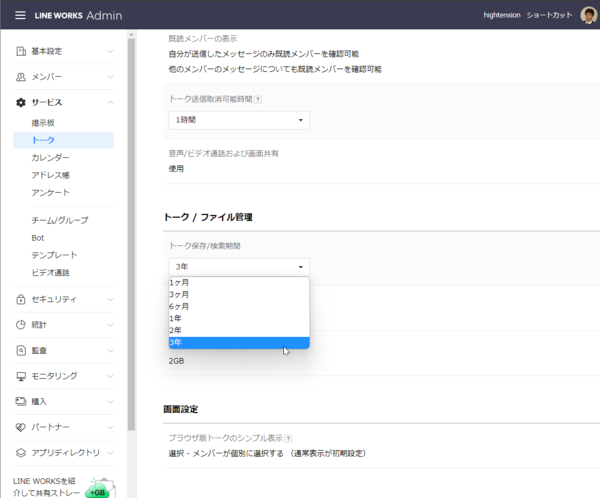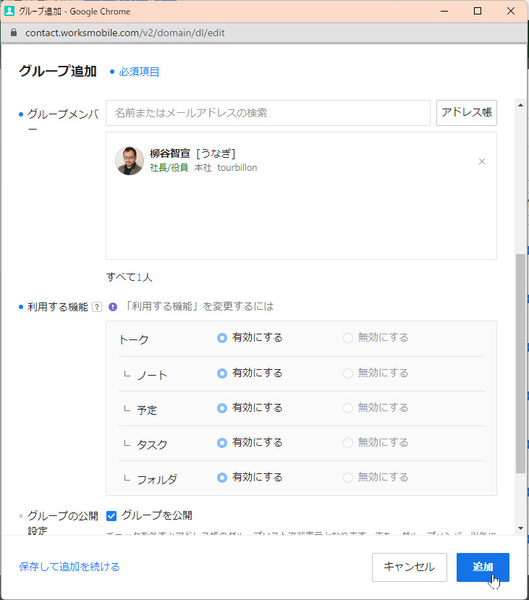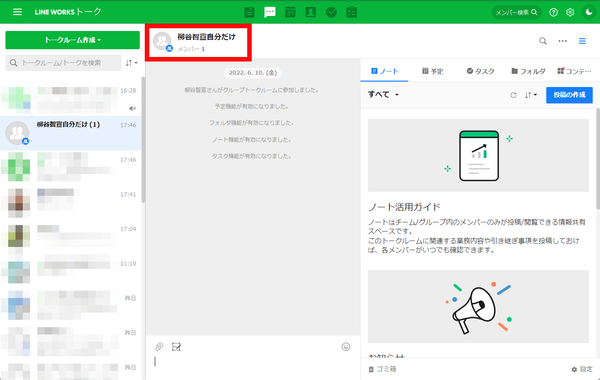仕事で使えるビジネス版LINEである「LINE WORKS」(ワークスモバイルジャパン)の連載では、アカウント作成の基本からビジネスシーンでの活用術、便利なTipsなどを紹介していく予定。第85回は、前回に引き続き後編として、新入社員に教えたいLINE WORKSの5つのTIPSについて解説する。
6月に入り、新入社員もLINE WORKSを使う頻度が増えてきた頃だろう。とはいえ、チャット機能しか使っていないのであればもったいない。LINE WORKSにはたくさんの便利機能があり、色々な活用テクニックがあるのだ。今回は、新入社員に教えたいLWのTIPS10選として、トークに関わる後編5つのテクニックを紹介しよう。
誤送信したトークは一定時間内なら取消せる
トークを送信する内容やトークルームを間違えてしまった場合、一定時間内であれば取り消すことができる。スマホアプリであればトークを長押しして、ポップアップメニューから「送信取消」をタップする。
ウェブ版やPC版アプリの場合は、「…」アイコンをクリックし、「送信取消」をクリックし、注意書きのポップアップで「OK」をクリックすれば削除できる。
自分の画面からだけでなく、トークを送信した相手の画面からも削除されるので安心だ。削除したトークは復元不可能なので注意が必要だ。また、LINEユーザーに送信した場合は取り消せないのも覚えておこう。
なお、フリー版は1時間以内に取り消さなければならないが、有償版であれば管理者画面の設定で24時間まで制限時間を延ばすことも可能だ。
ちなみに、「削除」という機能もあるが、これは単に自分の画面からトークを削除するだけで、相手の画面からは消えないので注意すること。
PC版ユーザー&タイピングの早い人は送信方法を変更しよう
トークを入力する際、標準設定ではEnterキーを押すと送信される。しかし、文章に改行を入れたいケースもあるだろう。ウェブ版やPC版アプリでキーボード入力する際に、改行をするつもりが意図せずメッセージの途中で送信されてしまった経験がある人もいるだろう。そんな時は送信方法を変更すればいい。
スマホアプリであれば、「その他」の歯車アイコンをタップして「トークルーム」を開き、「エンターキーでトークを送信」を無効にしよう。トークを送信する際は、飛行機マークの送信アイコンをタップする。
Web版、PC版アプリは「環境設定」の「基本設定」から「トーク送信方法」を開き、「Alt+Enter」もしくは「Ctrl+Enter」に変更する。
新入社員にも過去ログを表示して業務の進め方を知ってもらう
通常、トークルームに新たにユーザーが参加した場合、そのユーザーには過去のやりとりは表示されない。しかし、仕事の進め方などを学んでもらうために、一から説明するより過去ログを読んでもらった方が早い、ということもあるだろう。LINE WORKSならLINEと違って設定によって過去ログを表示することができる。
スマホアプリならトークルームを開いて、三本線をタップし、歯車アイコンをタップ。設定から過去のトーク公開設定を有効にすればいい。
ウェブ版やPC版アプリではトークルーム右上の「…」アイコンから「過去のトークを公開」をクリックし、「過去のトークを公開する」をクリックすればいい。
グループトークルームであればグループマスター、チームトークルームであれば組織長が公開設定を行える。また、過去ログを表示できる期間は「トーク保存/検索期間」の設定による。この期間が1ヵ月になっていれば、それ以前の過去ログは当然表示されない。「トーク保存/検索期間」は管理者設定画面で1ヵ月から3年まで設定できる。
過去のトークを公開する設定は設定後に招待されたメンバーのみに適用される。設定前からトークルームにいるメンバーには適用されないので、過去ログを見たい場合は退室して入り直してもらおう。
なお、LINEユーザーや外部LINE WORKSユーザーを含むトークルームでは過去ログを公開することはできない。
自分専用のグループトークルームで情報を管理すると便利
入社したての新人社員には、覚えなければいけないことがたくさんある。メモすることも多く、必要な情報をどこにメモしたのか分からなくなることもあるだろう。そんな時はLINE WORKS上の自分だけが見られるところにメモを取れば、メモが散逸せずに済むし、情報を見つけやすい。
LINE WORKSでは自分とトークすることもできるので、そのトークをメモ代わりに使うことができる。忙しいときでもさっとLINE WORKSを起動し、自分宛にトークを送ればメモを残せるというのは便利だ。
さらに「ノート」を使えば、他のトークルームで共有されているノートを転送してメモを取ることができる。「フォルダ」を自分だけのファイル置き場として活用してもいいだろう。勉強した結果をノートに整理しておけば、後で同僚と共有するのも簡単だ。
メモの管理は自分専用のグループトークルームを作成するといい。グループトークルームの作成時に自分だけ選択して、「ノート」などの機能をオンにすればいい。
円滑な意思疎通はスタンプを使ったコミュニケーションで実現
電話やメールはビジネスマナーが確立されているので、「●●株式会社●●様、お世話になっております」からはじめるといった礼儀作法が必要になることが多い。しかし、ビジネスチャットの場合はかしこまった挨拶などはなくとも、効率的にコミュニケーションできるのが大きなメリットとなっている。
LINE WORKSではビジネスシーンで使えるスタンプが用意されており、手軽に「了解です」「よろしくお願いします」といったニュアンスや感情を伝えることができる。テキストだけでは冷たい印象がする内容だとしてもスタンプを使うことで円滑にコミュニケーションできるようになることも多い。
もちろん、スタンプを多用しすぎたり、ミスをしたときの謝罪にスタンプを使うといったことは避けた方がよいが、通常のトークでは積極的にスタンプを活用していきたい。
週刊アスキーの最新情報を購読しよう