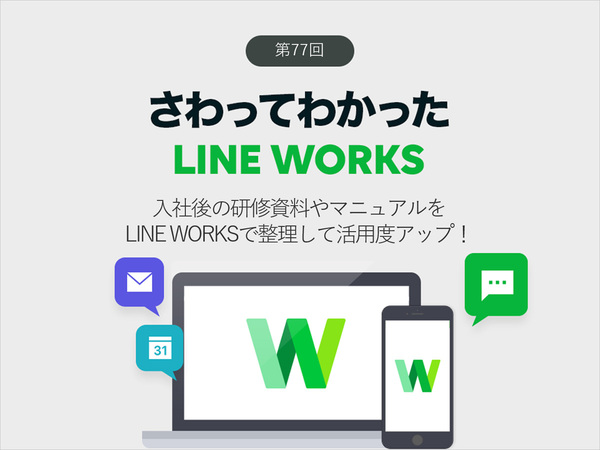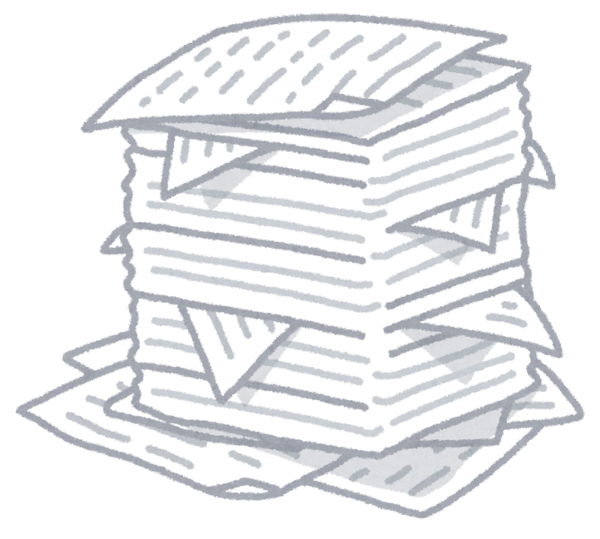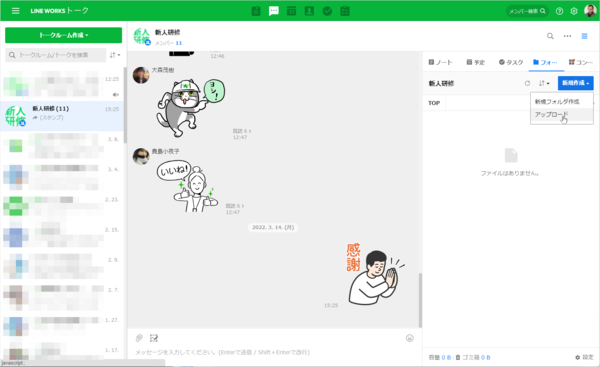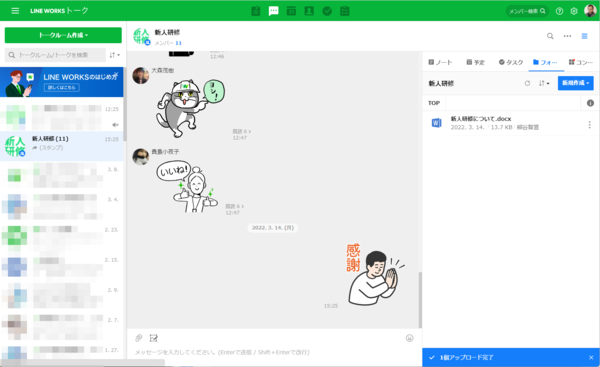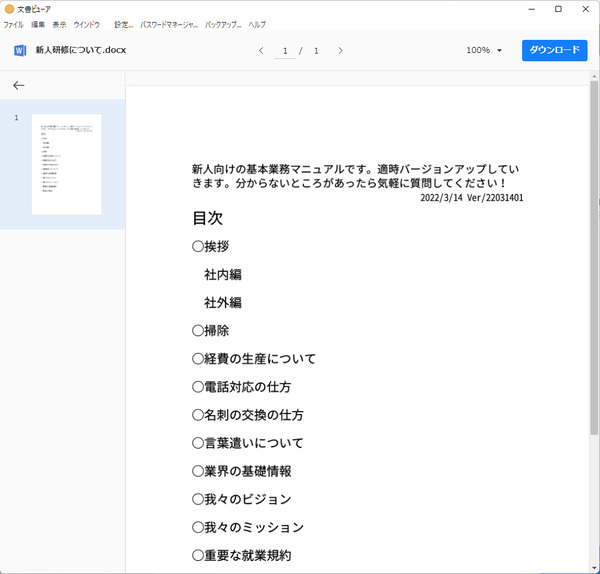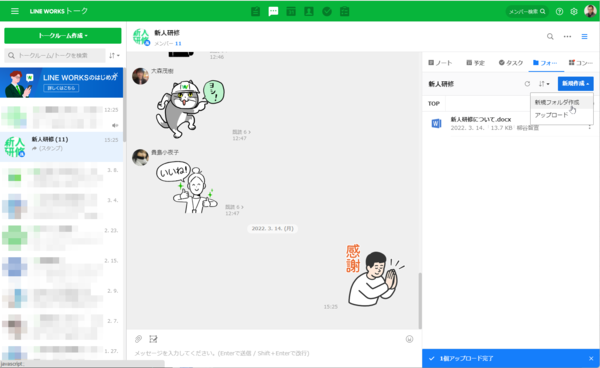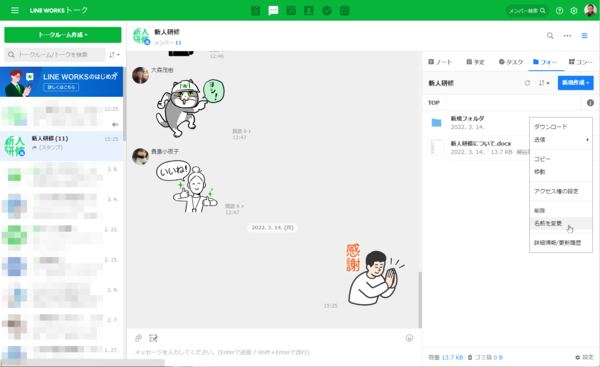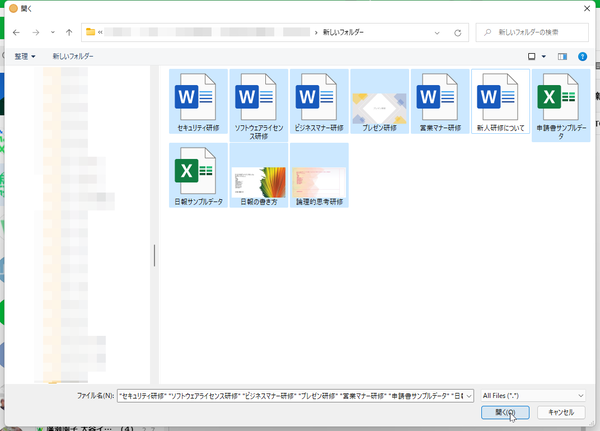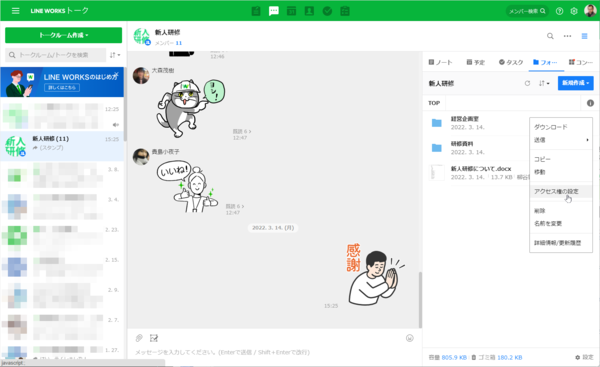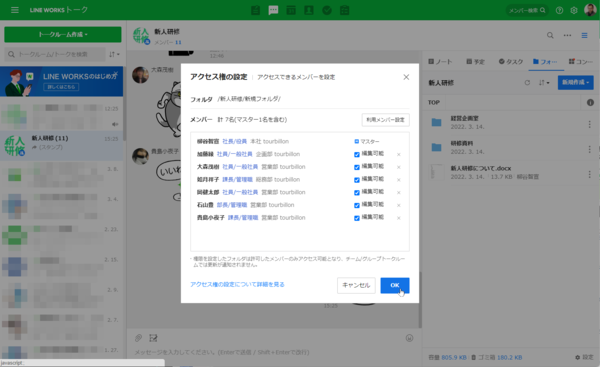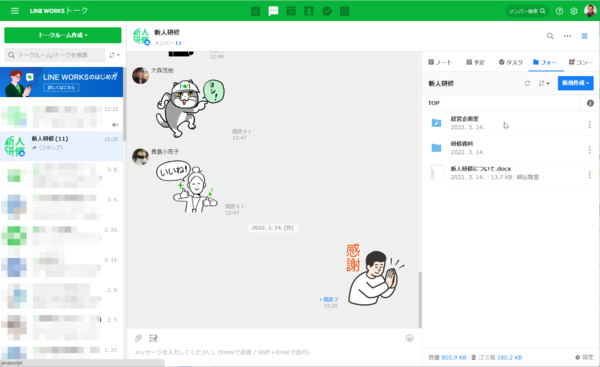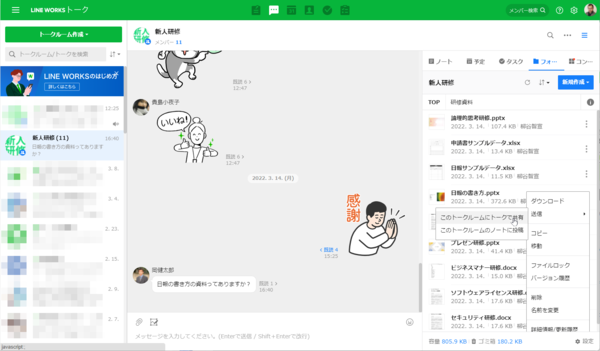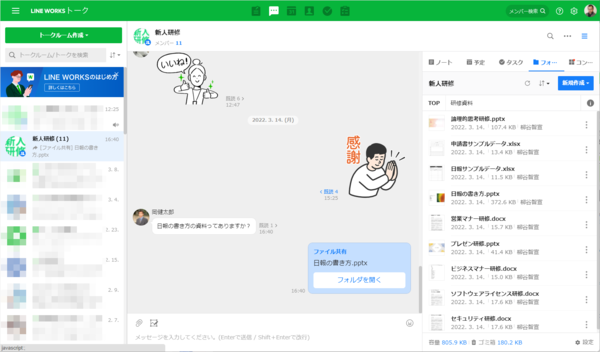仕事で使えるビジネス版LINEである「LINE WORKS」(ワークスモバイルジャパン)の連載では、アカウント作成の基本からビジネスシーンでの活用術、便利なTipsなどを紹介していく予定。第77回は、入社後の研修資料やマニュアルをLINE WORKSで整理して活用する方法について解説する。
誰もがわかりやすく研修資料を整頓し効率アップ
新入社員が入社したら、まずは新人研修が必要になる。なるべく早く戦力として活躍してもらうためには重要な取り組みなのだが、人事担当のタスクが多すぎてうまく同時進行できないということも多い。そもそもコロナ禍で研修準備ができていなかったり、対面で会えないといったこれまでにない課題も発生している。そのため、なかなか手厚いフォローができていないと悩む人も多いのではないだろうか。
そんな時は、マニュアルや研修資料を利用することになるが、この共有方法次第では資料の活用度合いが変わってくる。メールで一方的に送りつけるだけだと、開けなかったり紛失したりして読まれない可能性があるのだ。
社内で使っているファイルサーバーに置いてあっても、保存場所がばらばらだとアクセスするのが面倒。そもそも、人事担当者でもどの資料がどこにあるのかを把握するのが難しい。
LINE WORKSであれば、これらの課題を解決できる。新人研修に関するファイルは新人研修グループとしてまとめて管理すればいいのだ。ファイルが分散することなく、人事担当も新人も最短で欲しいファイルにアクセスできるようになる。
ファイルをアップロードしてフォルダで整理する
早速、マニュアルをアップロードしてみよう。新人研修のグループを作ったら、右上の折りたたみメニューアイコンをクリックし、「フォルダ」を開く。最初はもちろん何もないので、「新規作成」ボタンをクリックし、「アップロード」をクリックする。ファイルの選択画面が開くので、共有したいマニュアルを選択してアップロードしよう。
ファイルをクリックすると、「文書ビューア」でプレビュー画面が開く。もちろん、ファイルをダウンロードすることも可能だ。
スマホアプリでもアップロードできるが、iOSアプリでアップロードできるのは写真・動画ファイルのみとなる。Androidアプリでは写真・動画以外のファイルもアップロードできる。
多数のファイルを管理する場合、1ヵ所にまとめて保存してしまうと目当てのファイルが見つけにくくなってしまう。LINE WORKSなら、エクスプローラーのようにフォルダで分類できる。まずは、「新規作成」メニューから「新規フォルダ作成」をクリック。「新規フォルダ」という名前のフォルダが作成されるので、「…」メニューから「名前を変更」を選択し、フォルダ名を付けよう。
フォルダ名をクリックすればフォルダが開くので、ファイルをアップロードすればいい。フォルダの中にフォルダを作成することも可能だ。
ちなみに、アップロードするファイルは複数選択できる。ファイル数に制限はないが、ファイルパスはファイル名とフォルダ名を含めて255文字まで(?)となっている。あまり階層を深くしたり、ファイル名を長くしたりするのは避けよう。また、最大ファイルサイズは10GBとなる。
特定の人だけアクセスできるように権限を設定する
特定の部署に配属される予定の人たちにだけ共有したいファイルがある場合、LINE WORKSのアクセス権設定で簡単に管理できる。フォルダの「…」メニューから「アクセス権の設定」をクリックし、「利用メンバー設定」でアクセスできるメンバーを設定すればいい。
編集権限の有無も設定できる。編集権限を付与すれば、ファイルのアップロードやダウンロード、フォルダの追加、削除などが可能になる。閲覧権限ではファイルのダウンロードとコピー、共有ができる。
新人がLINE WORKSの使い方に慣れるまでは、フォルダから資料を探し出せないこともあるだろう。そんな時は、気軽にトークで質問してもらえばいい。
LINE WORKS内にファイルがあるので、リンクを共有するのも簡単。「…」メニューから「送信」をクリックし、「このトークルームにトークで共有」をクリックすれば、ファイルの保存場所へのリンクが投稿される。URLなどをコピー&ペーストしなくていいので手間がかからない。
週刊アスキーの最新情報を購読しよう