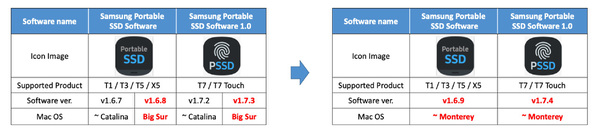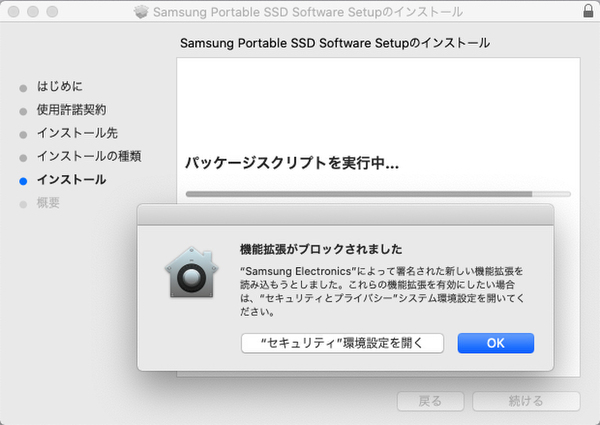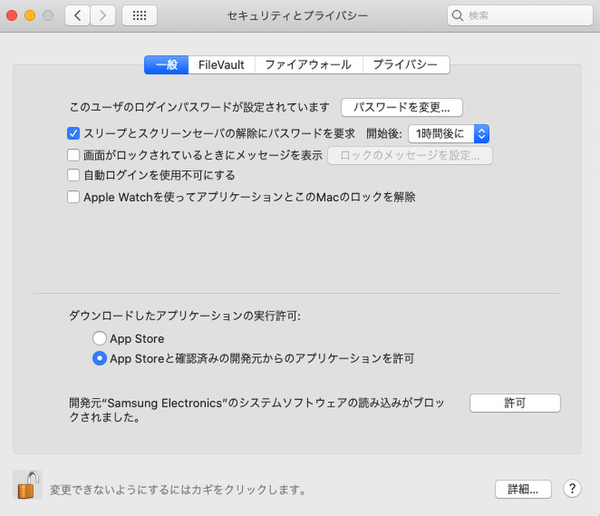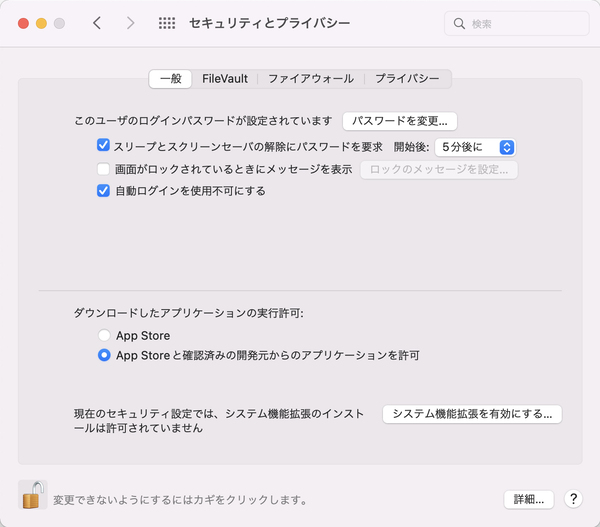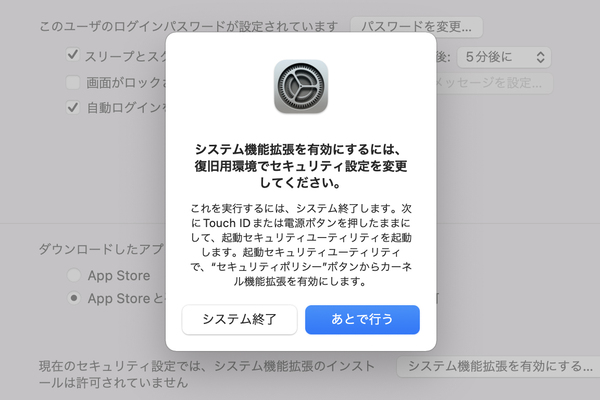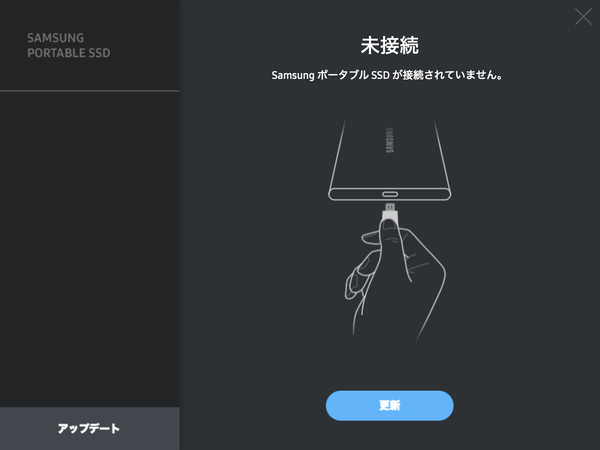Macでのインストール方法など徹底解説!
新しくなったSamsung Portable SSD SoftwareはmacOS Montereyでも快適動作
2022年02月22日 10時30分更新
Samsung Portable SSDの高セキュリティを
macOS Montereyでも活用
Apple MacBookに、Windowsノートパソコン、iPad Proシリーズとモバイルデバイスのストレージ拡張の定番と言えば、「Samsung Portable SSD」シリーズだろう。パソコンの操作性を妨げず、日々の持ち運びもしやすい名刺サイズのコンパクトボディに、パスワードロックと指紋認証機能による高セキュリティが魅力となっている。
Samsung Portable SSDシリーズの使い方や疑問の解消などは「iPadやMacでポータブルSSD使ってみた」で取り上げているが、ここで今一度Mac製品でSamsung Portable SSD Softwareをインストールするメリットをおさらいしておこう。
まずは、パスワード設定によるデータ保護が真っ先に挙げられるだろう。AES 256bit ハードウェア暗号化で強固な保護ができるので、大切なデータの保管や持ち運びの際に重宝する。
ただし、その強固さゆえに万一パスワードを失念してしまうと、完全初期化(保存されていたデータは完全に消去される)をしないと使用できなくなる点には注意が必要だ。それ以外にもSSDのファームウェアが更新された際に、同ソフトウェア上で簡単にアップデートできるのもありがたい機能だ。
この最新バージョンの公開は、「macOS Monterey」が提供される前の8月26日だったが、SamsungによるとmacOS Montereyがリリースされた10月25日に互換性の確認をしているという。
というわけで、macOS Montereyを導入したAppleシリコン搭載MacBook Airで最新のSamsung Portable SSD Softwareがどれだけ便利になったかを試してみることにした。
活用するSamsung Portable SSDに合わせてアプリをダウンロード
では、いよいよ本題に入るとしよう。Mac OS環境でSamsung Portable SSD Softwareを使用する場合、以前は使用するOSで対応するソフトウェアバージョンを選ぶ必要があったが、最新バージョンでは1つに統合された(下表)。
T7シリーズとそれ以外の製品(T5など)で使用できるソフトウェアが異なるので、使用する製品に対応するソフトウェアを確認しよう。なお、両方のモデルを愛用しているユーザーは、それぞれ導入する必要があるが、 接続したSamsung Portable SSDに合わせてアプリが起動するので使い勝手はスムーズだ。
Appleシリコン Macの基本の基! セキュリティ設定を変更
Samsung Portable SSD Softwareの導入には、セキュリティポリシーの変更が必要になる。インテルMacではアプリ導入時に、「システム環境設定」「セキュリティとプライバシー」から許可できるが、Appleシリコン搭載Macでは、起動オプションから「起動セキュリティユーティリティ」の起動、セキュリティポリシーの変更といった操作が必要になっているので、手順を紹介していこう。
ここではApple M1チップを採用したLate 2020 MacBook Air 13.3インチを使用しているが、Appleシリコン採用Macでは、“Mac起動時に電源スイッチを10秒間以上長押し”することで起動オプションが表示される。起動ディスクの選択からセーフモードでの起動、診断モードなど、Macおなじみのトラブル対処法を実行できるようになっているので、Appleシリコン搭載Macを使う上で覚えておきたい基本中の基本になっている。
なお、Samsung Portable SSD SoftwareはSSDのファームウェアのアップデートにも使用されるので、パスワードや指紋認証によるセキュリティ機能を使わない場合でも導入しておきたい。
週刊アスキーの最新情報を購読しよう