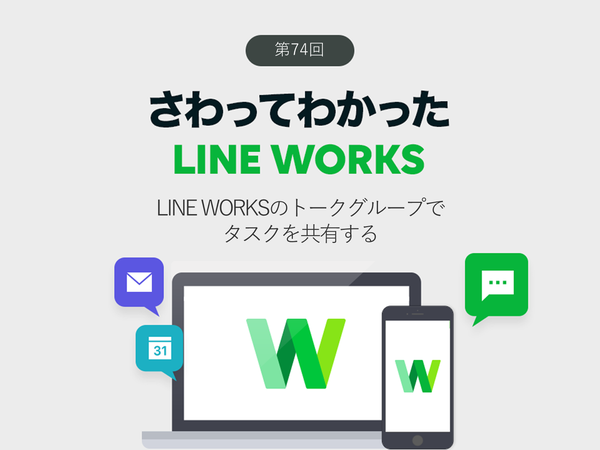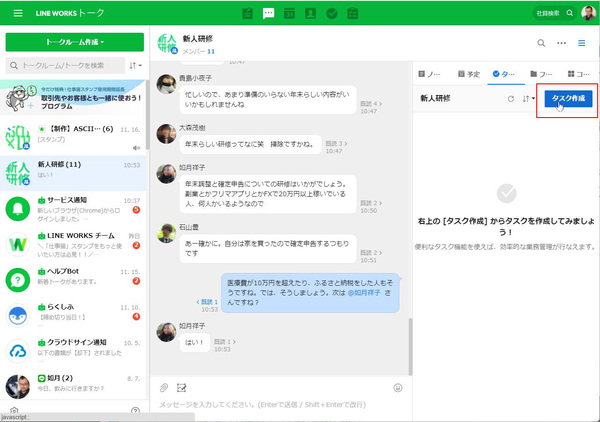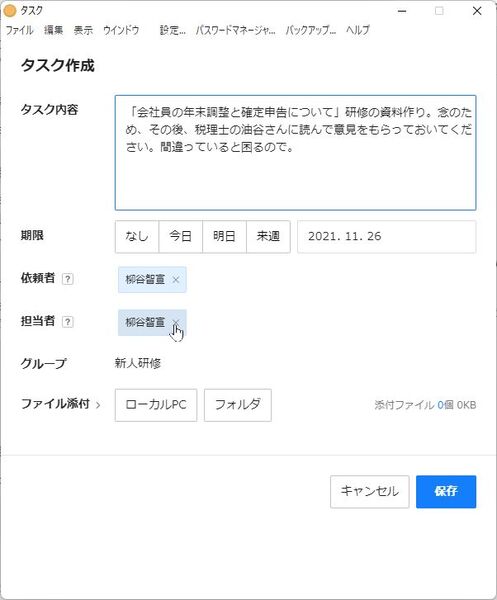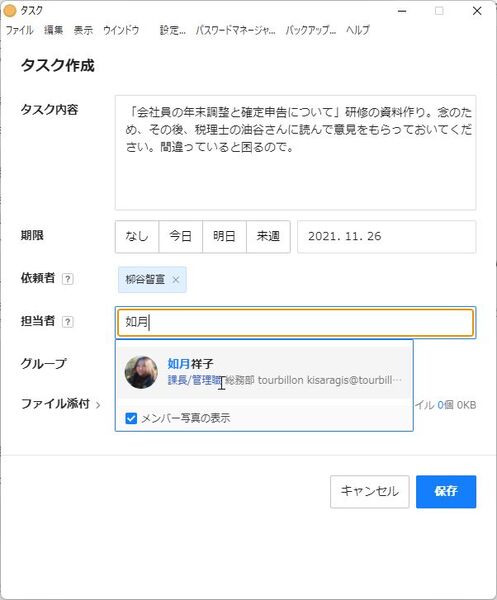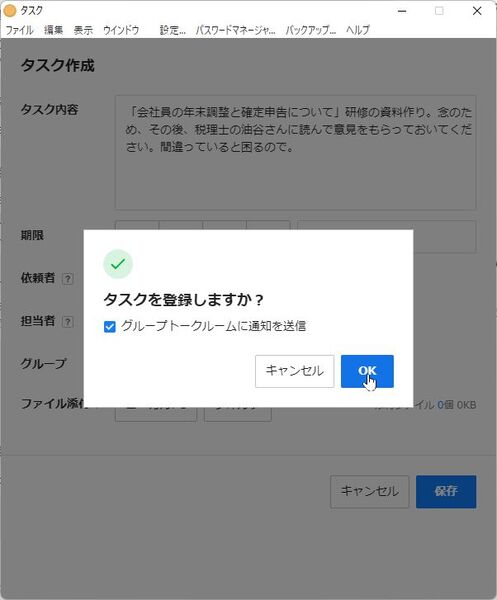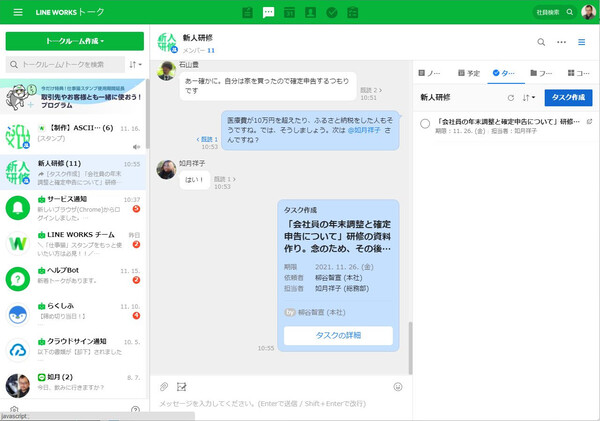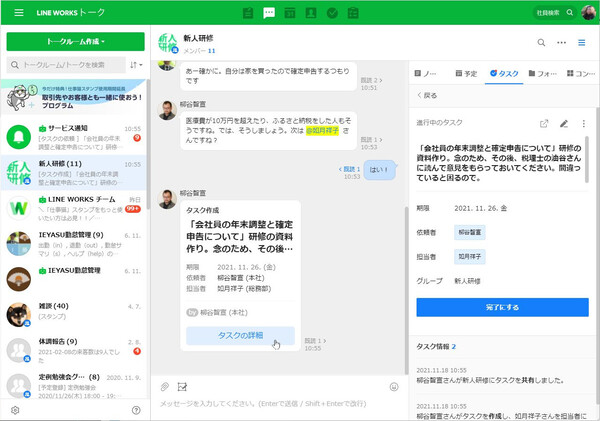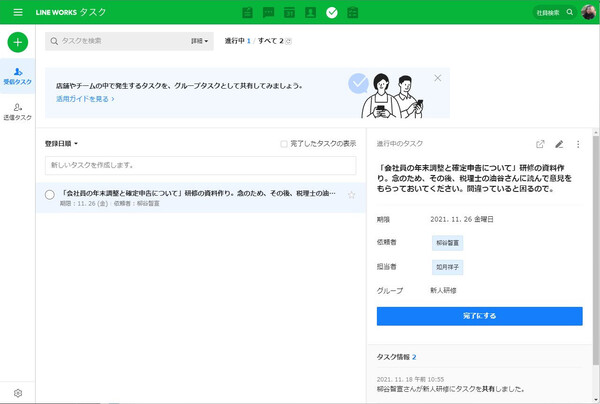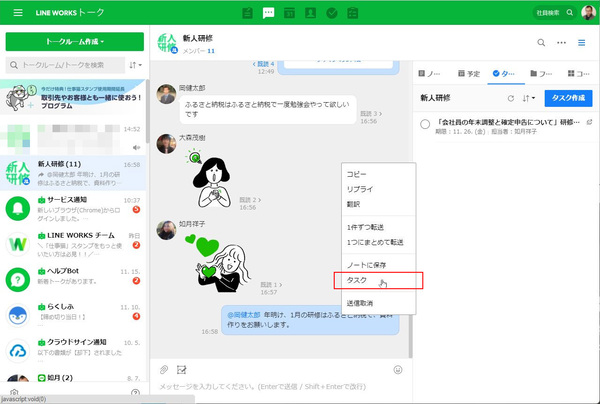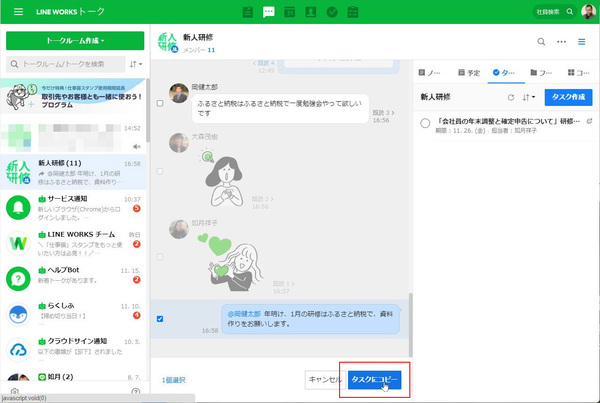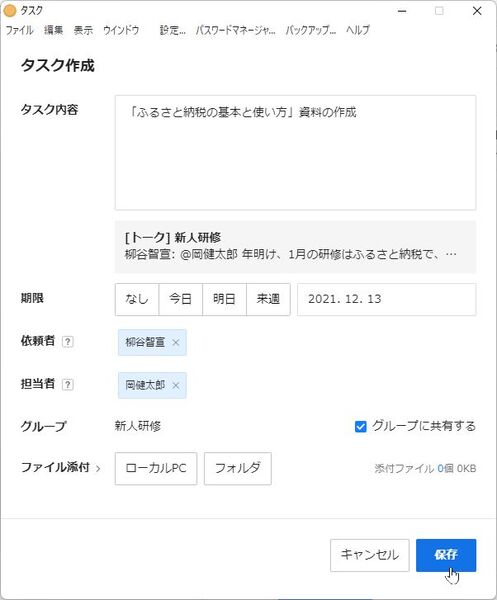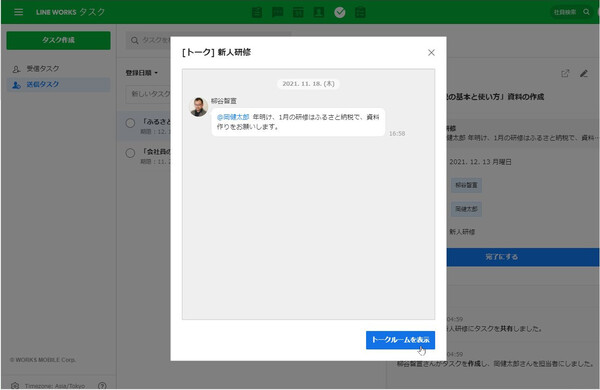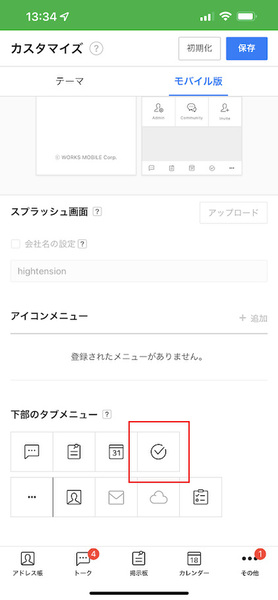仕事で使えるビジネス版LINEである「LINE WORKS」(ワークスモバイルジャパン)の連載では、アカウント作成の基本からビジネスシーンでの活用術、便利なTipsなどを紹介していく予定。第74回は、グループトークルームからタスクを作成する機能について解説する。
LINE WORKSではトークグループごとに、ノートや予定、フォルダ、コンテンツを共有できたが、これまではタスクは共有できなかった。以前からタスク機能は搭載されており、2021年2月からはフリープランでも利用できるようになったのだが、あくまでも個人間でしかやりとりできなかった。それが、9月のアップデートでグループに紐付くタスクを作成できるようになった。今回は、グループトークルームからタスクを作成・管理する方法を紹介しよう。
グループトークルームからのタスク登録は通知もできる
トークルームの三本線アイコンをクリックし、「タスク」タブを開いたら、「タスクを作成」をクリック。タスクの作成画面が開くので、タスク内容や期限、依頼者、担当者などを設定する。
タスク内容は最大5000文字まで入力でき、1行目の内容がタスクリストに表示され、詳細画面では太字で表示される。重要な内容は最初に書いた方がよいだろう。
担当者には初期設定で自分が入っているので、「×」ボタンをクリックして削除すると、他の人を指定できるようになる。なお、依頼者と担当者はそれぞれ指定できるのは1名のみとなる。
期限は今日、明日、来週の3択、もしくはカレンダーから日付を選択できる。必要に応じてファイルも最大10個、2GBまで添付できる。
タスク登録時に「グループトークルームに通知を送信」にチェックしておけば、トークルームにも投稿され、全員の目に止まる。さらに、グループに紐付けられたタスクは、右側の「タスク」タブに登録され、いつでも誰でも内容を確認できる。
グループトークルームの中で、メンバーのタスクを確認できるので、その人が抱えている仕事量を何となく把握できる。その情報を元に、タスクをお願いしたり、他の人に振ったりできるので、無茶な仕事を抱えさせずに済む。
メインメニューから「タスク」ページを開くと、個人とグループの両方のタスクが表示される。タスクを処理したら「完了にする」をクリックすればいい。
トークからグループに紐付いたタスクも作成可能
グループに紐付いたタスクもトークから作成することができる。メッセージの右クリックメニュー(スマホでは長押し)から「タスク」をクリックし、「タスクにコピー」をクリックすれば、タスクの作成画面が開く。タスク内容とは別に、トークが引用表示されるのでわかりやすい。
タスクの詳細から引用されているトークをクリックすると該当のトークが表示されるので、そのタスクを振られたときの話の流れもすぐに確認できるのが便利だ。
有償版なら、管理者設定でモバイル版のメニューアイコンを「タスク」に変更することもオススメ
モバイル版でもタスクを利用できる。しかし、モバイル版アプリの画面下部に並んでいるタブメニューには「タスク」がない。有料プランを利用しているなら、「カスタマイズ」機能でメニューを入れ替えられる。タスク機能をよく使う組織なら、例えばアンケートなどのアイコンを外し、代わりに「タスク」アイコンを表示させる手もある。
なお、社外(別のLINE WORKSテナント)とのグループではタスク機能は使えない。また、個人のタスク機能の使い方については「第54回 LINE WORKSの新・タスク機能が便利! トーク内容のTo Do化もラクラク」を参照して欲しい。
週刊アスキーの最新情報を購読しよう