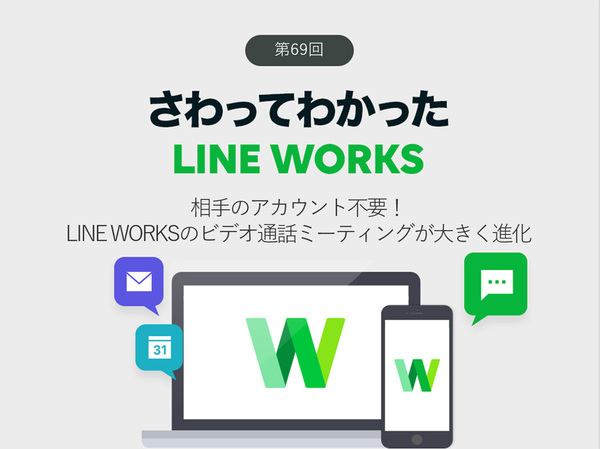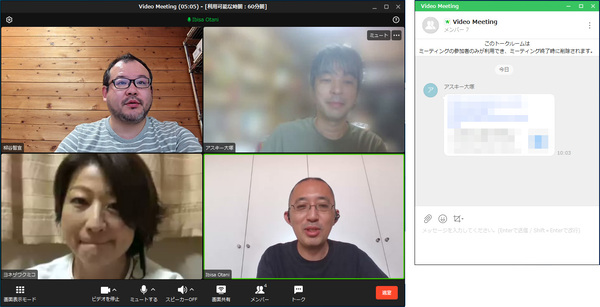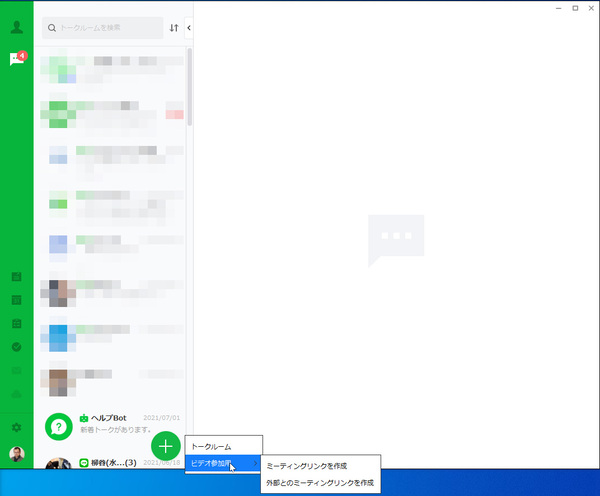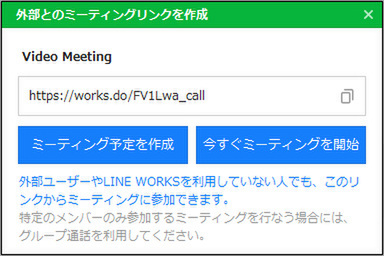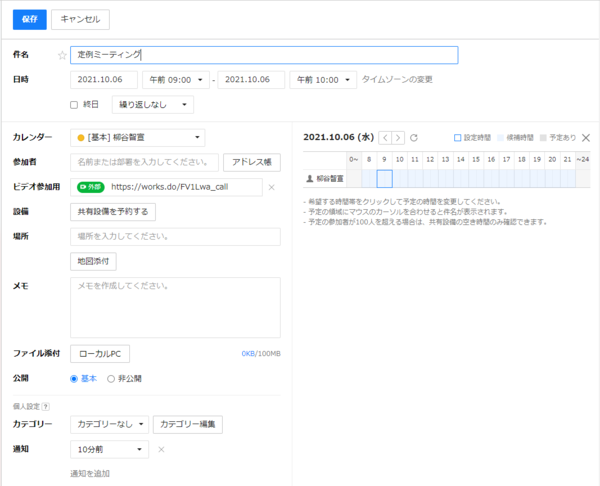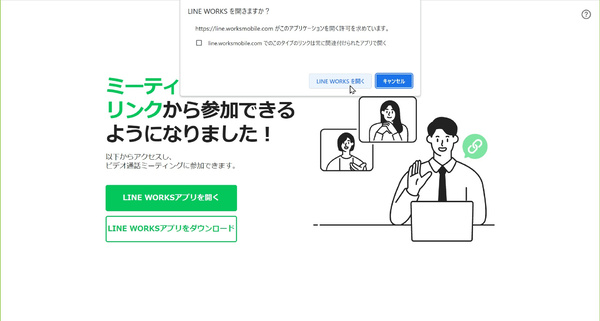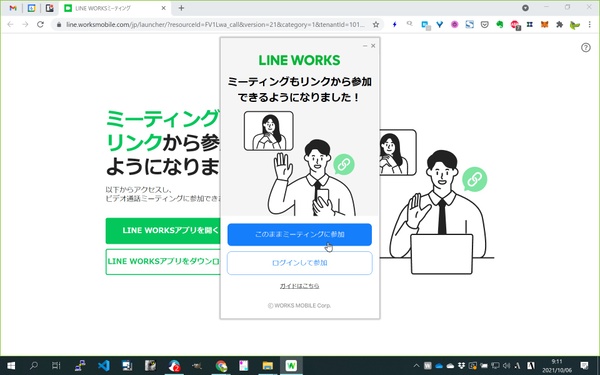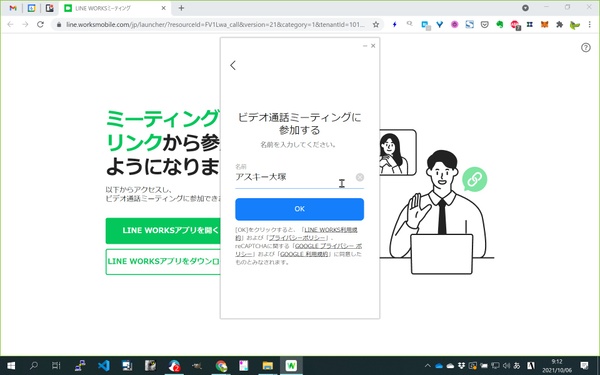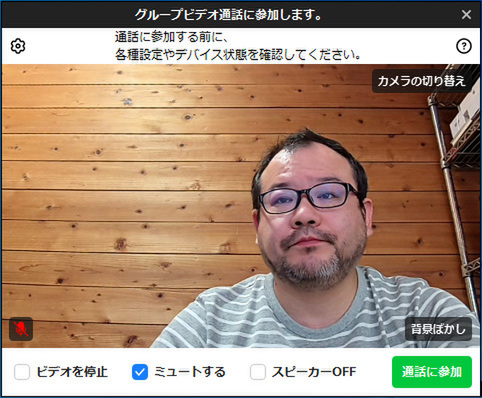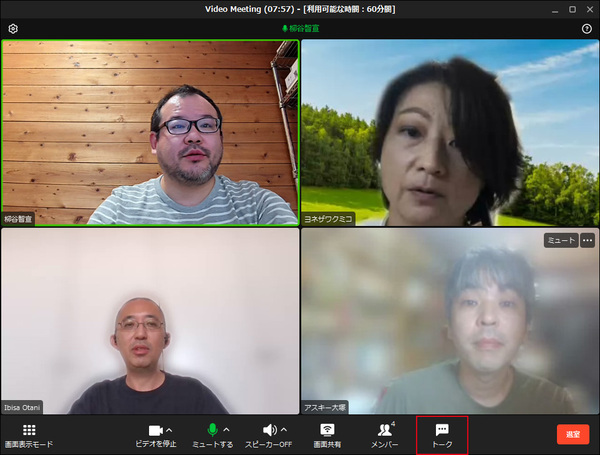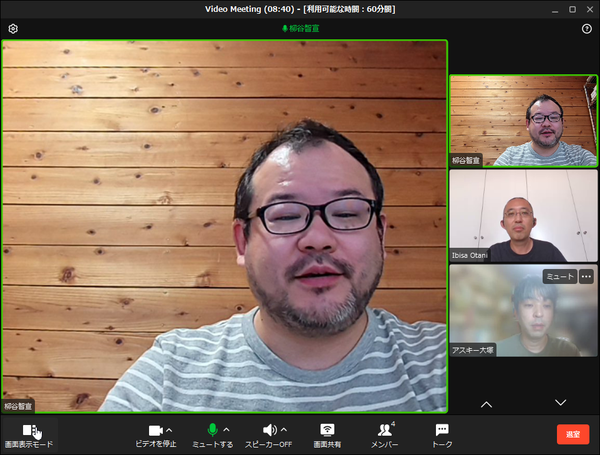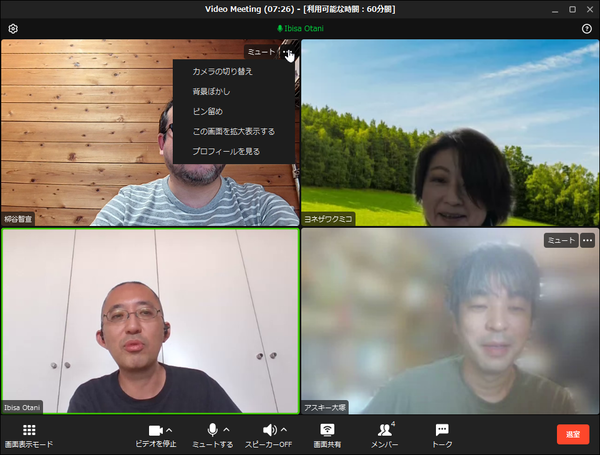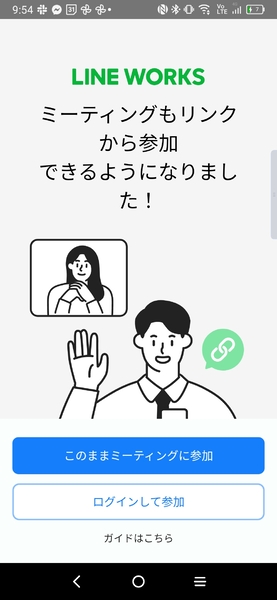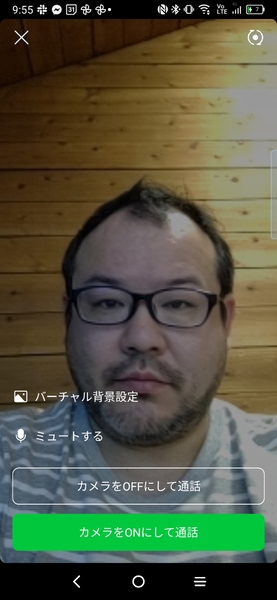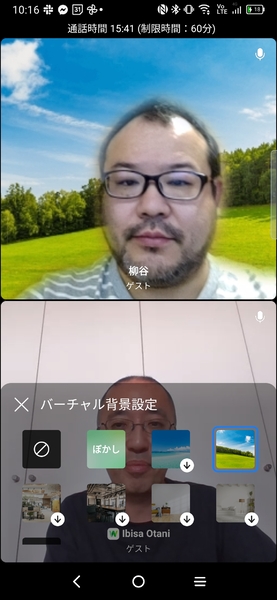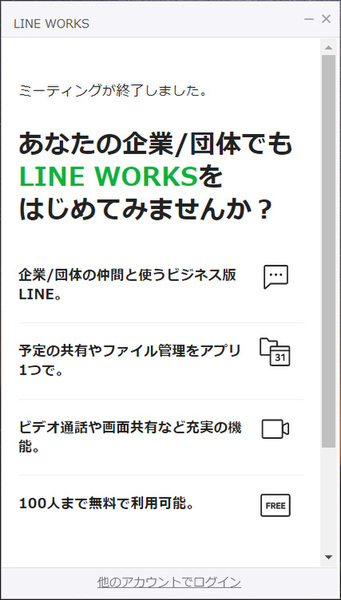仕事で使えるビジネス版LINEである「LINE WORKS」(ワークスモバイルジャパン)の連載では、アカウント作成の基本からビジネスシーンでの活用術、便利なTipsなどを紹介していく予定。第69回は、オンライン会議やオンライン接客のニーズに合わせ大きな進化を遂げたLINE WORKSのビデオ通話について解説する。
LINE WORKSのアカウントを持たない取引先や顧客とも、ビデオ通話が可能に。採用面談にもおすすめ
2021年9月、LINE WORKSのビデオ通話機能が大きくアップデートした。もちろん、LINE WORKSはトーク(チャット)でコミュニケーションできるが、従来から音声通話やビデオ通話でも会話できた。しかし、通話相手はLINE WORKSのユーザーに限られていたので、主に社内コミュニケーションに活用されていた。
新しくなったビデオ通話機能では、ミーティングへのゲスト招待機能が追加された。つまり、LINE WORKSを使っていない利用者でも、アカウントを作成することなく、ビデオ通話ができるようになったのだ。
ウェブ会議の専門ツールは使い慣れている人であれば問題なく利用できるのだが、不慣れな人やスマホからアクセスする場合、手間取ることが多い。LINEと同じような感覚で簡単に通話をスタートできる、というのはとても重要なポイントと言える。
たとえば、LINE WORKSを使っていない取引先や顧客も気軽にビデオ会議に招待して、対面のように密なコミュニケーションができればビジネスがうまくいくかもしれない。LINE WORKSに興味を持って導入してくれるなんてことも期待できる。
店舗や施設間の会議や、イベント、プロジェクトなど、お互いが遠隔地にいるうえ、毎回メンバーが替わるタイプのミーティングなどでも活用できる。Zoom等を使い慣れない応募者との採用面談や、顧客とのオンライン商談にも便利そうだ。
トークの作成画面からミーティングリンクを発行
早速使い方をチェックしてみよう。
ビデオ通話ミーティングを始めるには、LINE WORKSのPC版アプリまたはスマホアプリのトーク画面で「+」アイコンをクリックし、「ビデオ参加用」メニューをクリック。社内のメンバーだけで会議するなら「ミーティングリンクを作成」、社外のメンバーも参加するなら「外部とのミーティングリンクを作成」をクリックする。
ダイアログが開き、生成されたミーティングリンクが表示される。「今すぐミーティングを開始」をクリックすればすぐに会話がスタートする。将来の予定を設定するなら「ミーティング予定を作成」をクリック。ブラウザでLINE WORKSのカレンダー設定画面が開くので、件名や日時などを設定する。
相手がLINE WORKS未使用の場合はメールなどで、参加する相手にミーティングリンクを送ろう。開催時間にリンクを開いてもらえば、ブラウザから「LINE WORKS」アプリが起動し、ビデオ通話が始まる。
ビデオ会議に参加する前に、自分のビデオ映像とカメラとマイク、スピーカーの情報を確認するウィンドウが開く。変なものが映っていないか、ミュートになっていないかなどを確認し、「通話に参加」をクリックすればビデオ会議が開始される。
「LINE WORKSアプリをダウンロード」のボタンも表示されるため、初めて招待された人も迷わずダウンロードできる。
アップデートで安定性やチャット機能が強化
今回は4人で試してみたが、問題なく会話できた。全員初めてLINE WORKSの新しいビデオ通話機能を使ったのだが、トラブルなく参加できたのは頼もしい。
UIがシンプルなので、ビデオ会議に慣れていない人でも迷うことはないだろう。ビデオアイコンをクリックすればカメラをオンオフできるし、マイクアイコンをクリックすればミュートをオンオフできる。
「画面共有」をクリックすれば、プレゼン資料を見せながら、営業トークするということも可能だ。今回は、ウェブブラウザを共有しながら通話したが、特に動作が遅くなることもなかった。
「画面表示モード」では話者を大きく表示することもできる。プレゼンや講義のような使い方をするときに利用したい。また、自分の画面の「・・・」メニューから「背景ぼかし」を利用できる。自宅の部屋が汚すぎるとか、オフィスの様子を外部には見せたくない、という場合に便利だ。
アップデートでチャット機能も搭載。LINE WORKSらしく機能名は「トーク」となっており、ミーティング専用のトークルームとなる。ミーティングが終了すると削除されるので、必要に応じてテキストファイルとしてダウンロードしておこう。
スマホでも同じようにビデオ会議に参加できる。さらに、スマホアプリでは「バーチャル背景」を利用することも可能。人物を切り抜いて、オフィスや草原の画像を背景に表示してくれるのだ。
スマホアプリでも、音声も動画も途切れることなく快適にビデオ会議ができた。外出先でもスマホでさくっと会議に参加できるのはありがたい。
フリープランでも60分まで利用可能
フリープランのビデオ通話はアップデート前は1:1のみという制限があったが、最新の仕様では4人まで可能になっている。フリープランの最大通話時間は60分だが、一般的な用途ではちょうどこと足りる長さなので、使い方によっては専門サービスでビデオ会議にかけていたコストを抑えることも検討できるだろう。
有償プランでは最大200人まで、時間無制限にビデオ通話が可能。同僚とのちょっとした雑談(ハドルミーティング)から本格的な会議まで対応できる。まだ、実際に試してはいないが、社員全員が参加する朝礼などでも活用できるかもしれない。
ちなみに、有償プランのデフォルトの設定では外部との連携が無効になっている。この記事を参考に試して社外との通話がうまくいかなかった場合、総務やシステムの担当者に「外部連携」を有効にできるか尋ねてみよう。
今回はLINE WORKSアカウントを持たない相手とのゲスト招待の方法を紹介したが、やりとりの機会が多いなら、無料アカウントを作ってもらった方がいいかもしれない。トークやファイル共有が残せるようになり、さらに密なコミュニケーションができるので便利だ。
ビデオ会議の後に「無料で始める」リンクも出るので、相手が興味を示してきたら、LINE WORKSの便利さを紹介してあげよう。本連載のリンクを送ってあげるのもオススメだ。
次回はバージョンアップしたグループタスクについて掘り下げてみたいと思う。
週刊アスキーの最新情報を購読しよう