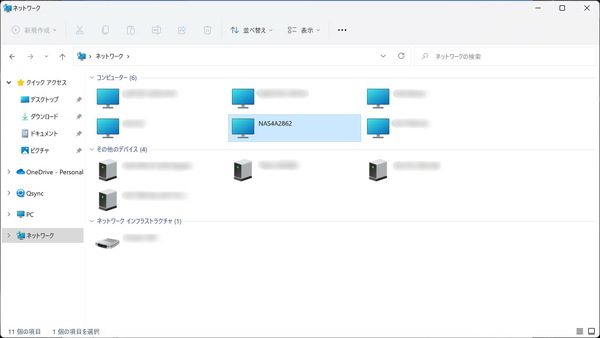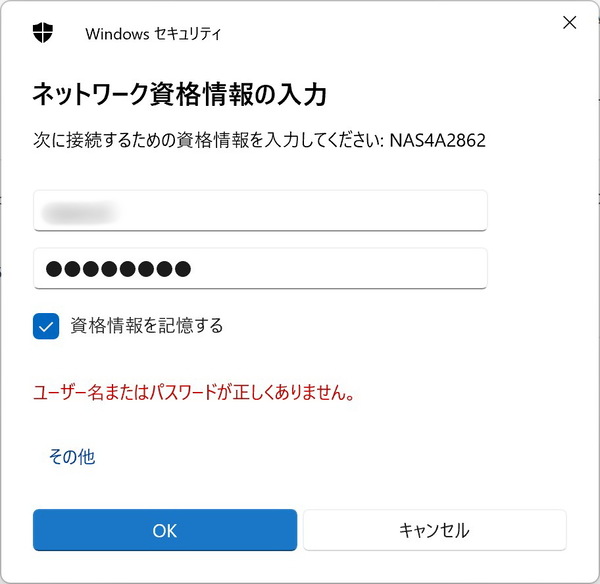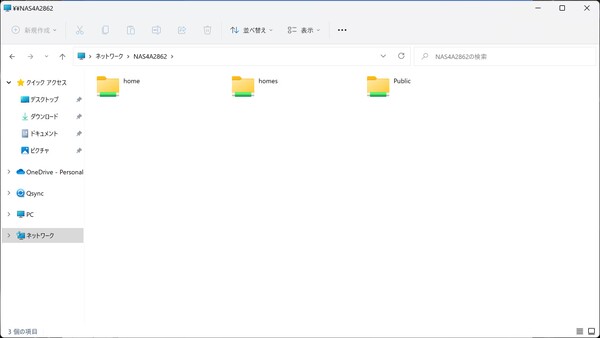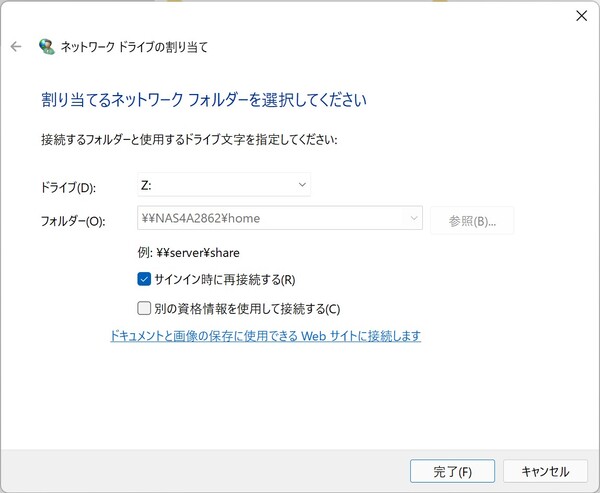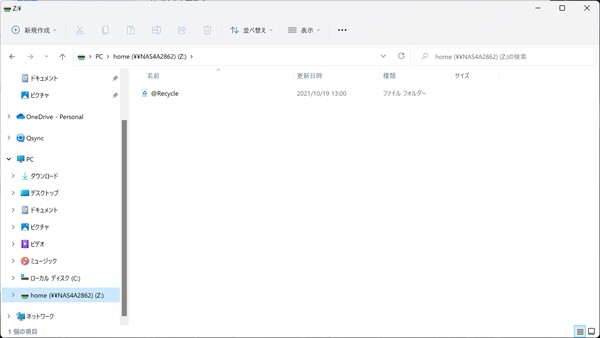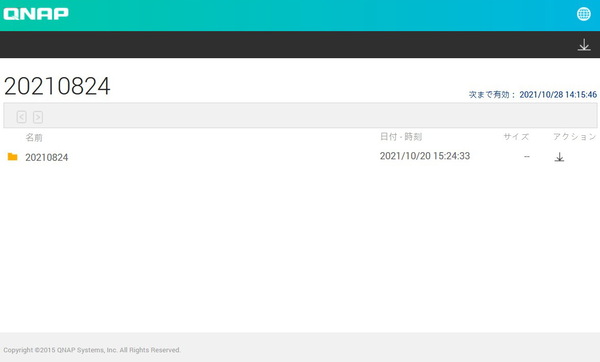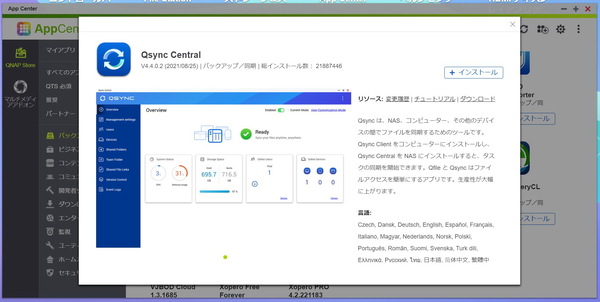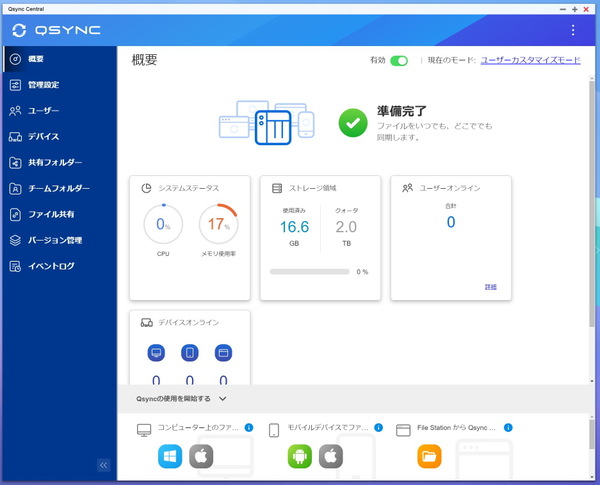テレワークで便利な外部からのアクセス方法
では、実際にファイルをNASに保存したり、社内や外部からアクセスする方法を紹介しよう。
まず、社内で利用するならネットワークドライブとしてマウントしたほうが便利だ。ドライブのマウントは、エクスプローラーのネットワークからNASを選択。表示されたダイアログからIDとパスワードを入力することでアクセスできるようになる。
マウントできるドライブは、ユーザーが利用できるフォルダーごとになるので、右クリックメニューから「ネットワークドライブの割り当て」を選択し、完了すればマウントされる。こうすることで、エクスプローラーから直接アクセスできるようになる。
一方、社外からアクセスするには、「myQNAPcloud」サービスで設定したURLでブラウザーからアクセスすると、QTSのログイン画面が現れるので、ログイン後デスクトップから「File Station」を利用することで、ファイルのやり取りが可能だ。また、各種設定も行なえるので、いつでもアクセスできるようにブックマークしておこう。
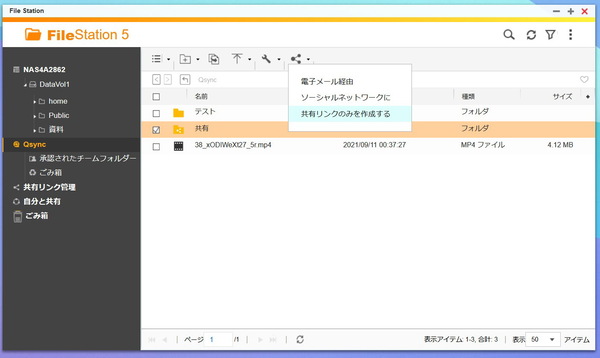
ブラウザーからQTSの「File Station」で、ファイルのアップロード、ダウンロードが可能。ほかの人と共有したい場合は、メニューから「共有リンクのみ作成」を選ぶと、期間を指定するなどしてURLを発行できる
ただこれだとファイルのアップロード/ダウンロードが面倒なので、OneDriveのようにエクスプローラーを使ってやり取りできるようにしよう。
まず「App Center」から「Qsync Central」をインストールする。続いて、パソコンやスマホ側にアプリをインストールする。アプリは「Qsync Central」の「概要」で「Qsyncの使用を開始する」を選択すると、デバイスごとにアプリを直接ダウンロードしたりダウンロード先が表示される。
週刊アスキーの最新情報を購読しよう