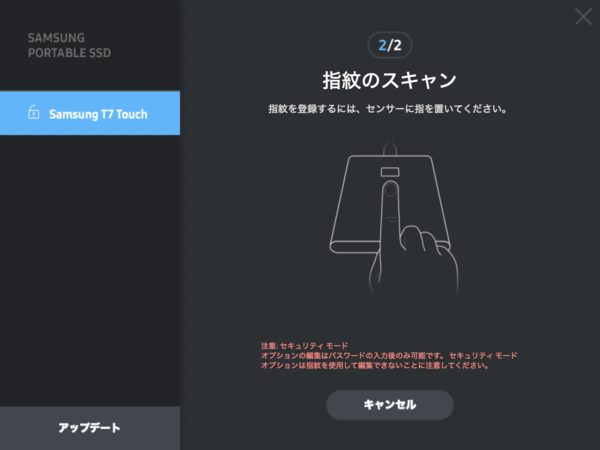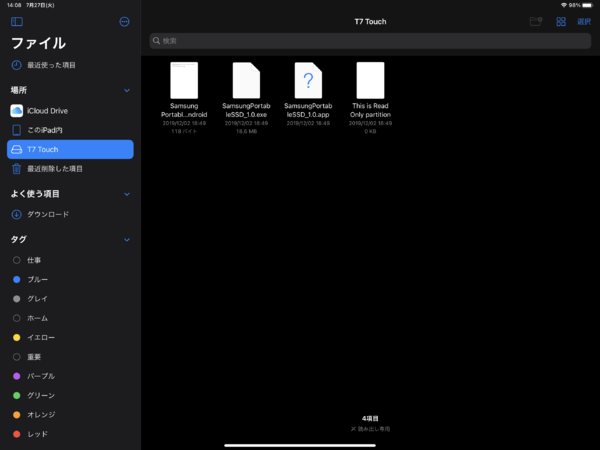まずはセキュリティーの設定をしておこう
筆者の場合、情報解禁日前の製品写真など、外部に漏れたら確実に誰かのキャリアが終わるような情報を扱うことが結構あるので、うっかり落としてもデータが漏れないようにしておきたい。X5もT7 Touchも専用ツールでパスワードロックをかけておけば、第三者がこっそりSSDをPCに接続しても内容は読まれないのでその点は安心だ(読み取り専用パーティションだけがマウントされる)。
だがiPad Proとの連携を考えるなら、指紋認証センサーを搭載したT7 Touchの方が理想的なチョイスだ。T7 TouchをiPad ProやMacに接続し、指紋センサーに触れるだけで中身が読み取れるようになるからだ。X5はパスワードによるロック解除が必要だが、残念なことにiPadOS/iOS用のパスワードロック解除アプリはないため、iPad Pro+X5の組み合わせで使う場合はパスワードなしで使う必要がある。速度をとるかセキュリティーをとるか、非常に悩ましい。ただ家やオフィスの外に持ち出さない前提ならどっちを使っても良いだろう。
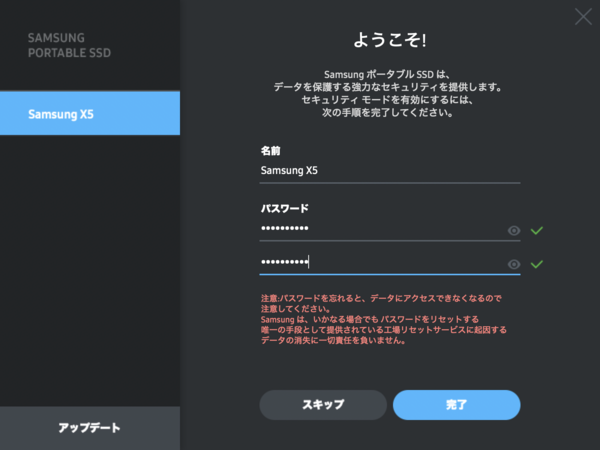
持ち運び前提で運用するなら、X5を接続したPC/Macで「Samsung Portable SSD」なるアプリ(SSDにインストーラーが同梱)を導入し、パスワードを登録しておこう。この一手間がセンシティブな情報漏洩を防ぐのだ

パスワードを登録したX5をMac(macOS Big Sur 11.5.1で検証)に接続すると、読み取り専用パーティションだけがマウントされる。ここで前述のSamsung Portable SSDツールを起動しパスワードを入力すれば、本来のSSDの領域が見えるようになる。パスワードを登録したX5はiPad Proでは使えないのが残念
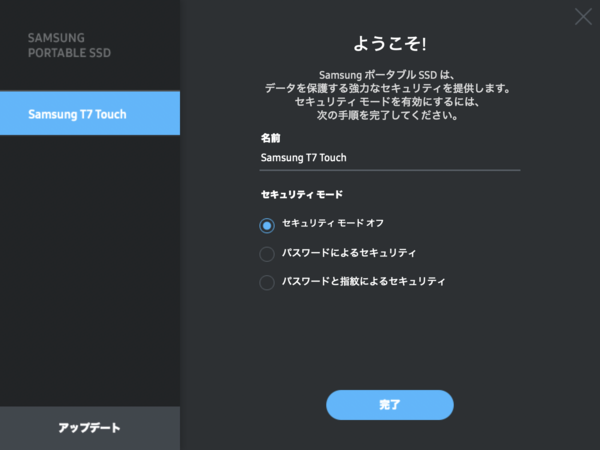
T7 Touchの場合はパスワードのみ、もしくはパスワードまたは指紋認証でのロック解除が可能。パスワードの登録やロック解除にはX5同様同梱のアプリが必要(そしてiPadOS用はない)だが、指紋認証であればT7 Touch単体でロックが解除できる(ロックはSSDのケーブルを抜くだけで良い)
週刊アスキーの最新情報を購読しよう