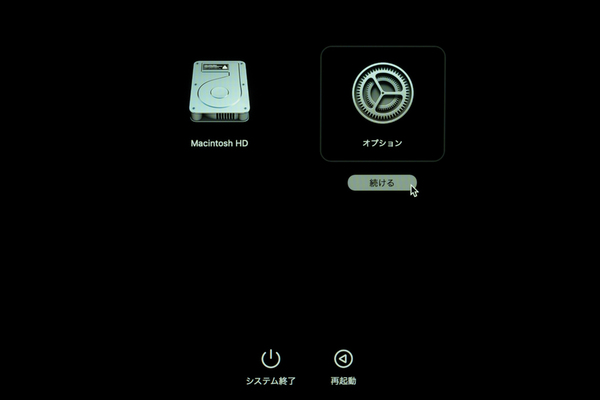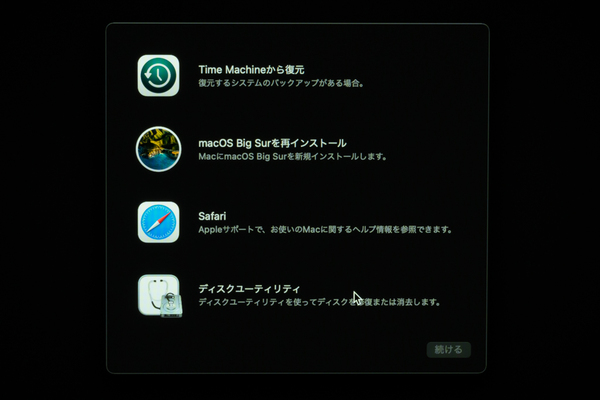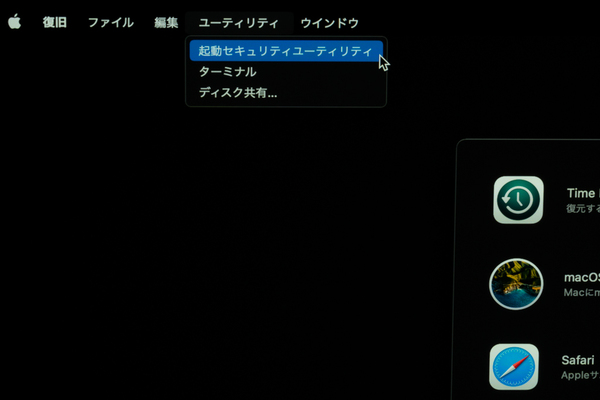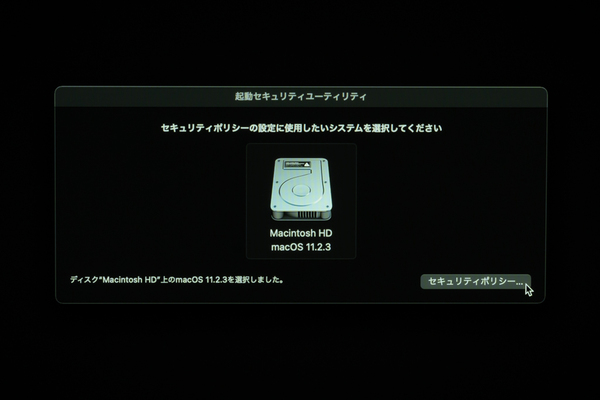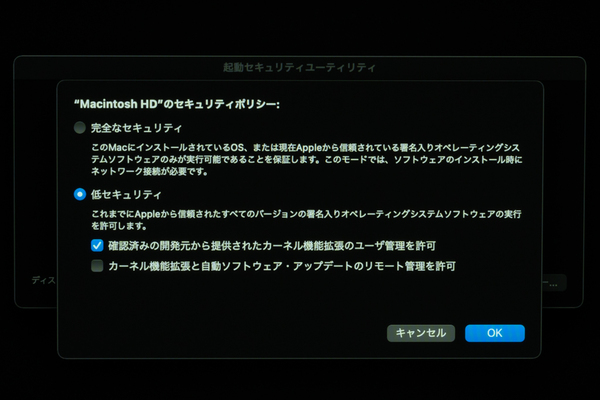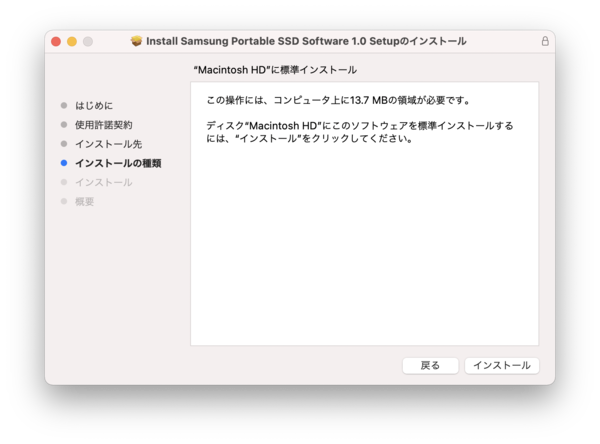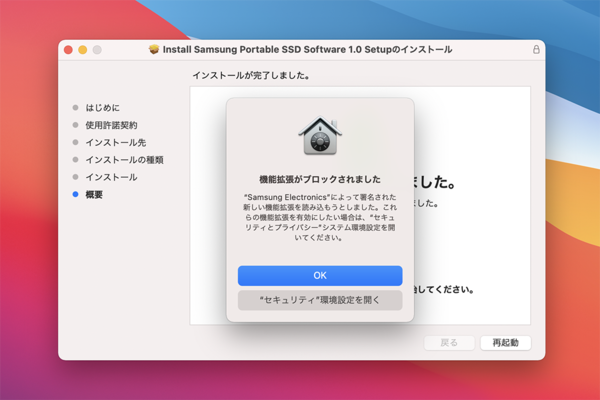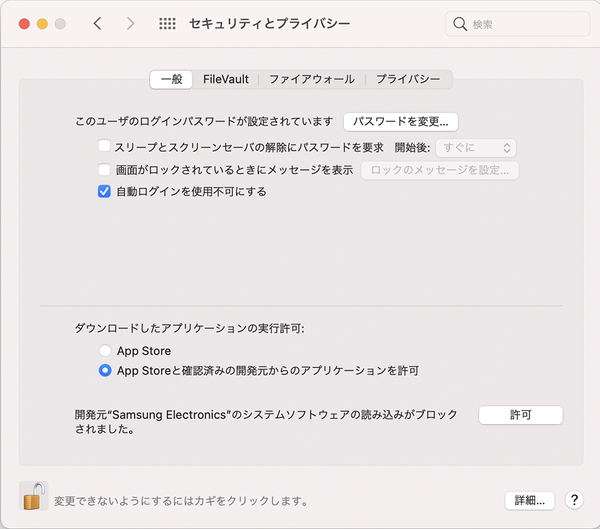Samsung Portable SSDを使いこなす!
M1 MacでSamsung SSDの指紋認証やパスワードロックを有効にする方法
M1 Macで定番操作のセキュリティ設定を実行
Portable SSD Softwareをダウンロードしたら、セキュリティポリシーを変更していこう。M1 MacはIntel Macとシステムの起動プロセスが変わったため、セーフモードの起動手順などがこれまでと異なり、Macでトラブルや性能低下が起きた場合に有効な定番手法である“SMC”と“PRAM(NVRAM)”のリセットも廃止されている。
M1 Macでは、まず電源ボタンを10秒間程度長押しして起動オプションを表示させる。そのあとは、歯車アイコンの「オプション」を選択して、「スタートアップマネージャ」を起動。メニューバーの「ユーティリティ」にある「起動セキュリティユーティリティ」選択しよう。
macOS Big Surの起動ストレージを選び、「セキュリティポリシー」ボタンをクリック。デフォルトの「完全なセキュリティ」を、これまでのmacOSと同レベルのセキュリティとなる「低セキュリティ」、さらに「確認済みの開発元から提供されたカーネル機能拡張のユーザ管理を許可」のボックスにチェックを入れて、再起動すればPortable SSD Softwareのインストール準備は完了。あとは、従来通り解凍した“SamsungPortableSSD_Setup_Mac.pkg”をダブルクリックしてインストールすればオッケーだ。
M1 Macでは電源スイッチ(Touch ID)を10秒間程度長押して、起動オプションを表示させよう

リンゴマーク下が「起動オプションを読み込み中...」に変わったら、ボタンを離して大丈夫だ
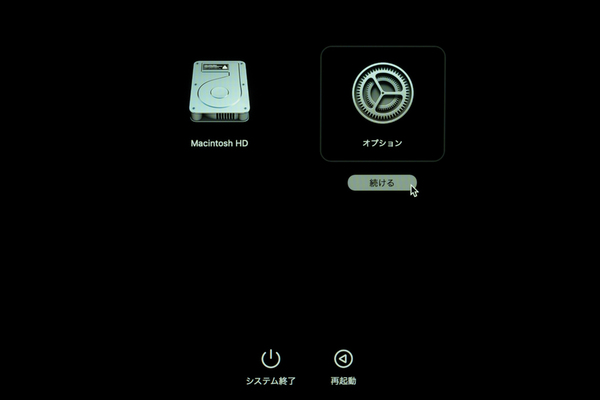
起動ドライブのほか、歯車アイコンの「オプション」が表示される。歯車アイコンを選び、「続ける」をクリック
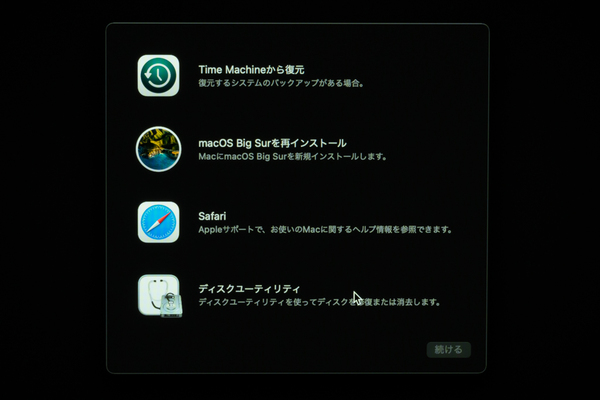
macOS Big Surの再インストールなども、ここから行なえる
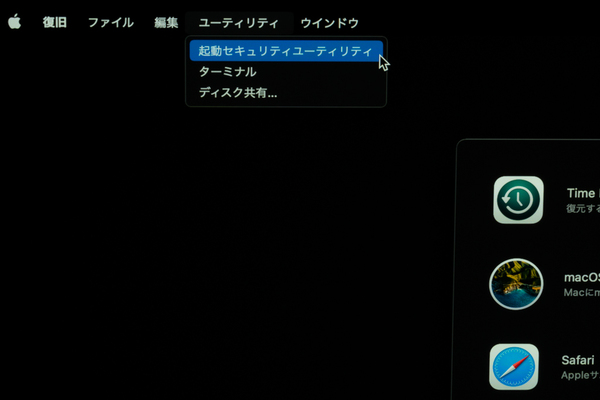
メニューバー「ユーティリティ」にある「起動セキュリティユーティリティ」を選択しよう
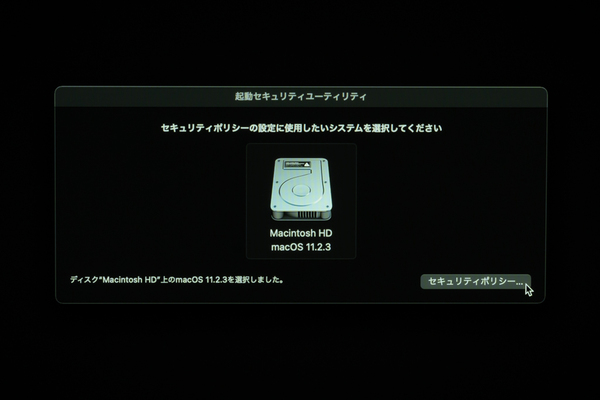
macOS Big Surがインストールされているドライブ「Macintosh HD macOS 11.x.x」を選択(通常は1台のみ表示)、「セキュリティポリシー」ボタンをクリック
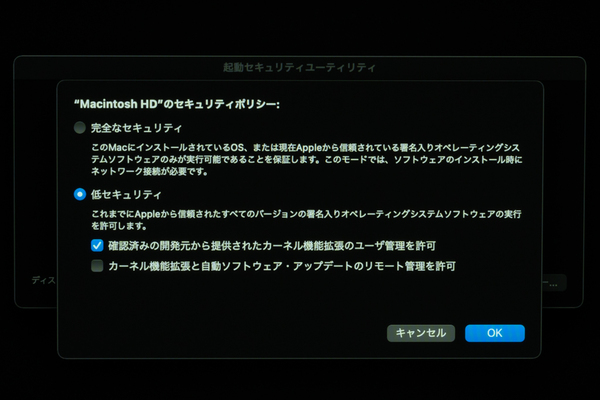
セキュリティ設定を「低セキュリティ」に変更。さらに「確認済みの開発元から~」にチェックを入れ、OKボタンをクリック

メニューバーのアップルロゴから再起動すれば、セキュリティ設定の変更は完了だ
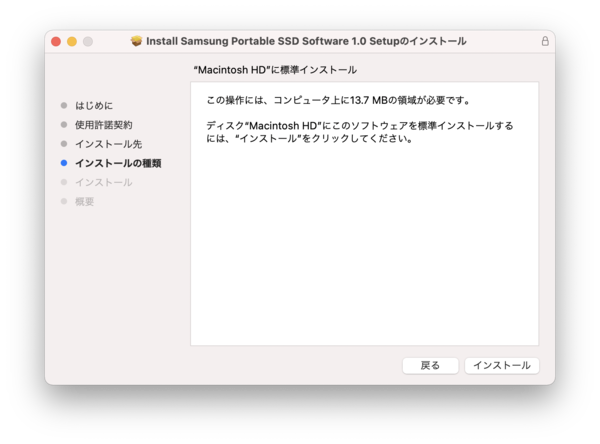
普通にPortable SSD Softwareをインストール
インストール最後で機能拡張がブロックされるので、「セキュリティとプライバシー」でアプリケーションを許可しよう。許可した後に再起動が必要になるため、Portable SSD Softwareのインストール工程では、再起動を2回行なうことになる