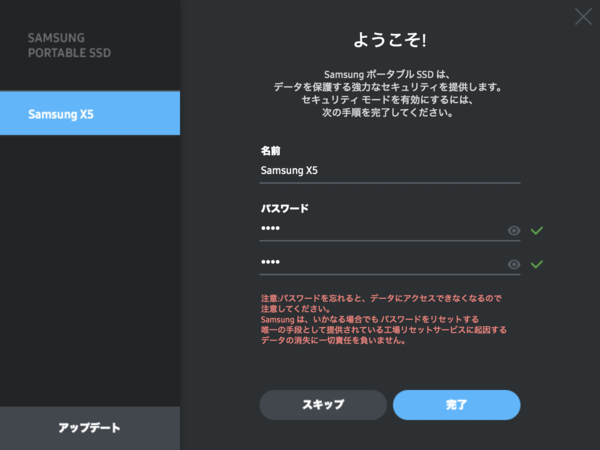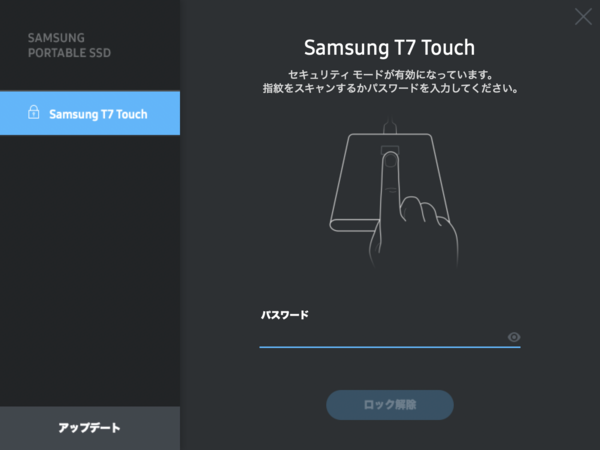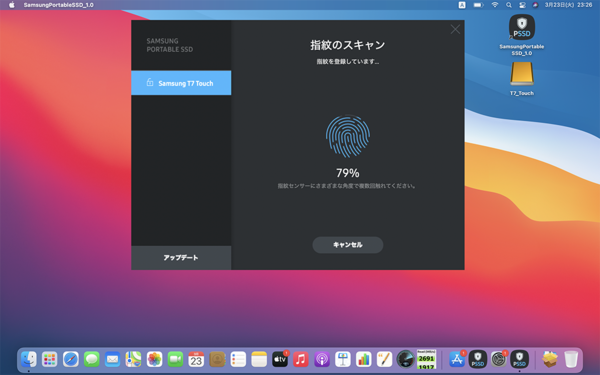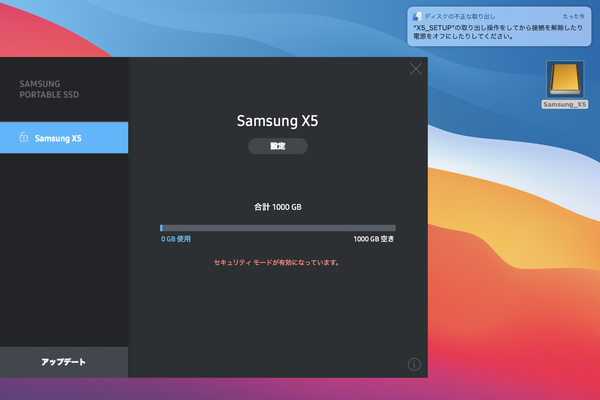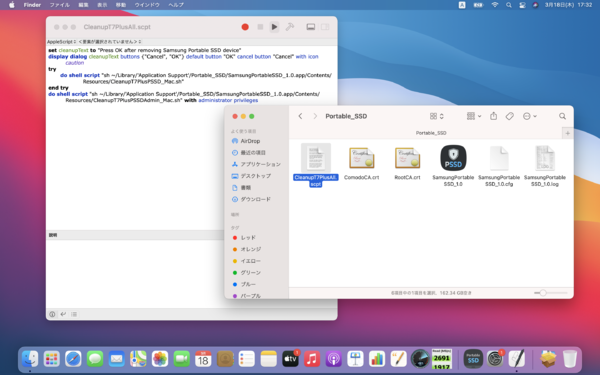持ち歩きも安心のパスワードロックと指紋認証機能を活用
M1 Macのセキュリティポリシーを変更して、Portable SSD Softwareをインストールしたあとは、パスワードロック機能と指紋認証機能を活用でき、M1 Macでも問題なくT7 Touchのロックを解除する指紋登録ができる。
なお、指紋登録されているT7 Touchであれば、ホスト側(今回の場合、M1 Mac)にPortable SSD Softwareがインストールされていない環境でも指紋認証によるロック解除が可能だ。事前に他のMacやWindows PC、Android端末での設定が必要にはなるが、M1 Macのセキュリティポリシーの変更に抵抗がある人は参考にしてほしい。
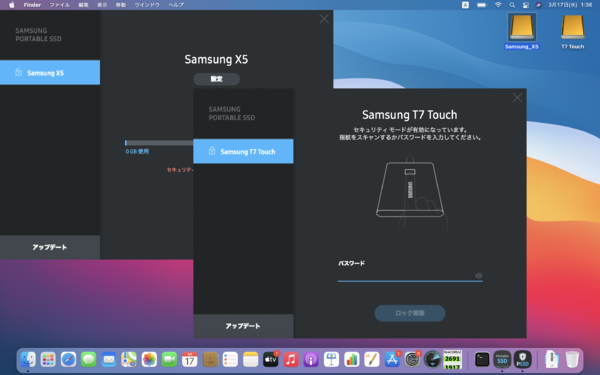
Portable SSD T5、X5とT7、T7 Touchの両バージョンを使うことも可能だ。なお、Portable SSD SoftwareはVer1.6.8からインストールした方が、再起動の回数が少なくて済む
そのほか、ほぼ問題ないのだが、T5、X5向けのPortable SSD Software Ver1.6.8でパスワード入力後のストレージ再認識時に、“ディスクの不正な取り外し”エラーが発生する症状が発生した。これはmacOS Big SurをインストールしたIntel Macも同様だが、T7、T7 Touch向けのVer1.7.3では発生しないので、アップデートでの修正に期待したいところだ。
また、macOS Big Surのセキュリティアップデート後(macOS Big Sur 11.2.3アップデートを適用)に、Portable SSD Softwareを再インストールする必要があるなど、使い勝手がいまひとつな面も残っているが、約15年ぶりになるAppleシリコンの搭載とともに大幅な変更が施されたmacOS Big Surでは、問題解決に多少時間がかかってもやむを得ないところだ。
なお、Portable SSD Softwareをアンインストールするには、ユーザー/Library/ApplicationSupport/にアクセス(Finderで隠しファイルを表示するには「command」+「shift」+「.」)。「PortableSSD」または「Portable_SSD」フォルダーにある「Cleanup××All.scpt」を実行する必要がある。当然だが、アンインストール前にPortable SSDのセキュリティモードは解除しておこう。
SamsungのPortable SSDで
M1 Macのストレージ容量をアップ
M1 MacBook Airなど、M1搭載Macでは内蔵ストレージが大幅に高速化したものの、容量アップは購入時のみかつコストはかなり高めだ。そんなウィークポイントも、外付けSSDストレージに速度を必要としないファイルや、使用頻度の低いファイルを移せば解消できる。
最近M1 Macの内蔵ストレージの容量不足に悩んでいる人や、この春にM1 Macとともに新生活をスタートする人は、Portable SSD Softwareでの高セキュリティに、高い携帯性、堅牢性を備えるSamsungのPortable SSDを選んで、より快適なさらなる高みを目指そう。
週刊アスキーの最新情報を購読しよう