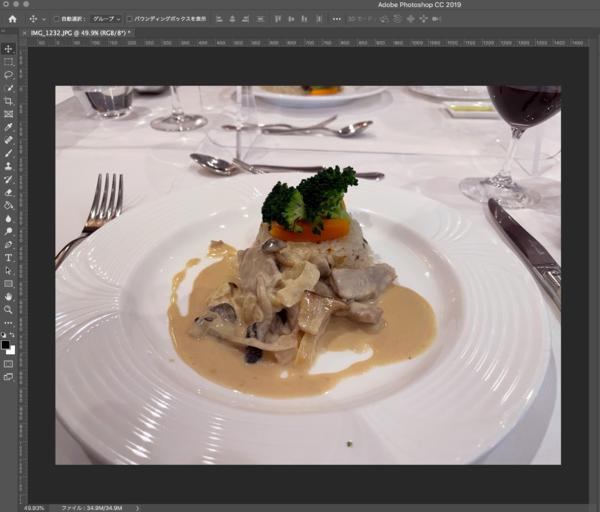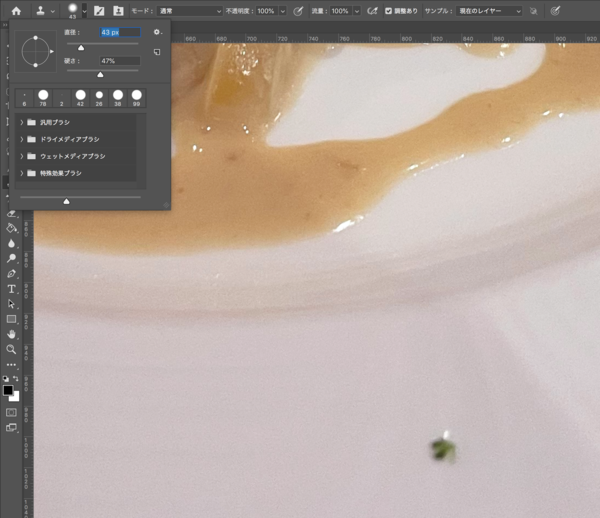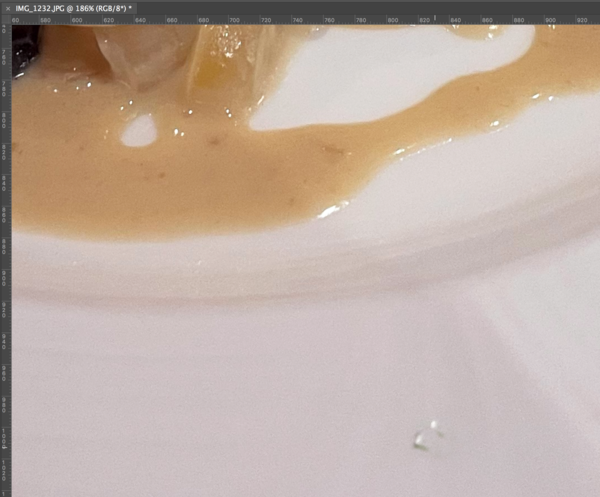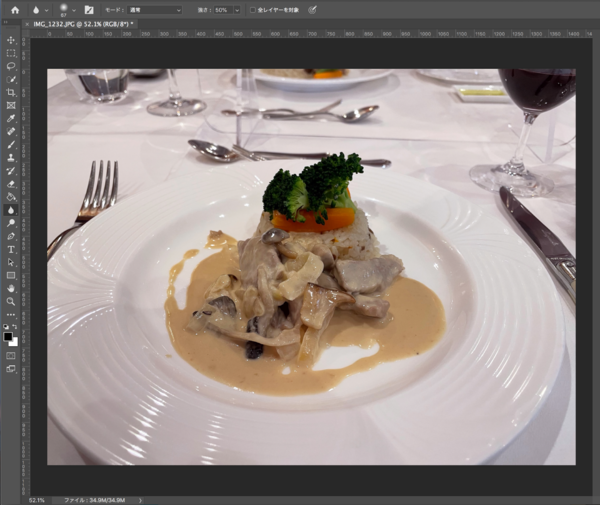WordとPhotoshopで快適に使えるか試してみた
トラックボール愛好家のススメで「ERGO M575」を導入したら、事務作業やクリエイティブ作業が快適になった
2021年01月20日 11時00分更新
Photoshopのぼかし作業を試してみた!
今回の検証で使ったのは、アドビのPhotoshop CCと、マイクロソフトのMicrosoft Wordだ。Photoshopは画像編集ソフトとして、Wordは文書作成ソフトとしての定番だが、私の業務では、いずれも使用頻度は高い。
Photoshopは画像のリサイズや色調、明るさの調整、かんたんなレタッチに、毎日と言っていいほど使っている。文書の作成は、拡張子txtのプレーンテキストで済ませてしまうことも多いが、長い原稿の文字数を足したり削ったりしつつ整える作業や、テキストベースで企画書を作成し、PDFで書き出すといった際によく使っている。
Photoshopでは、料理の写真に写ってしまった余計なものを、「コピースタンプツール」と「ぼかし」で取り除くという作業を試してみた。
皿の端にパセリが飛んでいるので、これをレタッチで消したい。
パセリのポイントをズームする操作のみ、PCのトラックパッドで行なった。まずはコピースタンプツールで皿のパターンをコピーする。この際、コピーする範囲が大きすぎても小さすぎても、仕上がりが不自然になるので、レタッチの範囲や画像のサイズに応じて、適度なサイズにスタンプツールのサイズを調整する。
Photoshopでツールのサイズを調整する際は、無段階のバーを横に動かすか、数字を直接入力してツールのサイズを調整する。バーを使った調整の場合、PCのトラックパッドでは、人差し指でクリックしつつ、中指でドラッグする格好になるので、少し窮屈だ。
トラックボールを使う場合は、人差し指でクリックしつつ、親指でバーを左右に動かすかたちになるが、数ピクセル~十数ピクセルの細かい範囲でのカーソル移動は、かなりしやすいと感じた。数ピクセルの範囲でのカーソル移動なら、むしろマウスよりしやすいかもしれない。
コピーしたパターンを、パセリを隠すように何度か重ねていく。7~8回のペーストで、パセリが隠れた。このあと、ぼかしツールを使って、パターンをペースとした範囲をぼかし、より目立ちにくくする。
ぼかしツールのサイズ調整も、コピースタンプツールのサイズ調整同様、快適だった。
こうした作業は、ふだん私はトラックパッドのみで行なっている。マウスは腕全体の動きで操作するので、狙った数ピクセルの範囲内を移動するといった使い方をする際、カーソルの軌跡を遅くしないと、やりにくい。
ところがカーソルの軌跡を遅くすると、普段のカーソル移動がもったりとしてストレスを感じる。普段はマウスを使いつつ、細かい作業をしたいときは、トラックパッドを指で操作するというのが、私のスタンダードだった。
トラックボールの操作感は、水島が話していた表現がしっくりとくる。トラックボール初心者である私が使っていて発見したのは、「ボールを転がすのは親指でなくてもいい」ということだ。人差し指や中指で丁寧に転がしてもいいし、より緻密にカーソルを動かしたければ、親指と人差し指でつまむようにして、稼働範囲を小さくし(勢いで転がらないように、片方の指でホールドする)、慎重に動かすといった操作も可能。「直感的」とも言い換えられるかもしれない。
この操作性の自由度は、トラックパッドにもマウスにもない、トラックボールの魅力だと思った。ERGO M575は、親指以外でボールを転がすような持ち方をしても、手のひらで全体をホールドすることができ、設計の良さも感じられた。
トラックパッドを併用したこともあるが、結果的に、Photoshopでのレタッチはわずか2分ほどで完了。使い慣れたトラックパッドのみの操作と比べても、作業時間に差はなく、快適だった。
週刊アスキーの最新情報を購読しよう