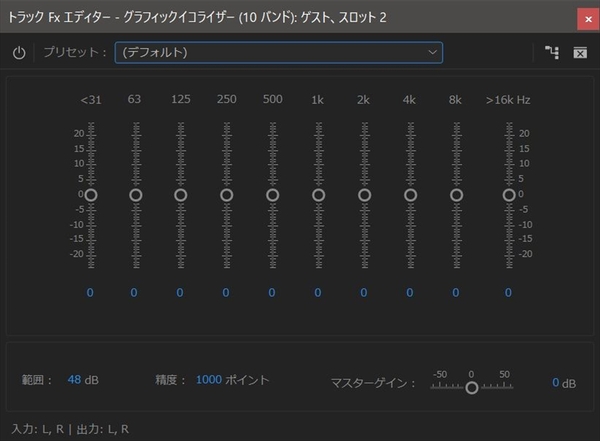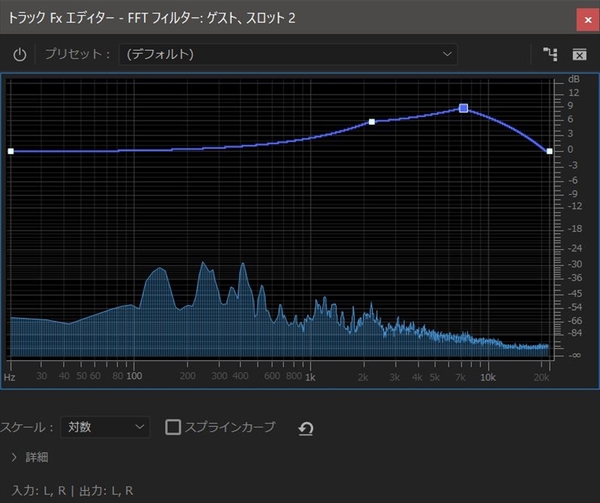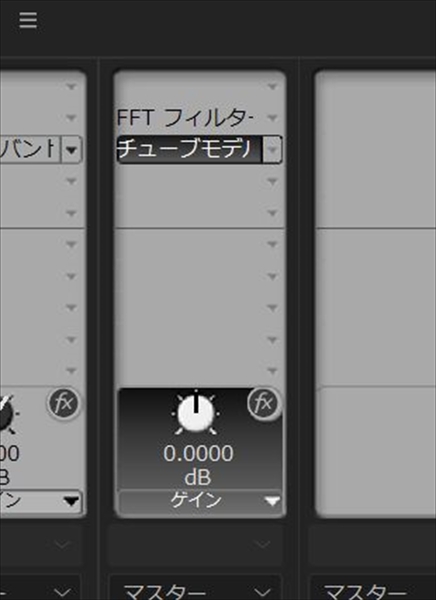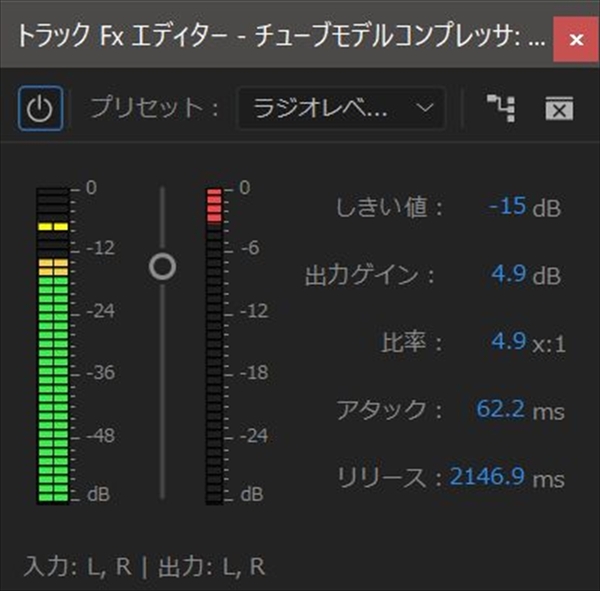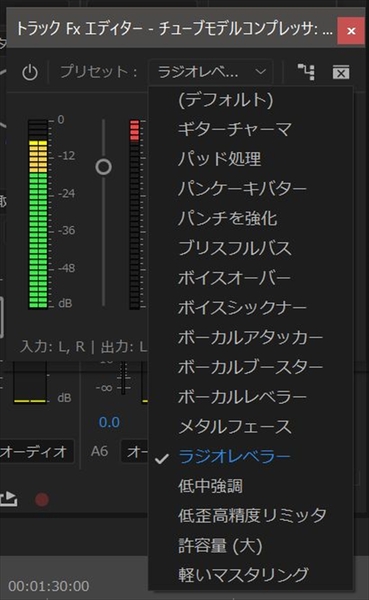音質補正の味方「FFTフィルター」
昔の携帯電話のような音質、やたら低域がブンブンと反響した音質、高い音がキンキンと耳に痛い音質。それらすべてに共通する問題は、周波数帯域がフラットじゃないということ。
つまり低い音から高い音までがナチュラルに拾われた音ではなく、どこかの周波数帯域がモッコリと膨らんでいたり、あるいはバッサリと欠落している時に起こる。
それを補正する方法はグラフィックイコライザーを使うことが一般的だが、Premiere Pro標準添付のグラフィックイコライザーはシンプルだが若干使いにくいのが玉にきずだ。
しかし、もっと視覚的で使いやすいものがある。それがFFTフィルターだ。
青い線の好きなポイントをつまんで上下に動かすことでフィルターのかかり具合を調整し、また左右に動かすことでフィルターをかける周波数帯域を、それぞれリアルタイムで音を聞き、帯域のグラフを見ながらグリグリと動かすことができるので、狙った音質にたどり着きやすいのだ。
基本的にグラフィックイコライザーやFFTフィルターとも、無駄な帯域をカットするように使う。足りない帯域をブーストさせるようなこともできるが、ブーストさせればさせるほど音質が劣化することに留意したい。
よって、ここでできる補正は限定的だ。録音環境を見直してもらう以上の解決策はない。
音量のばらつきを抑える「コンプレッサー」
次に、音量のばらつきを抑えよう。これは人間がマイクに近づけば大きな音、マイクから遠ざかれば小さな音になるため、録音時にはどうしても音量にばらつきが出てしまう。
コンプレッサーは、小さな音は持ち上げて、大きな音はそのままでという役目をはたしてくれるエフェクターだ。音量の大小幅を圧縮するためにその名前が付いている。
ここでオーディオトラックミキサーにコンプレッサーをインサートするわけだが、気をつけたいのはFFTフィルターの下の枠にインサートすること。Premiere Proでは、上にインサートされたエフェクターから順番に音処理されていく。FFTフィルターで周波数帯域をある程度整えてからでないと、音量決定の意味がないためだ。
FFTフィルターの下の枠に、チューブモデルコンプレッサーをインサートしよう。
チューブモデルコンプレッサーはとにかくシンプルなインターフェースが特徴で、動かすスライダーは1本のみ! という割り切った仕様が魅力的。さらにはレベルメーターと、どれくらいコンプレッションされているかを示すスレッショルドメーター(赤いメーター)が付いているので、シングルバンドコンプレッサーなどより断然分かりやすい。
手っ取り早くボイスの音量を揃えたいなら、プリセットからラジオレベラーを選ぶ。FM放送の音声に使われているような、やや強めのコンプレッサー処理のプリセットだ。それにしてもパンケーキバターとかメタルフェースとか、よく分からない名前が並んでいる。
あとはスライダーの上下でコンプレッション具合を調整できるが、かけすぎないように注意しよう。
ここで音量のばらつきを整えたら、オーディオトラックミキサーのスライダーにて音量を調節しよう。メーターの目盛りよりも、聴感上違和感のないように仕上げる方が大事だ。
マスターにリミッターを挿して
0dbを超えないようにする
各トラックの音量を調整したら、マスタートラックにはハードリミッターをインサートしよう。
音声とは、0dbを超えると音割れしてしまうもの。でも全体を下げると音が小さくなってしまう。そこで、瞬間的に0dbを超えるポイントがあっても、そこだけ音量を下げてくれるハードリミッターを使おう。
設定はそのまま「デフォルト」で問題ない。最大振幅が-0.1dbとなっており、どれだけ大きな音が鳴っても-0.1db以下に抑えてくれる。
余談だが、YouTubeには「ラウドネス規定」というものがある。あまりにも音量・音圧を突っ込んだコンテンツは、YouTube側で自動的に音量が下げられるというものだ。トーク番組程度であれば気にすることはないが、音量と音圧の高い音楽コンテンツなどはYouTube側にガッツリと下げられているものが多い。
これはYouTube動画の上で右クリックをして「詳細統計情報」を表示させ、「Volume/Normalized」を確認することで、YouTube側がどの程度自動で音量を下げたのかを把握できる。ここが50%だったら元の音量の50%に、「content loudness 6.0dB」だと6.0dbぶん下げられたことになる。気になる人はYouTubeのラウドネス規定について調べてみてみよう。
週刊アスキーの最新情報を購読しよう