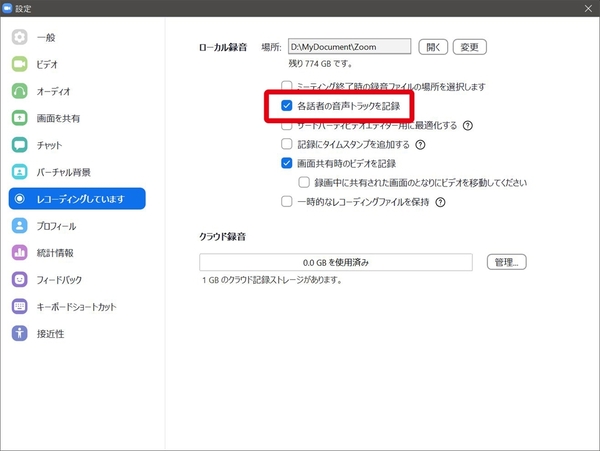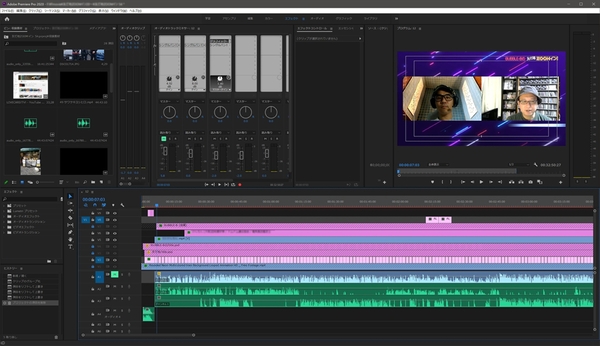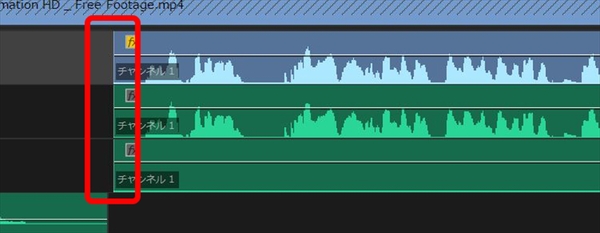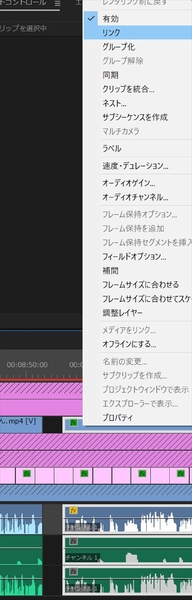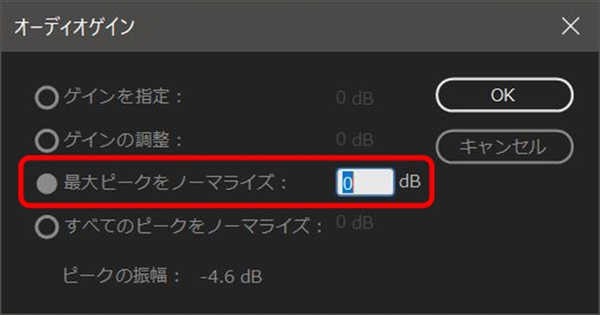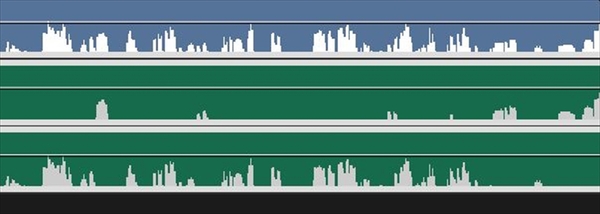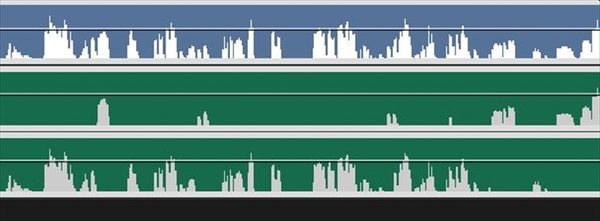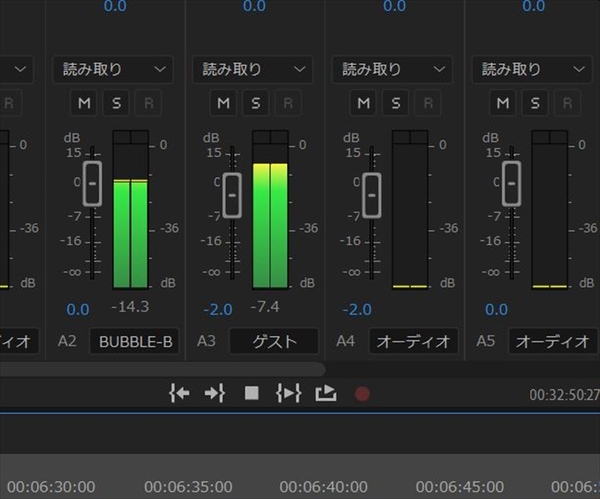Zoomの録画をYouTubeに上げる前に音質を向上させる方法
2020年05月30日 12時00分更新
Zoomで会議した動画を編集し、YouTubeで配信する人が増えてきた。かくいう私も番組を立ち上げて毎回様々なゲストとトークし、その様子をYouTubeで連続配信している。
そこで気づいたことは、相手の環境によってマイクの音質が大きく異なること。そしてやり方によってはある程度補正できることだ。
以前、「オンライン会議やZoom飲みでマイクの音質を上げる方法」の記事を執筆したが、今回は相手のマイクの音質を補正し、会議参加者全員の音声を整える方法について紹介する。なお、筆者の環境は「Adobe Premiere Pro」で作業しているが、ほかの同様のソフトでも使えるテクニックだ。
Zoomは参加者ごとの音声を個別にWAV出力可能!
今回は会議を録音したファイルをAdobe Premiere Proなどの動画エディターで編集し、そこで参加者ごとの音声それぞれに個別の補正を行なう。そのためには会議を始める前にZoomの設定が必要になる。
Zoomの設定画面の「レコーディングしています」タブの中にある「各話者の音声トラックを記録」というチェックボックスをオンにしよう。デフォルトではオフになっているが、これをオンにすることで会議の録画ファイルが通常のmp4ファイルの他に、会議参加者ごとのm4aファイルが別フォルダに生成される。
こちらが会議を録画したファイル置き場。通常だと「zoom_0」という録画ファイル本体のmp4と音声だけの「audio_only」のm4aファイルが生成される。ここに先ほどの「各話者の音声トラックを記録」というチェックボックスをオンにすることで「Audio Record」というフォルダが生成され、その中に各話者ごとのm4aファイルが生成されるようになる。
この場合は2人で会議をしたため、2個のファイルが生成されている。ファイル名は各話者のユーザー名となっている。編集時に使うのは「zoom_0」のmp4ファイルと、音声のm4aファイルだ。
音のミックスダウンを意識した動画編集
最初に準備しておきたいこと
ここからはAdobe Premiere Proを使用する。基本的な概念についてはDaVinci ResolveやFinal Cut Proなど他の動画エディターでも同じだ。
先述のZoom録画ファイル一式をPremiere Proプロジェクトのビンにセットする。そして、シーケンスにそれらのファイルを並べるのだが、気をつけることがある。
それは、各ファイルのスタート位置は必ず揃えることだ。これがずれると、音声と映像のタイミングがずれてしまう。
次に、編集時の利便性を考慮して、使用するメディアファイルをすべて「リンク」させる。
各メディアはShiftキーを押しながら選択することで複数選択できるので、使用するメディア全てを選択したら右クリック(Macでは「control」+クリック)することでメニューが表示されるので、そこで「リンク」を選択する。
各メディアをリンク化することで、途中でカットする場合にも複数のメディアが一度にカットできるため作業が効率的になり、タイミングずれのミスが起こりにくくなる。
メディアファイルの準備ができたら、映像ファイルに付属している音声トラックをミュートしよう。完全に消したいのであれば、一旦リンクを解除して音声トラックごと消去すればシーケンスもすっきりする。その代わり、どのタイミングが正しいのか? を後から検証することができなくなる点は注意したい。
まずはノーマライズ
下準備として、ノーマライズを施そう。ノーマライズとは、音声のピークレベル(もっとも大きな音量になっている部分)を検知して、そこを起点に0dbまで持ち上げる処理だ。これにより全体的に小さな録音レベルの音声でも、音割れする直前のレベルまで音量を持ち上げることができる。
メディアに対して右クリック(Macでは「control」+クリック)で「オーディオゲイン」を選択しよう。
ここでは「最大ピークをノーマライズ」を選択し、その値を0dbに設定する。
明らかに音量が大きくなっていることが分かるだろうか。
いよいよミックスダウン
Premiere Proでオーディオトラックミキサーを表示させる。シーケンスを再生させると、各話者ごとに分かれたトラックのレベルメーターが音量に反応して動くようになる。
これで音量の差異が視覚的に分かるようになる。ここでフェーダーを動かして音量を調整したくなるが、その前にやるべきことがある。それは帯域と音圧の調整だ。
週刊アスキーの最新情報を購読しよう
本記事はアフィリエイトプログラムによる収益を得ている場合があります