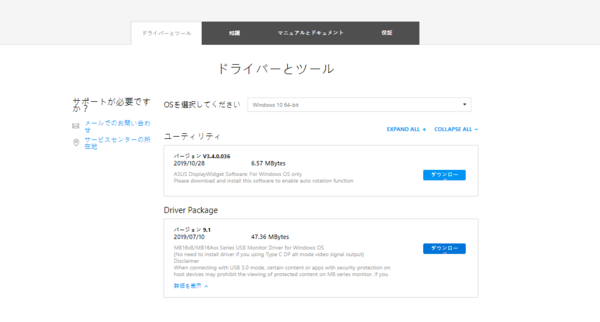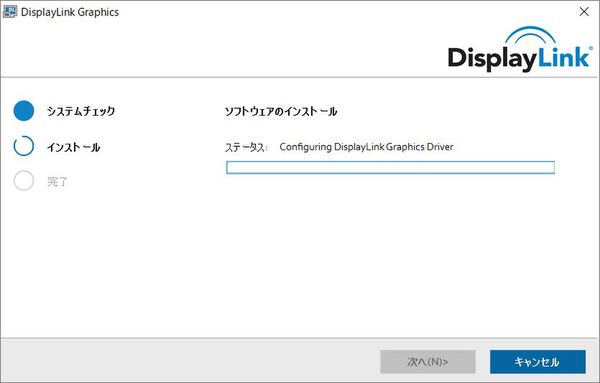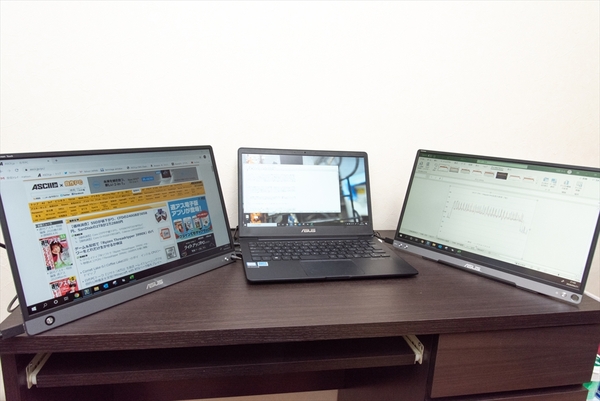まずはウェブ会議対策と作業効率アップを考えよう
テレワークにオススメ!あると便利なASUSの在宅勤務向けデジタルアイテム【ウェブカメラ・モバイルディスプレー編】
2020年04月22日 11時00分更新
実際にPCに接続して使ってみた
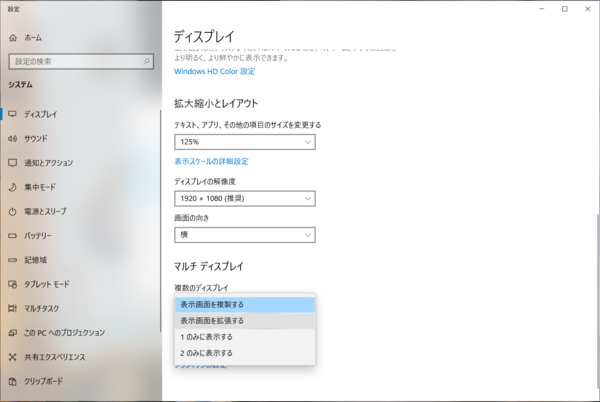
Windows 10の場合、ディスプレー設定から「表示画面を拡張する」を選択すれば複数画面が別々の表示になる。ディスプレー間のカーソル移動が左右逆になっていたりする場合は、「ディスプレー配置の変更」で2枚のディスプレーの位置を入れ替えれば解決する

ちなみに、ディスプレー下部の隅にある穴にペンなどを挿しこめばそのまま自立する。ディスプレーとペンのぶんだけ幅を確保すればいいので、スタンドを使うより設置スペースを節約できる。ただし、角度などは変えにくくなる
どちらの製品もまずはPCに接続し、公式サイトからドライバーをインストール(DisplayPort Alt Modeで接続する場合は不要)しておくだけでディスプレーが使用可能になる。PCにディスプレーが認識されたら、ディスプレイ設定のメニューから配置を変えたり、拡張ディスプレー設定を適用することでマルチディスプレー環境が自分好みに整うはず。先で述べた通り、スタンドを付け替えれば縦置き・横置きどちらにも対応するため、縦置きにしてウェブブラウザ―を表示し、一覧性を高めるといった使い方もできる。
小技としては、ディスプレー本体右下にある穴に細長いペン(「ZenScreenペン」がジャストサイズ)などを差し込むと、スタンドを使わなくても縦置き・横置き問わず自立させられる。背後のスペースが限られるシーンでも設置しやすくなるので、覚えておくといいだろう。
週刊アスキーの最新情報を購読しよう