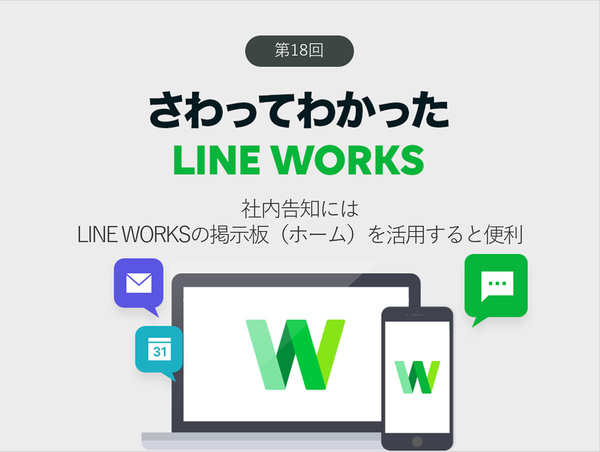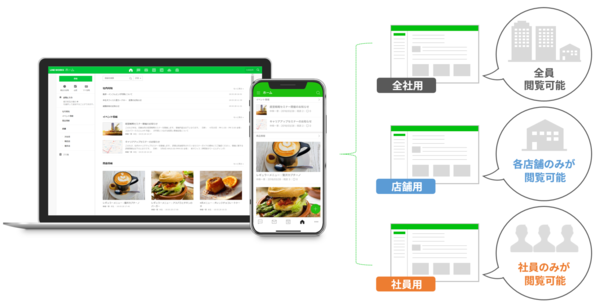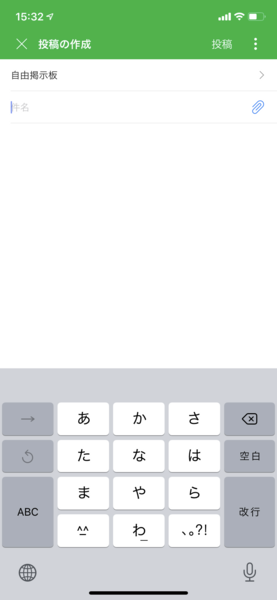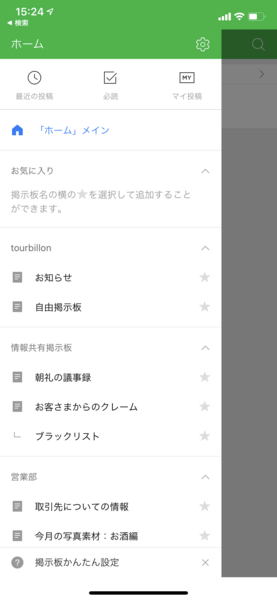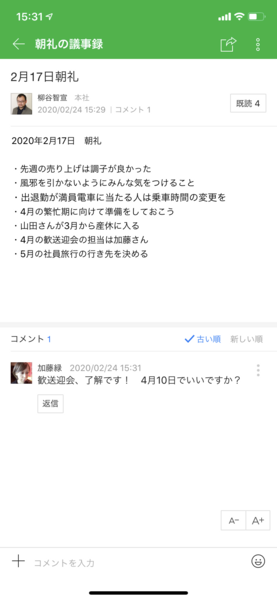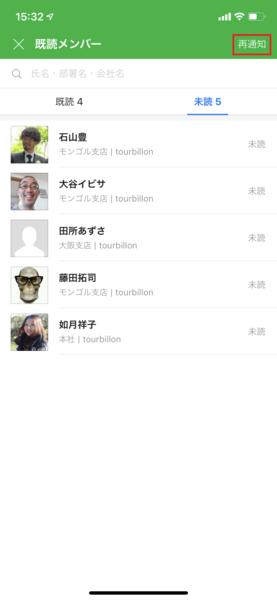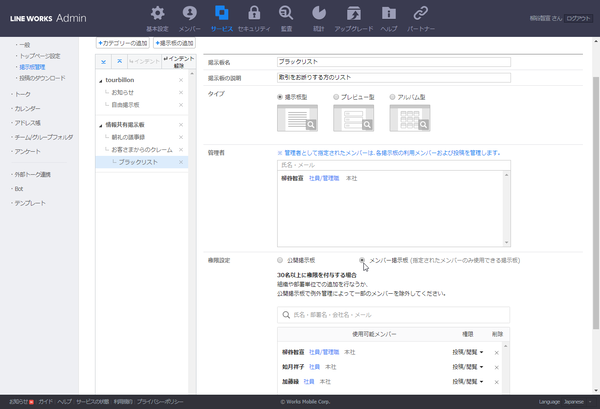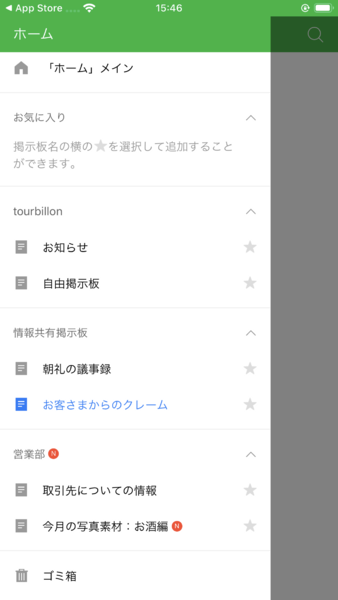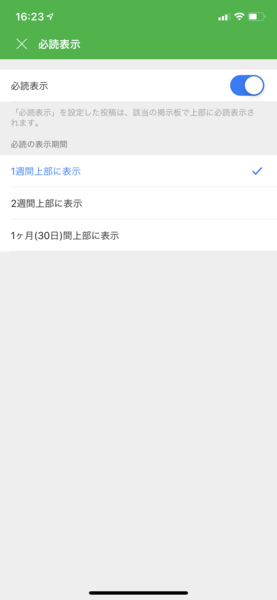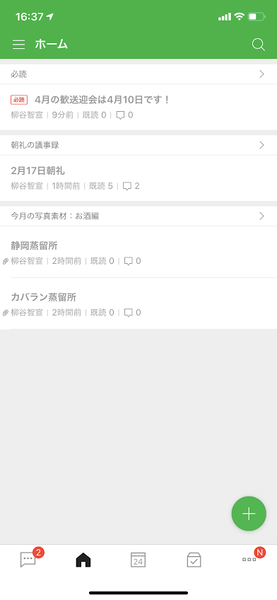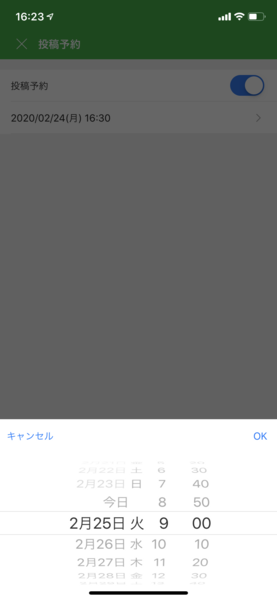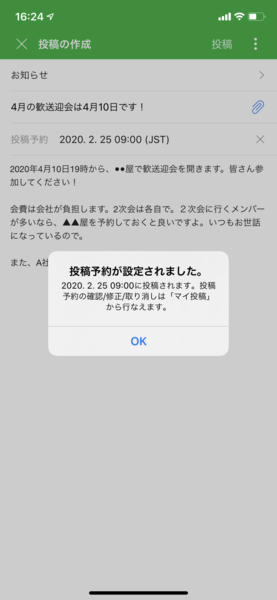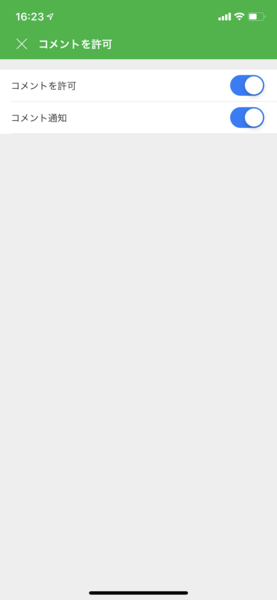仕事で使えるビジネス版LINEである「LINE WORKS」(ワークスモバイルジャパン)の連載では、アカウント作成の基本からビジネスシーンでの活用術、便利なTipsなどを紹介していく予定。第18回は、社内告知にLINE WORKSの掲示板(ホーム)を活用する方法を解説する。
LINE WORKSの掲示板なら必要な人にだけコメント通知
社内に伝達したい情報にはいくつかパターンがある。たとえば、スタッフ間のコミュニケーションならグループトークルームを使い、そのメンバーで慰安旅行の行き先をディスカッションするなら、グループトークルームの「ノート」を利用すればいい。しかし、健康診断のお知らせのような、総務から社員へ一方的に通知するような内容なら「掲示板」を利用すると便利だ。
グループトークルームやノートは誰かがコメントをすると全員に通知が飛ぶが、健康診断のお知らせなどはお互いのコメントを知る必要がない。「掲示板」なら、掲示板の作成者にしか通知が飛ばないので、ストレスなく利用できる。
フリー版の場合は、掲示板の種類を10個まで作成でき、その中への投稿は制限なし。まずは、社内で情報共有したい掲示板を作ってみよう。掲示板の内容は何でもOK。設備利用等の社内規定・ルール等の配信や、お役立ちニュースの共有に使ったり、建設業であれば工事日程や現場マニュアルを共有したり、教育業であれば成績表や教育資料を管理したり、飲食業ならクレームやブラックリストを登録したりもできる。
掲示板をはじめに作成する際は、PCで作業した方がやりやすい。管理者アカウントで「管理者画面」の「サービス」から「ホーム」→「掲示板管理」を開く。「掲示板の追加」をクリックすれば、新しい掲示板を作成できる。また、複数の掲示板をカテゴリー分けすることもできる。
最初は、企業名のカテゴリーがひとつと、その下に「お知らせ」と「自由掲示板」という2つの掲示板がある。特に利用しないなら、その名前を変更して使い始める手もある。
掲示板を作ったら、投稿してみよう。LINE WORKSアプリの「ホーム」を開き、「+」をタップ。作成画面が開いたら、画面上部をタップして投稿する掲示板を選択し、件名や本文を入力しよう。クリップアイコンをタップし、添付ファイルを付けることも可能だ。作成できたら「投稿」をタップすると、他の人も閲覧できるようになる。もちろん、PCからの投稿も可能。
ホーム画面の左上にある三本線アイコンをタップすると、メニューが開き、作成した掲示板が表示される。カテゴリーは矢印アイコンをタップすることで、閉じたり開いたりできる。
掲示板を開けば、投稿の一覧が表示され、投稿をタップすれば詳細画面が開く。本文や添付ファイル、コメント、既読などを確認できる。
既読数のところをタップすると、読んだユーザーが表示され、「未読」タブを開くと、未読のユーザーが表示される。目を通すように促すなら、「再通知」をタップして通知を再送信すればいい。
掲示板へアクセスできるメンバーの設定や予約投稿も可能
掲示板にアクセスできるメンバーを制限したいこともあるだろう。例えば、営業部への通知なので営業部だけとか、経営資料なので役員だけといった制限をかけたいなら、権限設定を行えばいい。掲示板の作成画面で、「権限設定」の「メンバー掲示板」をタップし、閲覧や投稿ができるメンバーを指定する。
逆に、通常の「公開掲示板」を選び、「例外管理リスト」を利用する手もある。基本的には全メンバーが投稿・閲覧できるが、例外に登録したメンバーは掲示板を利用できなくなるというものだ。
重要な情報を共有する際など、絶対に読んで欲しいなら「必読表示」を有効にしよう。投稿に「必読」マークが付く上、その掲示板で一定期間上部に表示されるようになり、目立つので見逃さずに済む。
投稿の作成画面で、右上のメニューアイコンをタップし、「必読表示」をタップ。「必読表示」のスイッチをオンにして、「必読の表示期間」を選択する。1週間、2週間、30日間の3パターンが用意されている。
たとえば、自分が残業していて、掲示板に投稿する際、帰宅したメンバーに通知が行くのが申し訳ないと感じることがある。とは言え、翌朝作業しようとすると、余計なタスクを抱えることになるし、忘れてしまうこともあり得る。そんな時に便利なのが、「投稿予約」。投稿のメニューから「投稿予約」をタップし、実際に投稿したい日時を選択すればいい。
投稿のメニューから「コメントを許可」をタップすれば、その投稿へコメントを付ける機能をオンオフできる。社内への通達ならあえてコメントを無効にしておき、読んでもらうことに集中してもらうといった手もある。どうしても疑問があるなら、個人的にトークしてもらえばいいだけだ。コメント通知の有無も選択できるので、コメントを読む必要がない投稿ならオフにしておいてもいいだろう。
以上が無料プランで利用できる掲示板の活用例となる。有料版だと、前述の通り掲示板の種類を無制限に作成できるのがウリ。外部掲示板サービスを利用することも可能になり、「ホーム」に外部掲示板のリンクを設定できるのだ。社内イントラにつなげたり、本日の社長の一言、などを表示したいときに便利。
LINE WORKSの「ホーム」画面に表示される「掲示板」は、グループトークルームとはまた違った情報共有が可能になる。共有したい情報に合わせて、適切な手段を選び、社内のコミュニケーションをスムーズに行おう。
次回はリモートワークで便利なビデオ会議機能を使ってみたいと思う。
週刊アスキーの最新情報を購読しよう