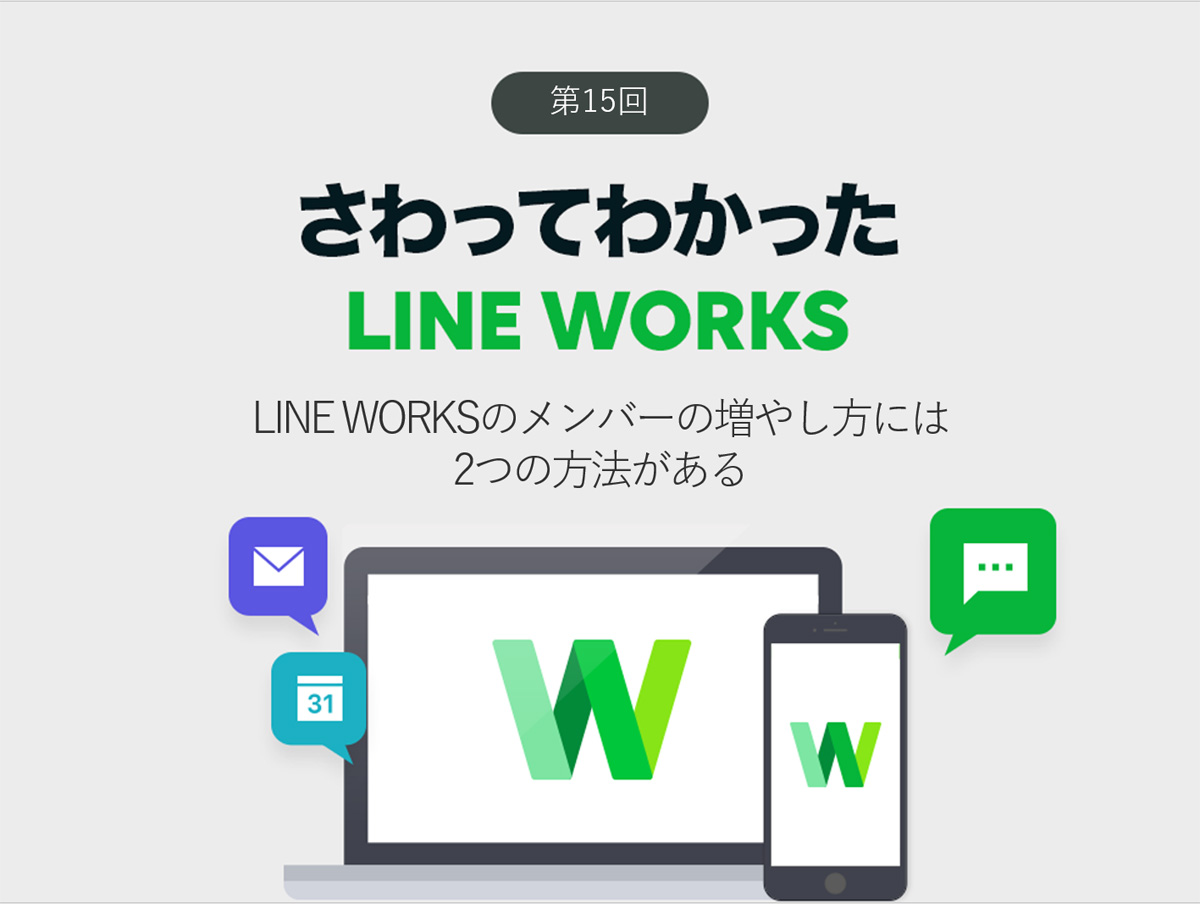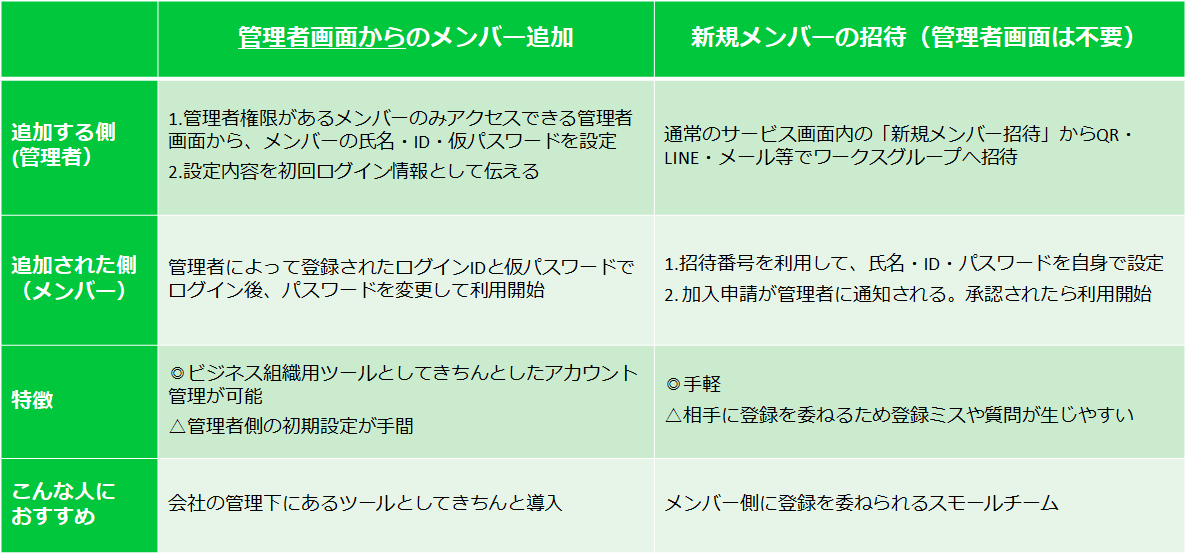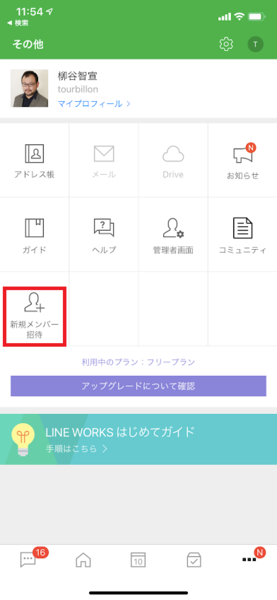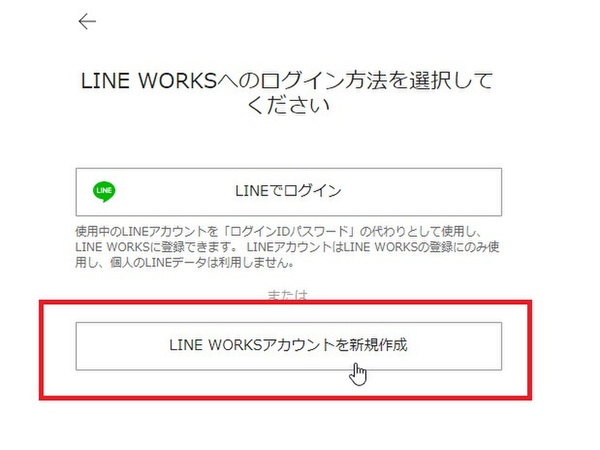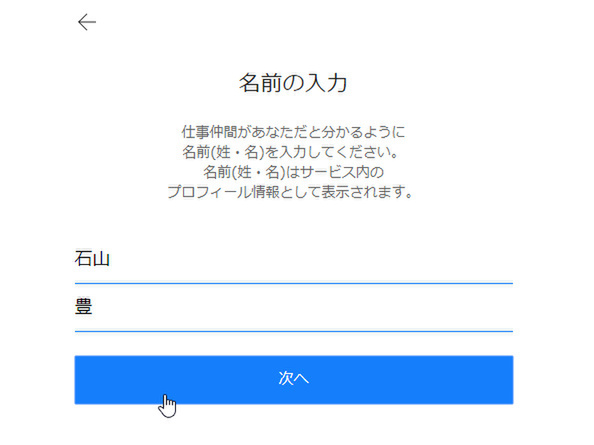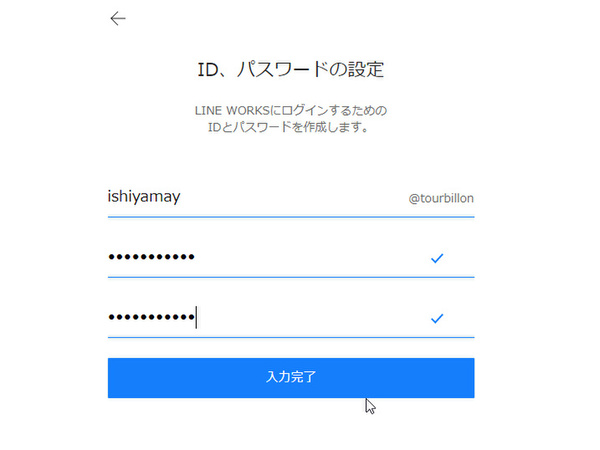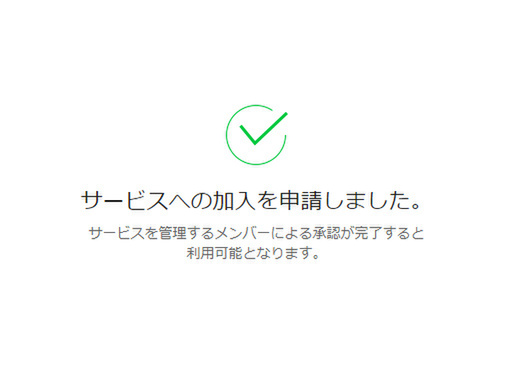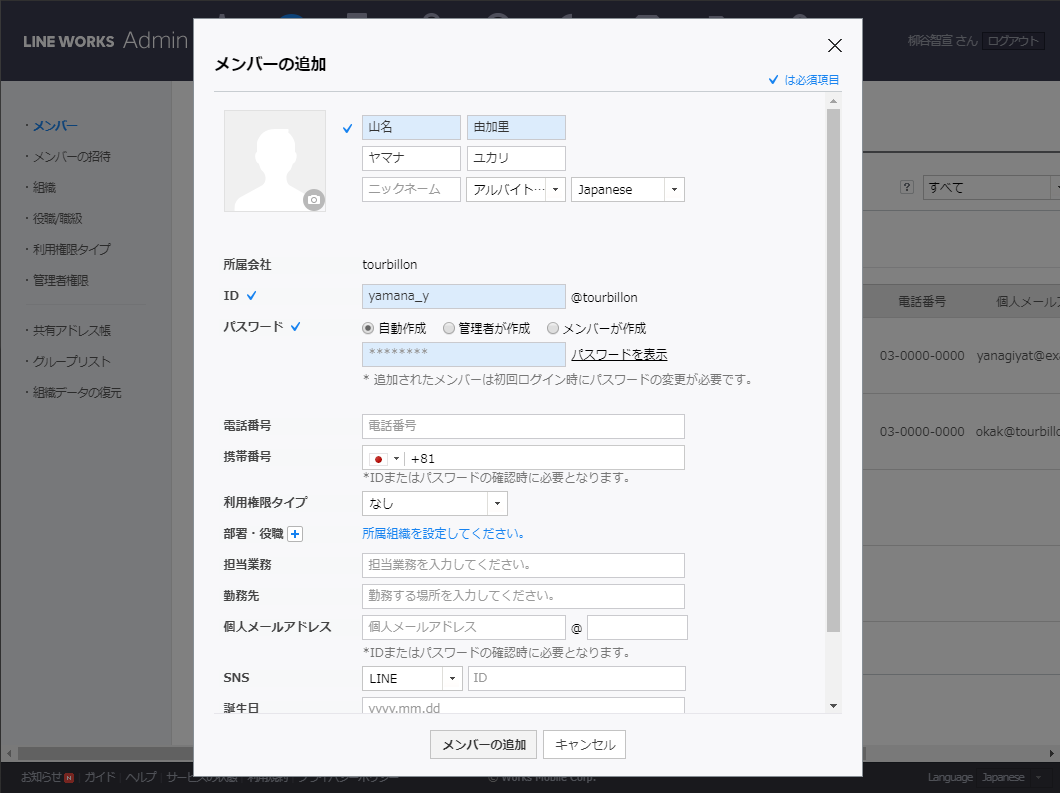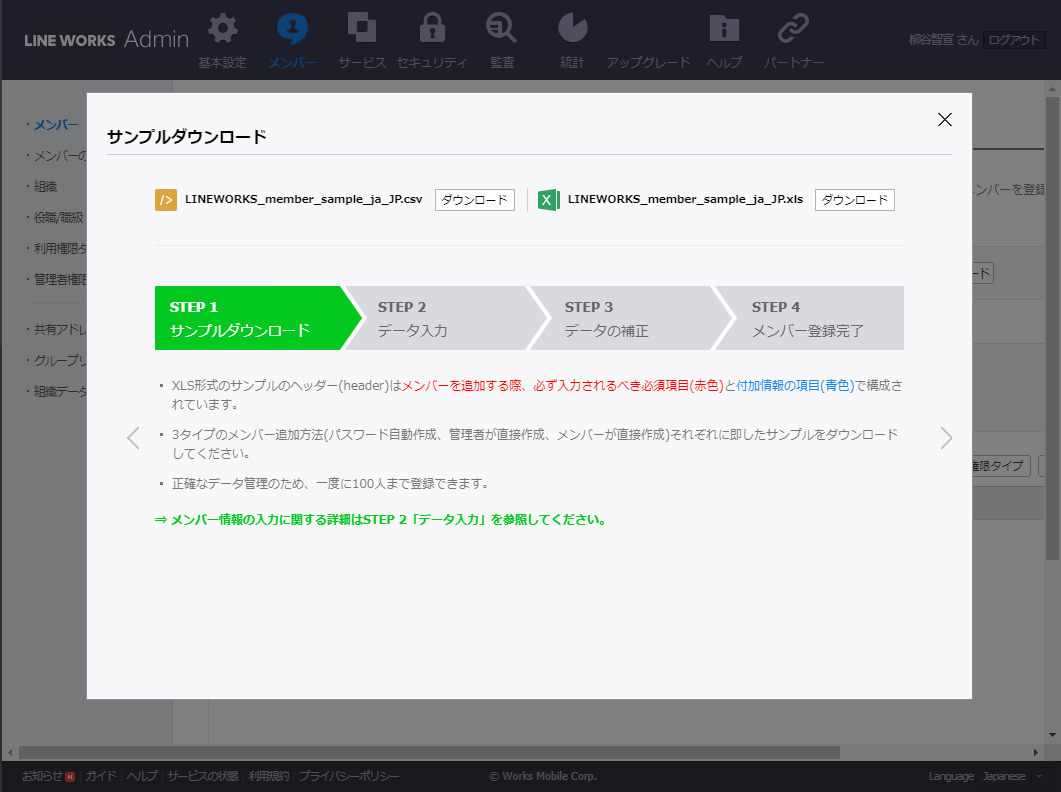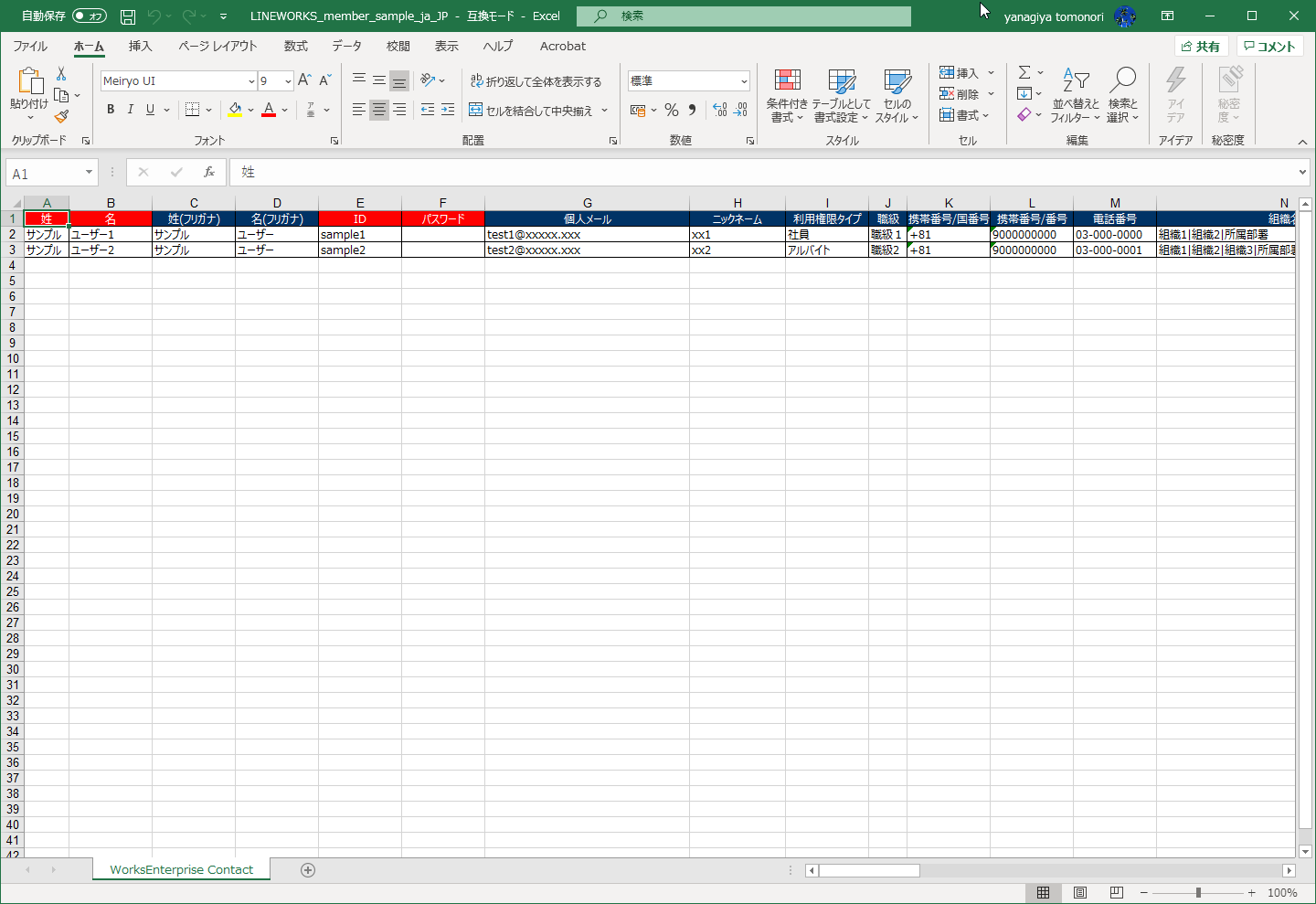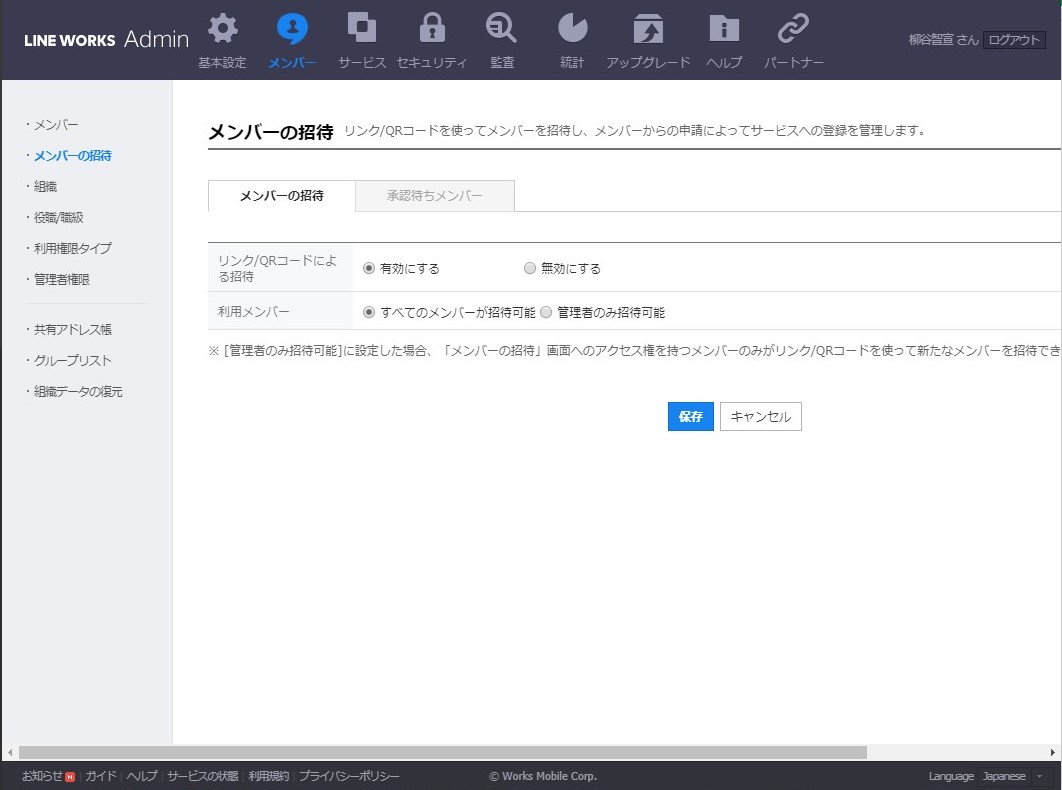仕事で使えるビジネス版LINEである「LINE WORKS」(ワークスモバイルジャパン)の連載では、アカウント作成の基本からビジネスシーンでの活用術、便利なTipsなどを紹介していく予定。第15回は、LINE WORKSのメンバーの増やし方を解説する。
LINE WORKSのメンバー追加方法は2種類あり、それぞれにメリットがある
会社やチームでLINE WORKSを使うために管理者アカウントを作成したら、メンバーを追加して試験運用をスタートすることになる。この際のメンバーの増やし方には、2つの方法がある。ワークスグループへの招待リンクを送り、メンバー自身にIDを作成・登録してもらう方法と、管理者があらかじめ管理者画面でメンバー登録を行い、IDを付与する方法だ。
管理者アカウント開設時の登録完了画面にも「メンバーを招待しましょう」という表示が出るので、招待が基本のようにも見えるが、まずは方法ごとの違いを把握しておくことをお勧めする。
招待とは、通常のLINE WORKS画面上からメール等で、ワークスグループへの招待メッセージを送る方法だ。招待されたメンバー側で登録が完了すると、管理者に加入申請の通知が届き、承認することで利用が開始される。会社での本格導入前に試用するために近くのメンバー数人で使い始めたいとか、スモールチームのワークスペースとして気軽にメンバーを増やしたい場合は、招待でメンバーを増やすと便利だ。
一方、組織で計画的にLINE WORKSを運用していこうと思うなら、管理者が管理者画面でメンバーを追加する方が適している。管理者がメンバーのLINE WORKS IDを作成し、氏名の登録などを行ない、メンバーにIDと初期パスワードを伝える。
この方法のメリットは、管理者側で確実にメンバー出入りを管理でき、管理者側のルールに基づいた登録情報を作成できること。人数が多い場合は、メンバーの姓名、ID、メールアドレスなどを入力してあるExcelやCSVファイルを読み込ませ、最大100人まで一括登録することもできる。メンバーはLINE WORKSをインストールし、与えられたIDと仮パスワードで初回ログインすればすぐに使い始められるので、登録に手こずったり、間違った登録作業をされてしまう心配もない。
多数の従業員がいる場合は、個別画面で追加するのは手間がかかる。そんな時は、メンバーの姓名、ID、メールアドレスなどを入力してあるExcelやCSVファイルを読み込ませ、最大100人まで一括登録することができる。ちなみに、管理者が設定すると決めた場合、管理者のみが招待できるようにしたり、招待機能そのものを無効にする設定も可能だ。
招待方式ではメンバーがIDやパスワードを作成
招待の方法は、LINE WORKSアプリの右下の…にある「その他」メニューを開き、「新規メンバー招待」をタップ。招待用リンクを作成し、リンク送信したり、QRコードを表示できる。
QRコードやメールで招待用リンクを受け取ったユーザーは、以下の手順でLINE WORKSアカウントを新規作成する。
あらかじめ登録情報を作成してを付与する場合は管理者画面を使用
管理者が設定する場合は、管理者画面の「メンバー」から「メンバーを個別追加」をクリック。姓名とIDを入力し、パスワードの作成方法を選んだら、「メンバーの追加」をクリックすればいい。作成できたら、メンバーにIDとパスワードを伝えて、初期設定をしてもらう。
一括登録する場合は、設定の「メンバー」から「メンバーを一括追加」をクリックし、まずサンプルファイルをダウンロードする。サンプルファイルのフォーマットに沿ってメンバーの姓名とID、パスワードを入力して読み込めばいい。姓名のフリガナや個人メール、ニックネーム、電話番号などを同時に設定することも可能だ。
次回は外部のLINE WORKSユーザーとつながる方法について説明していく。
週刊アスキーの最新情報を購読しよう