 |
|---|
PCといえば、昔はひとり1台という環境がほとんどだったが、デスクトップ・ノート含め、いまや複数のマシンを利用している人は非常に多い。スマホやタブレットも含めれば、かなりの人が大小さまざまのデバイスを使いこなしていることだろう。
そして、自宅で複数のマシンを利用していて不便に感じやすいのが、キーボードやマウスの取り扱い。デバイスごとにキーボードとマウスを用意しているとキリがないので、1セットのキーボードとマウスを使いまわしている人は意外と多いはずだ。そうなると、USBコネクターの繋ぎ換えがイチイチ面倒くさい。
そんな方におすすめしたいのが、今回紹介するロジクールのワイヤレスキーボード「K370s / K375s マルチデバイス ワイヤレス キーボード&スタンドのセットモデル」(以下K375s)だ。
 |
|---|
| ↑最大3台のデバイスまでペアリングできる無線キーボード「K375s」。ファンクションキーF1からF3部分の色がグレーの「ブラック / ダークグレー」(K370s)とホワイトの「グラファイト / オフホワイト」(K375s)の2モデルがある |
 |
|---|
| ↑付属のユニバーサルスタンドは、シンプルながらスマホでもタブレットでも立てかけられるようになっていて、充電はできないもののスマホスタンドとして利用できる |
K375sはひとつのキーボードに対して2つのデバイスを割り当て、スイッチひとつで接続を自由に切り替えられるのが特徴。WindowsのほかMacOS、iOS、Android、Chrome OSでも利用でき、無線はBluetooth接続と、ロジクール独自のUnifyingレシーバーの両方に対応している。
 |
|---|
| ↑付属のUnifyingレシーバー。すでに同社のレシーバーを持っている人は、設定ソフトを起動して割り当てるだけで利用できる。 |
iPhoneやAndroidスマホなどでBluetooth接続する場合は、スマホ側のBluetoothをオンにし、キーボードのF1からF3キーの位置にある色の違うキーのうち、割り当てるキーを3秒程度長押しする。すると、LEDランプが点滅し、スマホ側の画面に「Keyboard K375s」(最後の型番はカラーによって違う)が表示される。タップするとペアリングの要求コードが表示されるので、キーボードからその数字を入力してenterキーを押せば、ペアリングが完了。キーボードを利用するときは、割り当てたボタンを押すだけでいい。
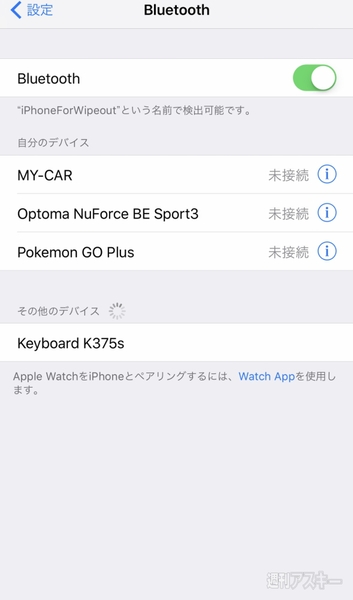 |
|---|
| ↑iPhoneのBluetooth設定画面。 |
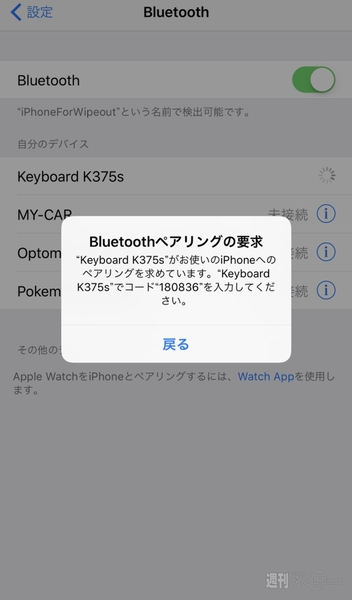 |
| ↑割り当てキーを長押しし、ペアリングの要求があったら、キーボードで入力する |
PCの設定はより簡単で、Windowsマシンの場合は、割り当てキーを3秒程度長押しし、その後付属のUnifyingレシーバーをUSB端子に挿せばペアリングが完了する。Macの場合は、割り当てキー長押し後、fnキー+Oキーを3秒程度長押ししてキーボード配列をMac用に指定し、そのあとペアリングと、工程がひとつ増える。ただし、利用する際は単に割り当てキーを押すだけでオーケーだ。
キーボード配列は、iOS用ならfnキー+Iキー、Windows用ならfn+Pキーを3秒程度押すと切り替わるが、iOSでWindowsキー配列が使えるというわけではない。キートップには、Windows用とMac/iOS用の両方が刻まれていて、迷わずに入力可能。いくつかのOSを使い分ける際、慣れていない場合は少し頭の切り替えが必要かもしれない。
 |
|---|
| ↑Mac/iOS用は右側に、丸で囲まれた記号が刻まれている |
さっそく使ってみた。キーボードのサイズは435.5(W)×137.5(D)×20.5(H)mm。キーピッチは19mm、キーストロークは3.2mmで、キー構造はメンブレン方式を採用。キーピッチとストロークは十分だが、キー構造によるタッチ感は好みが分かれるところだろう。ちなみに筆者は、現在同じロジクールの「ワイヤレスキーボード K275」を使っているので、それほど違和感なく使えた。キートップは湾曲しており、指に対して自然な形状。タイピング音はかなり抑えられている。
なお、一般的なキーボードと異なる点が1点あり、ファンクションキー部分に切り替えボタンが割り当てられているので、ファンクションキーをそのまま押しても、通常の動作はしない(例えばWindowsでF1キーを押したらヘルプが表示されるが、このままでは表示されない)。ファンクションキーとして利用するには、fnキーを押しながら各キーを押すか、fnキー+escキーを押してfnキーロックすると、通常の動作になる。
 |
|---|
| ↑fnキーとexcキーを同時押しで、fnロックが掛かり、通常のファンクションキーが利用できるようになる |
キーボードの切り替えのラグはほとんど感じられず、スッと切り替わってくれる。iPhoneでも使ってみたが、いずれかのキーを押せばスリープから復帰し、もう一度押すとロック画面に切り替わる。パスコードはキーボードで入力すればOKだ。Androidの場合は、スペースキーで復帰、ロック画面と変わり、パスコードもキーボードで入力可能。ただし、パスコードの入力でテンキーは利用できなかった。
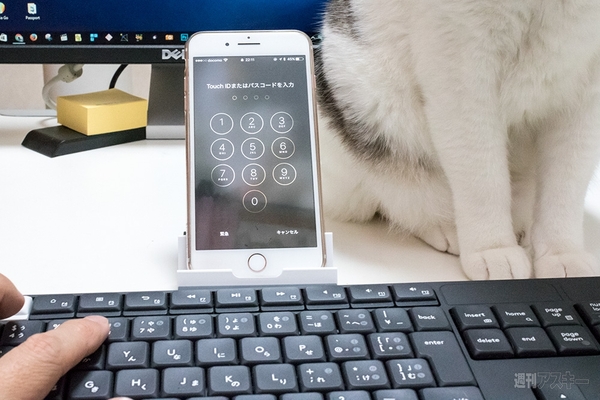 |
|---|
| ↑iPhoneは、任意のキーを押すと復帰しロック画面へ。パスコードもキーボードで入力できる |
スマホで文字入力する際、キーボードを使うのは思いのほか便利だ。カーソル移動もカーソルキーで行なえるし、選択もShiftキーとカーソルキーで実行可能。もちろんコピペもショートカットキーで行なえる。ちなみにショートカットはiPhoneの場合、cmdキーとの組み合わせになる。また、F4に割り当てられたホームボタンも便利で、タッチや長押し、ダブルタッチもできてしまう。個人的にはfnキー+insertキーでスクリーンキャプチャーが行なえるのが非常に便利さを感じた。
 |
|---|
| ↑Shiftキー+カーソルキーで選択範囲を設定してcmdキー+Cキーでコピー、任意の位置でペースト(cmd+V)できるのは便利。 |
「K375s」の実売価格は3500円前後。単4形乾電池2本で、約24ヵ月間使える長寿命設計だ。簡易的な防水機構もあり、少量なら液体がキーボードにかかっても大丈夫だ。複数パソコン利用でなくても、例えばパソコンで作業中、LINEでメッセージが入ったら、キーボードをスマホへ切り替えてメッセージをキーボードで入力、なんてこともカンタンにできる。複数のパソコンを持っている人はもちろん、スマホと組み合わせて利用しても便利なので、自宅や会社のデスクで活躍するこのキーボードはぜひ使ってほしい逸品だ。
■関連サイト
『K375s』製品ページ
週刊アスキーの最新情報を購読しよう





