iPhoneの電波って本当に拾っているの?そんなときは『フィールドテストモード』で電波を数値化しよう
iPhoneのアンテナ表示が信用ならないときは数字にすると安心
2015年08月01日 08時30分更新
みなさま、こんにちは。
iPhoneの電波表示マーク(アンテナピクト)は良好なのに、なぜかネットが遅い……というときありませんか? 終電間際の駅のホームとか、人混みの多いところだとなおさらです。
 |
|---|
「このアンテナピクトってどのくらい正確なの?」と聞かれると、正直キャリアによって基準が違うので曖昧です。
そこで今日はこのアンテナピクトを数値に置き換えて、今どのくらいの電波強度なのか見られる設定方法をご紹介します。
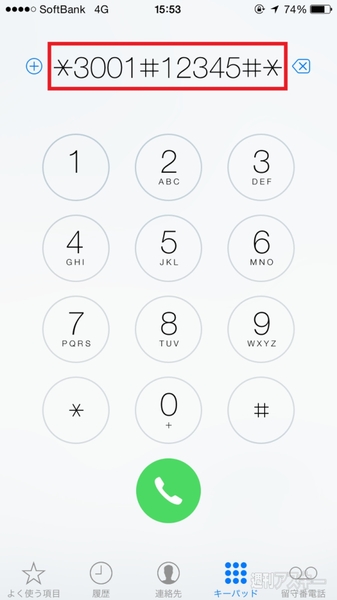 |
|---|
電話アプリから『*3001#12345#*』とダイヤルします。
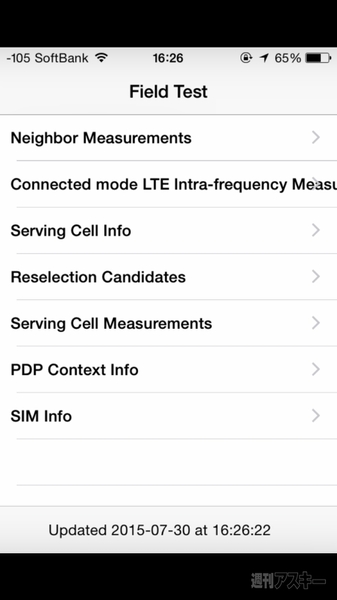 |
|---|
すると、フィールドテストモードに切り替わり、電波の強度をデシベル(dBm)で表示します。
数値はキャリアによって違うので一概に言えませんが、だいたい“-45~-130”前後になるようです。この数値、小さい数字になればなるほど電波はいいと思ってください。
※こちらも数字化してますが、正確ではなく、目安となっています。
 |
|---|
ホームボタンを押してフィールドテストモードを終了させれば、もとの●○表示のアンテナピクトに戻ります。このまま数値で表示させておきたい場合は、ホームボタンと電源ボタンをリンゴマークが出るまで長押しします。だいたい10秒くらいで再起動となります。
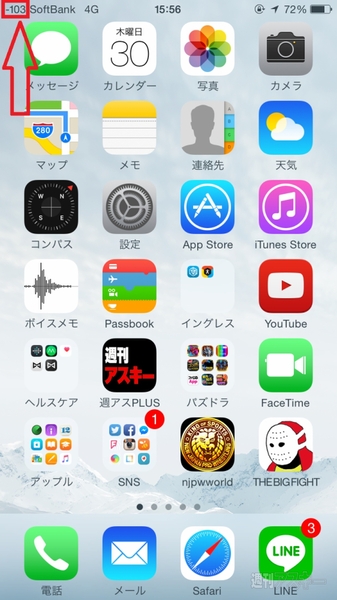 |
|---|
すると、従来のアンテナピクトではなく数字で表示されたままになります。
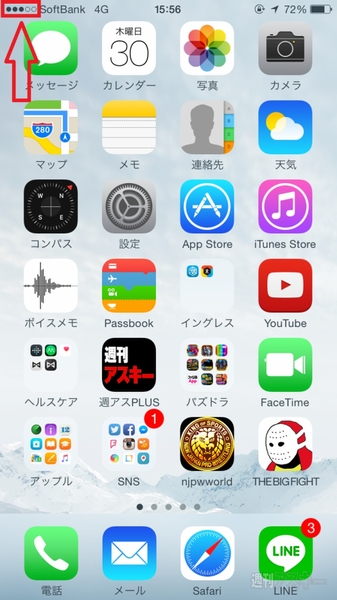 |
|---|
●●●○○といった表示のアンテナピクトに戻したいと思ったら、数字部分をタップすれば今までの表示に戻ります。
また、数字表記をもう表示させたくない場合は、フィールドテストモードをもう一度立ち上げて、その後ホームボタンを押せば元に戻ります。
以上! 今日はフィールドテストモードの設定方法をご紹介しました。コレを覚えておけば「アンテナピクトが良好なのに、なぜネットに繋がりにくいの!?」というときのストレスの原因がわかります。
「だからなんだ!」という感じではありますが、本来のフィールドテストモードは、SIMの情報、どの周波数を受信しているかといった項目を調べる機能も持っています。今回はアンテナ部分だけご紹介しましたが、目安の数字を見るだけで納得できるので、いいかなぁと個人的には思ってます。
※iOS8.4で検証しました。
■あわせて読みたいiOS Tips
iPhoneが圏外でもウェブページが見られるって知ってた?
iPhoneのブラウザーで一番下まで瞬間スクロールさせる荒技
iPhoneの電池が長持ちに?今さら聞けないメールの常識プッシュとフェッチとは
■まとめて読みたい方をこちら
iPhoneとiPadで使える超便利Tips集
■つばさが紹介したiPhoneテクニックが動画になりました
iPhone使い方講座
 |
|---|
この記事を書いているつばさのFacebookページができました。
スキマ時間などにのぞいてくださいませ。
週刊アスキーの最新情報を購読しよう
本記事はアフィリエイトプログラムによる収益を得ている場合があります



