失敗写真も、なんとなくカッコよくしてしまえるXperiaテク
2015年07月21日 09時00分更新
高性能なカメラ機能がウリのXperiaですが、失敗した写真を修正したいというのは良くあることです。Xperiaには撮影した写真をサクッと編集できるフォトレタッチ機能が用意されているので、もうちょっとなんとかならないかな~と思ったら使ってみましょう。
| まずは画像編集にアクセス |
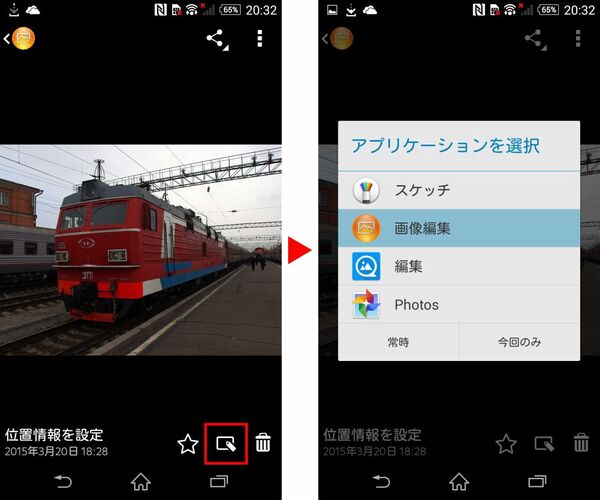 |
|---|
まずは、アルバムから編集したい写真を表示して、画面下部の編集ボタンをタップ。メニューから“画像編集”を選ぶと、編集画面に切り替わります。
| 4つの編集機能が利用できる |
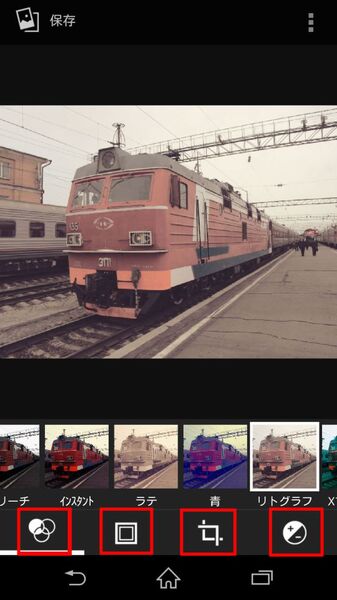 |
|---|
編集は大きく分けて、“フィルター”と“フレーム”、“トリミング”、“色調補正”の4つ。フィルター機能は“モノクロ”や“リトグラフ”など9種類が利用でき、特殊なカメラや技術で撮影したような作品に仕上げられます。
| 写真にフレームをつけよう |
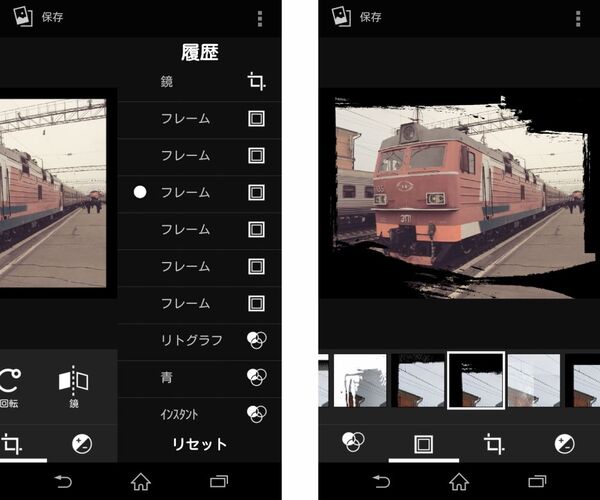 |
|---|
フレームでは写真に枠を合成できます。ポラロイドふうの枠にしたり、角を丸くしたデザインがタップするだけで選べるようになっています。
| 比率を指定してトリミング |
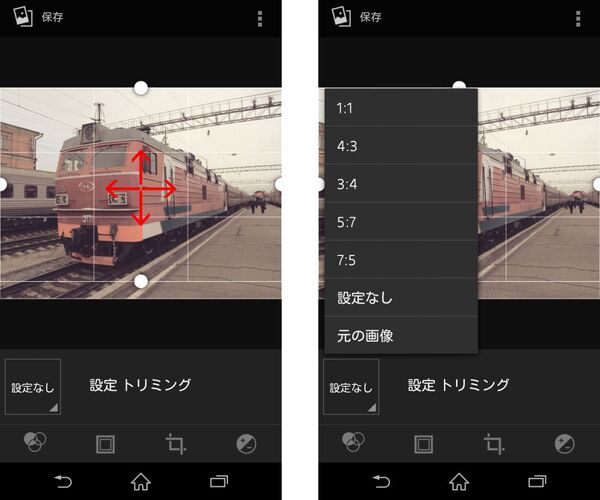 |
|---|
写真の構図に失敗したと思ったら、トリミング機能で修正しましょう。トリミングでは画面の傾きを調整したり、比率を変えて写真を切り抜いたりといった作業ができます。トリミングで切り抜く比率はタッチ操作で自由に選べるほか、1:1や4:3など特定の比率を維持したまま調整もできます。
| 色調補正も本格的 |
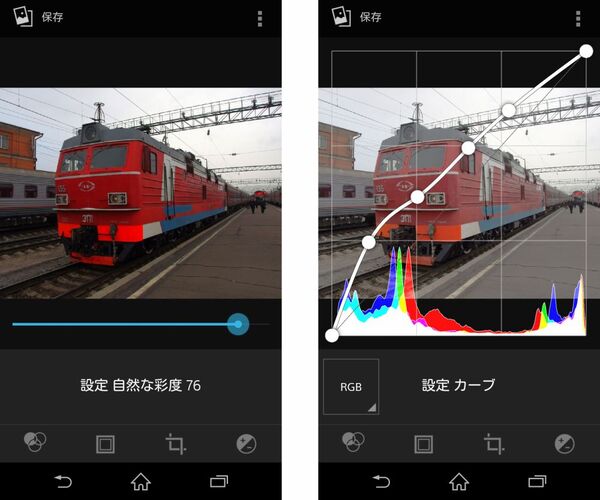 |
|---|
思っていた色や明るさと違う場合は、色調補正で修正できます。基本的には“自動色調補正”をタップすればオーケー。自動色調補正でも納得のいく色合いにならないときは、“露出”や“色相”など個別に調整できます。
操作方法はスライダーを動かすだけとカンタン。効果もすぐに反映されるのでわかりやすいです。また本格的なフォトレタッチアプリでは定番のトーンカーブを使った調整機能も搭載しています。
| 色調補正も本格的 |
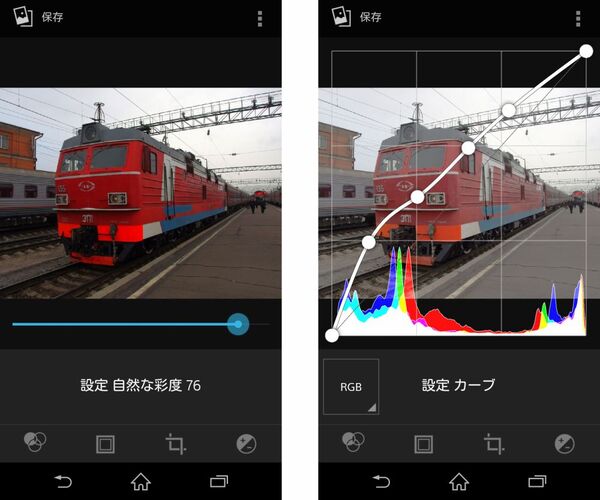 |
|---|
編集画面を左にスワイプすると、作業履歴が表示されます。編集しすぎて変な写真になってしまったときは、履歴をたどって元の状態に戻せるので安心して作業が進められるので、どんどんチャレンジしてみましょう!
※Xperia Z3 SO-01G/Android4.4.4で検証しました。
■関連記事
ソニーモバイルコミュニケーションズ
週刊アスキーの最新情報を購読しよう
本記事はアフィリエイトプログラムによる収益を得ている場合があります



