みなさま、こんにちは。
「カレンダーはGoogleをメインで使っている!」という方は多いのではないでしょうか。私もそのひとりで、毎日必ず確認しないと不安です。
しかし、iPhoneのカレンダーとGoogleカレンダーの連携が、なかなかうまくできないこともあるようです。「項目がたくさんあるからかなぁ」なんて思っていたんですが、ちゃんと解決方法がありますので、今日は設定方法をご紹介いたします。
iPhoneのカレンダーとGoogleカレンダーの同期がうまくいかないときに確認すべきこと
まずは、GoogleカレンダーとiPhoneカレンダーの連携方法です。
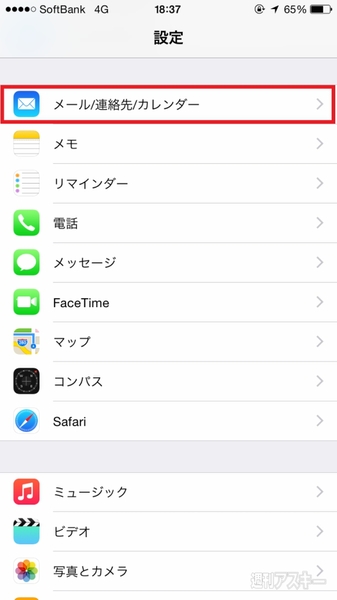 |
|---|
設定→“メール/連絡先/カレンダー”を選択します。
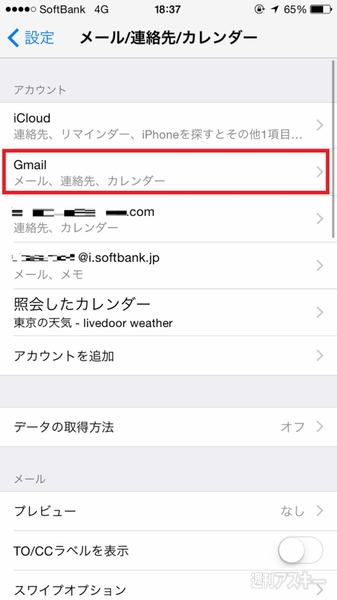 |
|---|
連携させたいGoogleアカウントを選択します。
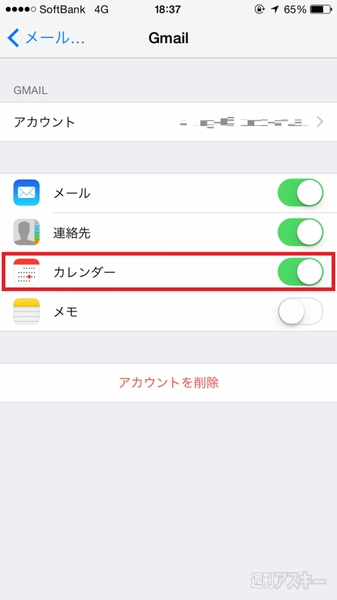 |
|---|
ここから、カレンダーがオンになっていることを確認します。
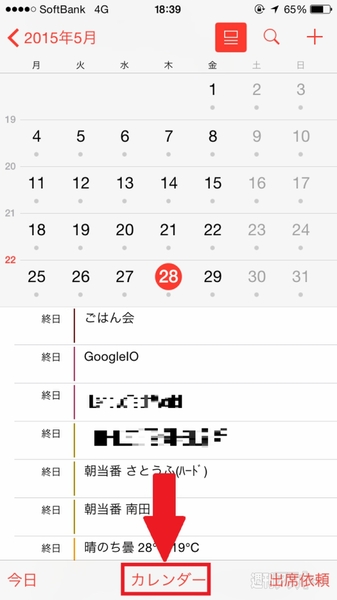 |
|---|
カレンダーを開き、画面中央下部の“カレンダー”を開きます。
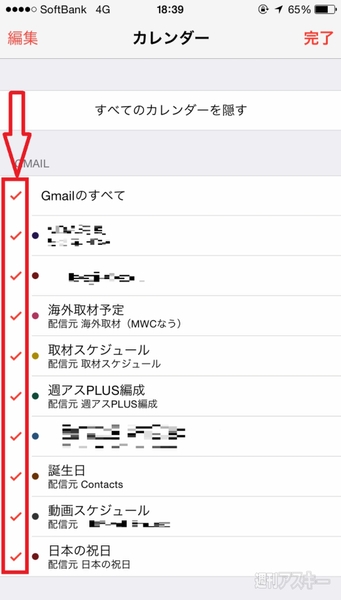 |
|---|
表示させたい項目にチェックが付いていることを確認します。
ここまでが、必ず必要な設定方法です。これでも表示されない場合は、以下の手順を試してみてください。
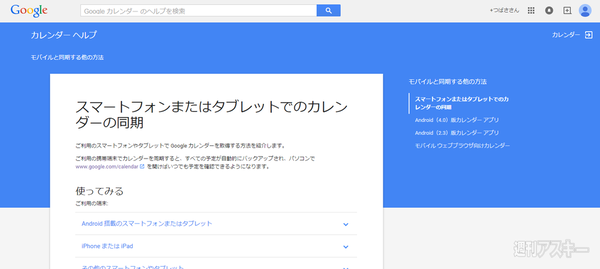 |
|---|
登録したいアカウントでログインしたGoogle Chromeからカレンダーヘルプページを開きます。
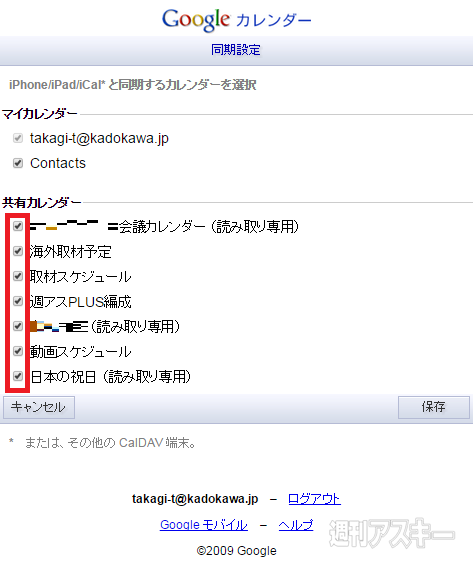 |
|---|
そのあと、“同期設定のページ”を開き、同期したいカレンダーにチェックを入れます。
その後、右下にある“保存”をクリックして終了です。
逆に同期したくない場合も、ここからチェックを外してオフにします。仕事のPCと自分のiPhoneのスケジュールをきちんと確認できるようにして、効率的に時間を使えるようにしましょう。
※iOS8.3で検証しました。
■あわせて読みたいiOS Tips
iPhoneのカレンダー設定を通常の5分単位から1分単位に変更する方法
iPhoneのカレンダーに天気予報と日程を一緒に表示させる方法
iPhoneのカレンダーは思ったより自分好みにカスタマイズできるんです
iPhoneとiPadで使える超便利Tips集
 |
|---|
この記事を書いているつばさのFacebookページができました。
スキマ時間などにのぞいてくださいませ。
週刊アスキーの最新情報を購読しよう
本記事はアフィリエイトプログラムによる収益を得ている場合があります



