みなさま、こんにちは。桜がキレイですね。人の流れに飲まれそうになりながら、iPhoneのカメラで桜を撮影したのはいいけれど、写ってほしくないものや色が微妙で、せっかく撮ったはずなのにショックだ! ということありませんか? 画像の編集・加工アプリをダウンロードしたものの、使い方がよくわからず結局そのままってことも……。
そんな残念な写真を撮影してしまったときは、iPhoneの編集機能でチャチャッとキレイにしちゃいましょう。
iPhoneで撮影した写真(画像)を編集・加工する方法
 |
|---|
『写真』アプリから任意の写真を選択し、右上の“編集”をタップします。
 |
|---|
右上:自動補正
タップするだけで写真を分析して、色や露出などを自動的に調節してキレイに仕上げてくれます。
左上:赤目修正
撮影したときにフラッシュの関係で人物の目が赤くなってしまうことがあります。この“目”のマークをタップして、赤くなっている目をタップすると自然な色に修正してくれます。
 |
|---|
下部の左から2つ目は、トリミング機能です。余計な部分を切ったり、好きな大きさに変更できたり、画像の回転や比率などを調節できます。
 |
|---|
下部の左から3つ目の丸が3つのマークでは、写真の色味などを調節できます。トイカメラふうや白黒、セピアなどオシャレな写真に加工できます。
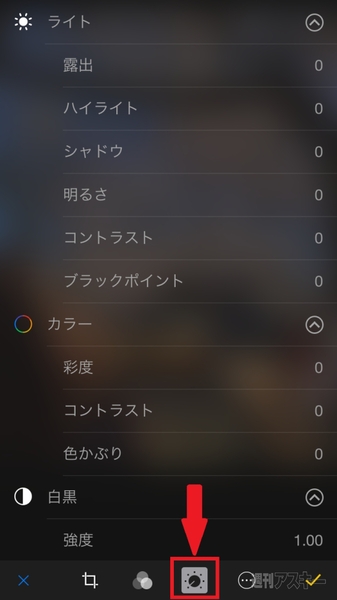 |
|---|
下部左から4つ目は、色の調節を自分で細かく設定できる機能です。
明るさ:露出、ハイライト、シャドウ、明るさ、コントラスト、ブラックポイント
カラー:彩度、コントラスト、色かぶり
白黒:強度、中間、階調、グレイン
これだけ細かくできちゃいます。
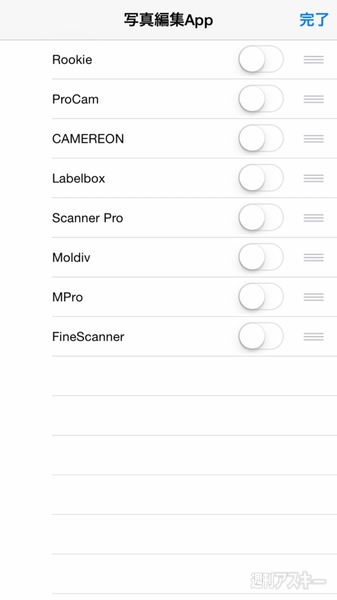 |
|---|
下部左から5つ目は、このiPhone標準の編集に対応しているアプリで、自分自身がダウンロード済みのものが表示されます。ここをオンにしておくことによって、下部左から5つ目をタップするとすぐにダウンロードした別アプリで編集できるようになります。
編集した写真を元に戻したい! という場合は……
 |
|---|
編集済みの写真から、右上の“編集”をタップして……
 |
|---|
下部右下に表示される“元に戻す”をタップすればオリジナルに戻ります。
忘れて使っていなかった編集機能などはありましたか? 標準アプリでここまでできちゃうのは便利ですよね! ぜひ使ってみてくださいませ。
※iOS8.2で検証しました。
この記事を書いているつばさのFacebookページができました。
スキマ時間などにのぞいてくださいませ。
 |
|---|
| |
 |
| |
週刊アスキーの最新情報を購読しよう
本記事はアフィリエイトプログラムによる収益を得ている場合があります




