iPhoneの着信音に、好きな曲を設定したいという人のために、iTunesの曲をiPhoneの着信音にする方法を紹介しましょう。さっそく手順に沿って解説していきます。
作業前に確認しておくこと
まず、着信音用のファイルはAAC形式なので、iTunesの読み込み形式をAACに変更します。「環境設定」の「一般」で設定しましょう。また、「DRM」(デジタル著作権保護)が施された曲は着信音にできません。
| 「読み込み設定」を開く |
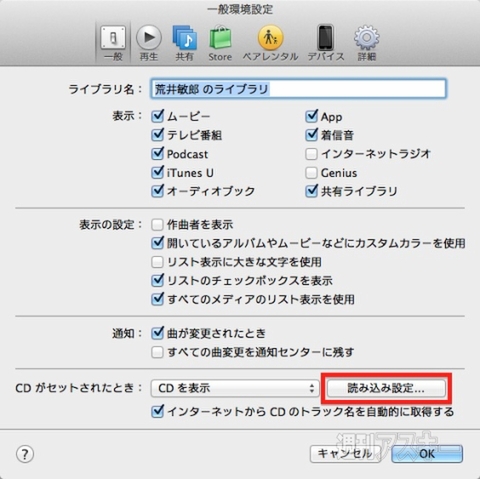 |
|---|
| iTunesの「環境設定」の「一般」にある[読み込み設定]を開きます |
| 読み込み形式をAACに |
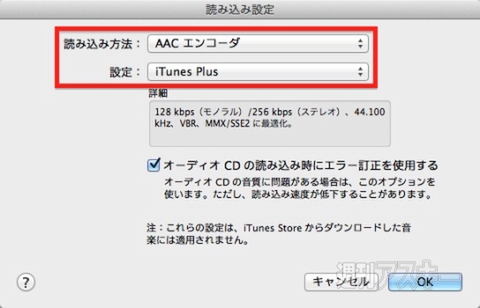 |
|---|
| 「読み込み設定」画面で、「読み込み方法」を「AAC」にします。「設定」は「iTunes Plus」でいいでしょう |
| 着信音にできるか確認 |
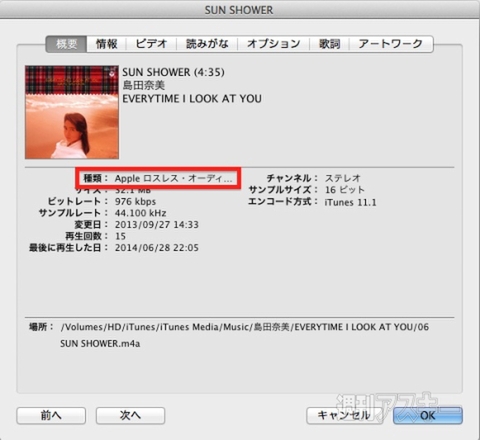 |
|---|
| 曲の「情報を見る」にある「概要」を確認。「種類」が「保護されたAACオーディオ」となっているものは着信音にできません。DRMフリーのものや、CDから取り込んだ曲は大丈夫です |
39秒以内でAAC形式の曲を作成
iPhoneで使用できる着信音は39秒以内という制限があります。この長さでAAC形式の曲を用意すればいいわけです。iTunesで着信音にしたい曲を右クリックした[情報を見る]を開き、「オプション」部分で曲の長さを指定できましょう。任意の場所を39秒以内で指定したら、AAC形式で書き出します。あらかじめ曲を聴いて、着信音にしたい部分の分数を記録しておくと迷いません。
| 39秒以内で曲の長さを指定 |
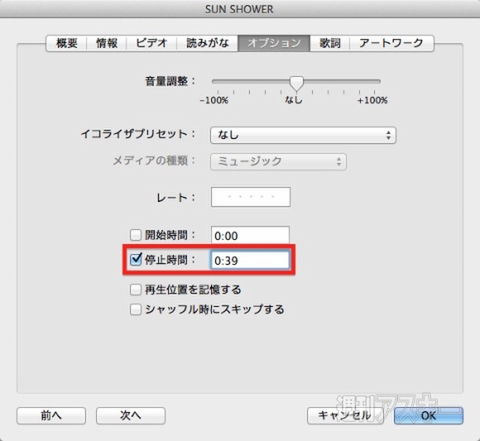 |
|---|
| 曲の「情報を見る」にある「オプション」で、曲の「開始時間」と「停止時間」を指定できます。それぞれの間の長さを39秒以内にしましょう |
| 曲のAACバージョンを作成 |
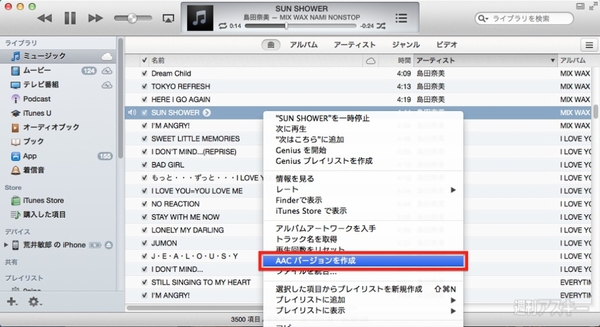 |
|---|
| 39秒以内に指定した曲を右クリックして、[AACバージョンを作成]を選択します |
| 着信音用の曲ができあがる |
 |
|---|
| 39秒以内のAAC形式の曲が書き出されます。なお、この作業が終わったら、元の曲の「開始時間」と「停止時間」はオフに戻しておきましょう |
デスクトップにコピーして拡張子を変更
できあがった着信音用の曲は、いったんデスクトップなどにコピーして拡張子を変更する必要があります。元の拡張子である「.m4a」を「.m4r」に変えましょう。その後、iTunes上に戻すのですが、その前に、iTunes上に残っているコピー元の着信音用の曲を必ず削除してください。
| 着信音用の曲をデスクトップにコピー |
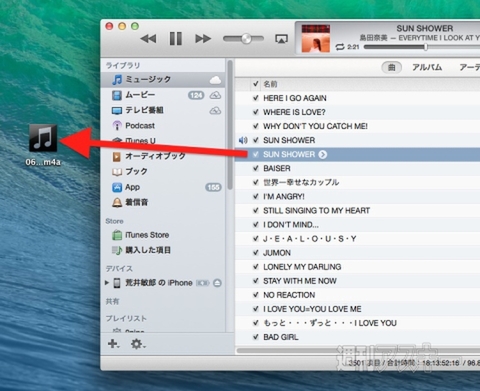 |
|---|
| できあがった着信音用の曲を、デスクトップにドラッグ&ドロップしてコピーします |
| 拡張子を変更する |
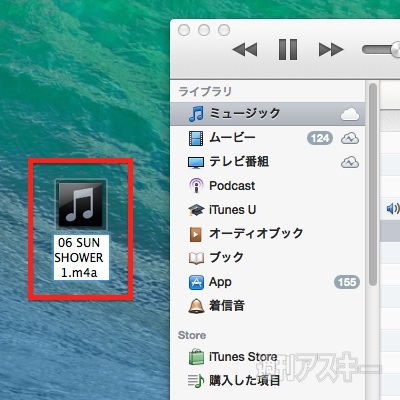 |
|---|
| ファイル名の末尾にある拡張子を変更します。「.m4a」を「.m4r」にします |
| 拡張子を「.m4r」に |
 |
| ファイル名末尾の拡張子を「.m4r」に書き換えるだけでOKです |
| [".m4r"を使用]を選ぶ |
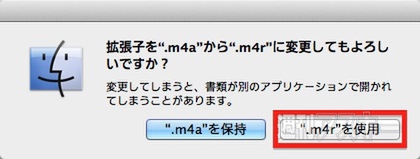 |
|---|
| 確認用のダイアログが表れるので、[".m4r"を使用]をクリックします |
| 元のファイルを削除 |
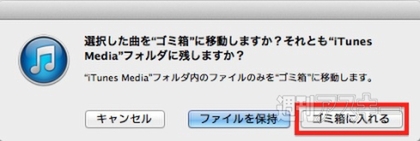 |
| コピー元の、iTunes上にある着信音用の曲を削除しておきます |
着信音として登録する
iTunesの左のサイドバーから「着信音」を選んで開いたら、拡張子を変更したデスクトップにある着信音用のファイルをウィンドウ内にドラッグ&ドロップして戻します。このとき、きちんとコピーされないときは、iTunes上に元の着信音用の曲が残っているのかもしれません。確認してみてください。
作成した着信音用の曲がiTunesの「着信音」部分にきちんとコピーされたら、iPhoneをつないで「着信音」タブを開きましょう。「着信音を同期」をチェックすると、作成した着信音を同期できます。
| 「着信音」部分に作成した曲を戻す |
 |
|---|
| iTunesで「着信音」を開いたら、拡張子を変更した曲をドラッグ&ドロップでウィンドウに戻します |
| iPhoneをつないで同期 |
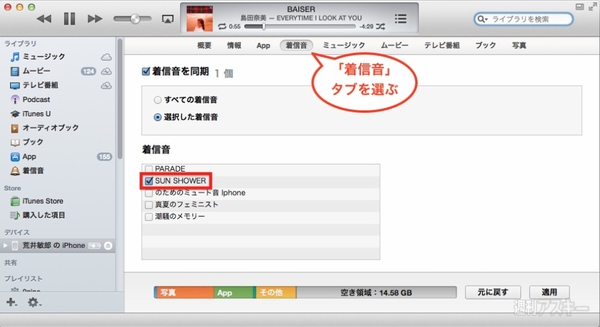 |
|---|
| iPhoneをiTunesに接続すれば、作成した着信音を同期できます。「着信音」タブを開いたら、「着信音を同期」をチェック。「すべての着信音」か「選択した着信音」を選んで、作成した着信音を同期します |
iPhoneで着信音を利用する
着信音の同期が終われば、作成した着信音をiPhoneで使用できます。通常の着信音として使うのはもちろんのこと、アラームなどにも利用可能です。
ぜひこの方法で、お気に入りの曲をiPhoneの着信音にして楽しんでください!
| iPhoneで着信音を設定 |
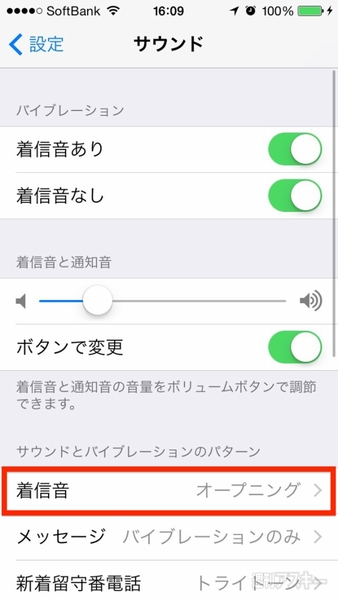 |
|---|
| 同期が終了したらiPhoneの「設定」アプリで「サウンド」を開きます。[着信音]をタップしましょう |
| 読み込んだ着信音を指定 |
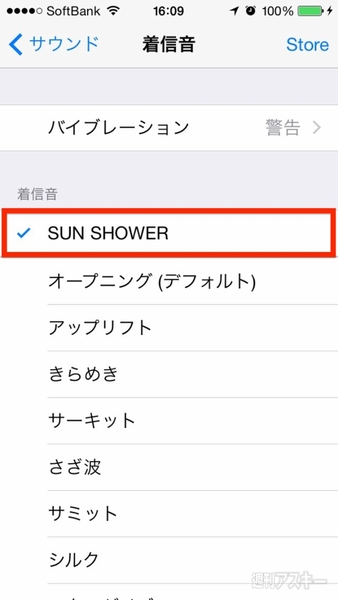 |
| 「着信音」部分の上方に、読み込んだ着信音が表示されているはずです。タップして選びましょう |
■関連サイト
アップル iOS特設ページ
週刊アスキーの最新情報を購読しよう
本記事はアフィリエイトプログラムによる収益を得ている場合があります



