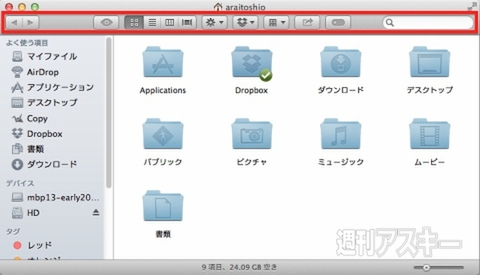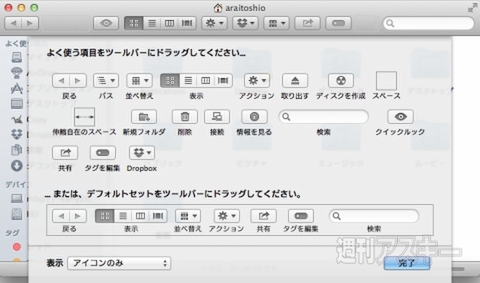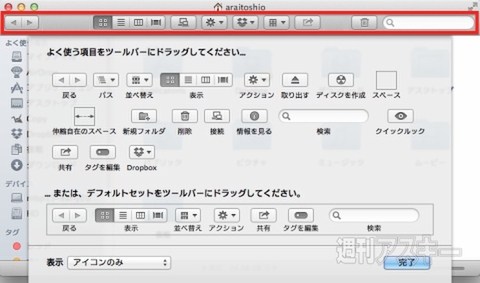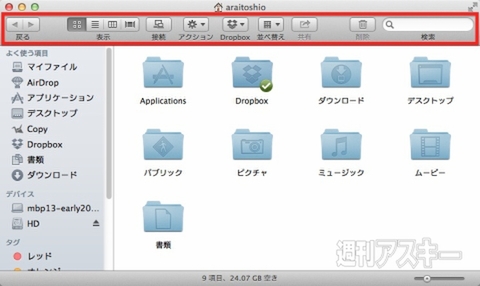MacのFinderウィンドウの上部にはツールバーがあり、さまざまな操作を実行できるボタンが並んでいます。ツールバーは素早くアクセスできるので、よく使う操作を登録しておくのがおすすめ。まずはツールバーをカスタマイズして、項目を自分流に並べ替えていきましょう。
ツールバーを右クリックして現れたメニューから[ツールバーをカスタマイズ]を選びます。現れた画面で、項目をドラッグ&ドロップして並べ替えていけばOKです。ウィンドウの外にドラッグ&ドロップすれば、その項目を削除できます。並べ替えが終わったら[完了]を押してください。ツールバーは表示方法がいくつか選べ、右クリックしたメニューから変更できます。新規に項目を追加したばかりのときは、迷わないように「アイコンとテキスト」にしておくといいでしょう。
| Finderウィンドウのツールバー |
 |
| Finderウィンドウの上部に並ぶのがツールバーです。各ボタンを押すことで、さまざまな操作を実行できます |
|
| ツールバーで右クリック |
 |
| ツールバー上の任意の場所で右クリックすると、メニューが表れます。[ツールバーをカスタマイズ]で項目の並べ替えをしましょう |
|
| ツルーバーのカスタマイズ |
 |
| さまざまな項目が表示されるので、任意のものをドラッグ&ドロップで登録していきます。「こんなものもあったんだ!?」と、新たな発見もあるはずです |
|
| 並べ替えたツールバー |
 |
| ファイルの削除はショートカットでもできますが、意外と[削除]ボタンは便利です。また、サーバーなどによくアクセスする環境では[接続]ボタンは必須です。並べ替えが終わったら[完了]を押しましょう |
|
| 「アイコンとテキスト」表示 |
 |
| ツールバーの項目がわかりにくいという場合は、「アイコンとテキスト」の表示に切り替えておくのがおすすめです。ツールバーを右クリックして表れたメニューから実行できます |
|
さて、7月29日発売のMacPeople9月号の特集ラインアップは、低価格iMacレビュー&次期モデル予測、夏のモバイル活用術、Photoshopで始めるiOSアプリ開発入門、iTunes Match徹底解剖、アプリ開発者のアイデア発想術です。電子版なら気になるキーワードで検索ができるほか、定期購読は紙よりも安くてお得ですよ!
MacPeopleはNewsstandでも配信中
1ヵ月の定期購読なら最新号が600円!