フォトストリームは写真を1000枚まで自動で共有できる機能ですが、余計な写真まで共有してしまうので、必要な写真が見つかりにくいこともあります。ただ、例えばiPhoneで撮影した写真をPCなどでも活用したい場合に、PCとiPhoneをつなぐことなく写真をやり取りできるのは便利です。このように、別のデバイスなどで写真を利用したい場合は、「共有フォトストリーム」を使うのがおすすめ。利用したい写真を選んで、指定した「共有フォトストリーム」に投稿するだけです。
「共有フォトストリーム」のみオンに設定する
まずはフォトストリームをオフにして、「共有フォトストリーム」のみオンにします。「設定」アプリを起動したら、[iCloud]を開いて[写真]をタップしましょう。「自分のフォトストリーム」をオフにして、「写真の共有」をオンにすればOKです。
| 1 「iCloud」を開く |
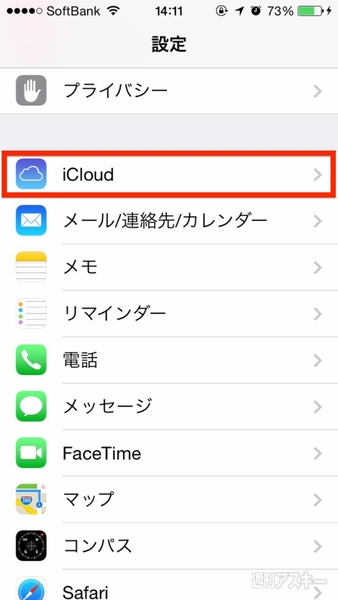 |
|---|
| 「設定」アプリを起動したら、[iCloud]をタップ |
| 2 「写真」を開く |
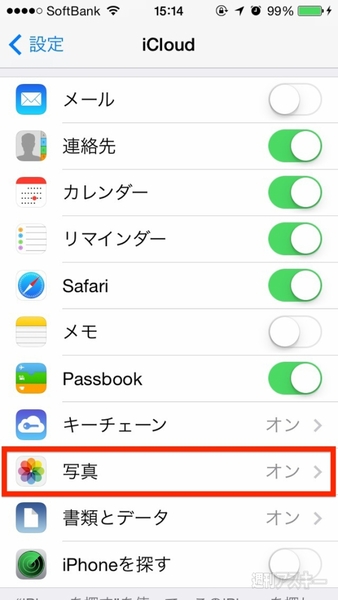 |
| [写真]をタップして、iCloud設定を変更します |
| 3 設定を確認 |
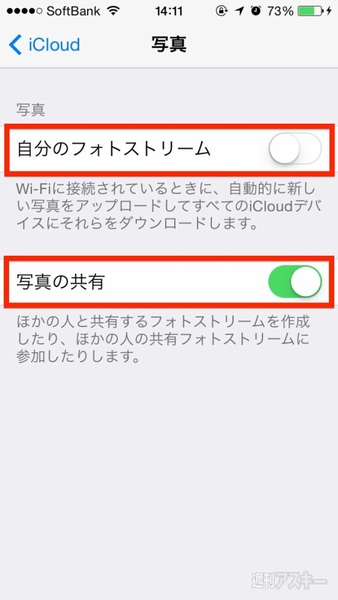 |
| フォトストリームをオフに、共有をオンにします |
写真を「共有フォトストリーム」に投稿する
任意の写真を「共有フォトストリーム」に投稿する方法は、まず、投稿したい写真を開きます。左下の[共有]ボタンをタップして[iCloud]を選びましょう。「ストリーム」部分に投稿できる「共有フォトストリーム」の名称が表示されます。別の場所に投稿した場合は、ここをタップして選択すればOKです。ここで[新規共有ストリーム]をタップして、新たに「共有フォトストリーム」を作ることも可能です。
| 1 写真を選ぶ |
 |
|---|
| 「写真」アプリの「カメラロール」から、「共有フォトストリーム」に投稿したい写真を選び、左下の[共有]ボタンをタップします |
| 2 iCloudを選択 |
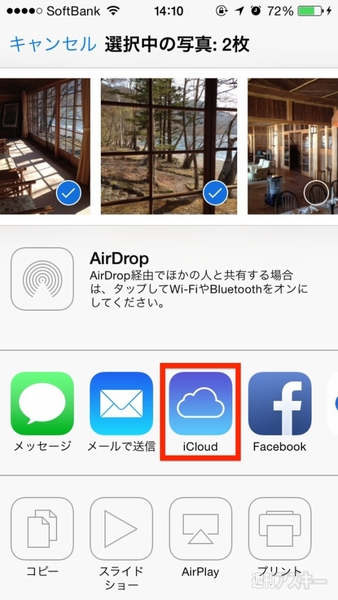 |
| [iCloud]をタップして進めます。なお、上段に並ぶ写真のサムネールから、複数の写真を選択してまとめて投稿することも可能です |
| 3 ストリームに投稿 |
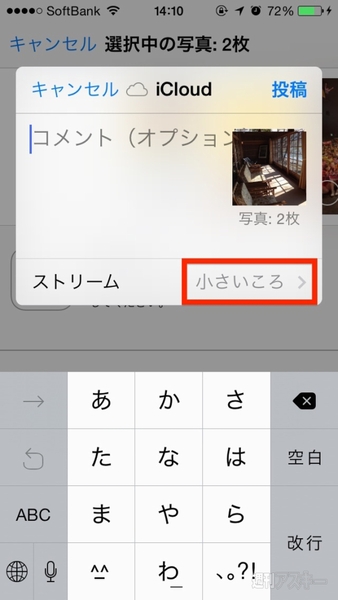 |
|---|
| 投稿画面の下段にある「ストリーム」部分に、投稿先の「共有ストリーム」の名称が表示されます。「投稿」で投稿が実行されます |
| 4 ストリームを選ぶ |
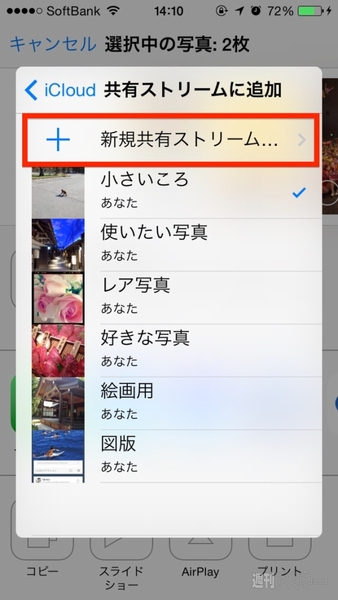 |
| 投稿画面で「ストリーム」部分をタップすると、投稿先を切り替えられます。ここで新たに「共有ストリーム」を作ることも可能です |
同じApple IDを登録しているデバイスなら作成している「共有フォトストリーム」はすべて見ることができますので、写真の共有が可能です。使用目的に合わせて、「共有フォトストリーム」をいくつか用意しておくのがおすすめです。
また、ここで紹介しているフォトストリームの使い方以外にも、iPhoneに関するさまざまな活用のTipsを集めた「iPhone 活用の手引き iPhone 5s/5c対応 iOS 7版」が発売中です。メールや電話の知られざる便利機能から、カメラの撮影術、iPhoneの安全対策、トラブルの解決法までを288ページに凝縮。ポケットサイズなので、いつでもどこへでもiPhoneといっしょに持ち運べます。これからiPhoneを使う人も、もっと使いこなしたいという人も、是非お買い求めください。
週刊アスキーの最新情報を購読しよう





