iPhoneで撮影した写真をPCで開きたいとき、その受け渡し方法はいくつかあります。
●メールで送る
●メッセージ(LINE)で送る
●フォトストリーム経由
●iPhoneとPCを接続する
メールは容量制限があり、フルサイズの写真を送信できないという問題があります。また、メッセージやLINEは、対応アプリをPCにインストールする必要があります。フォトストリームはまとめてやり取りできて便利ですが、時間がかかったり、Windowsとのやり取りでうまくコピーできなかったりといったこともあります。最も確実なのはiPhoneとPCを接続する方法ですが、手間がかかり面倒です。
写真の受け渡し時にお勧めなのがFacebookを使う方法。Facebookにはアプリを起動したデバイスとの「写真を同期」機能が備わっており、オンにしておくと撮影した写真が自動的にFacebookに保存されていきます。フォトストリームのような機能で、ブラウザーが使える環境なら、PCからすぐにアクセスしてほしい写真をデスクトップなどにコピーできます。同期した写真は、そのままでは非公開でほかの人は見ることができません。
| 「写真を同期」をオンに |
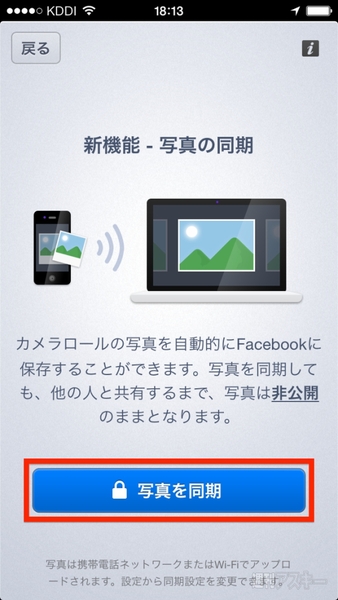 |
|---|
| Facebookの「写真」にある「同期済み」をタップすると、「写真を同期」機能をオンにするかどうかの設定ができます |
| 同期設定を変更する |
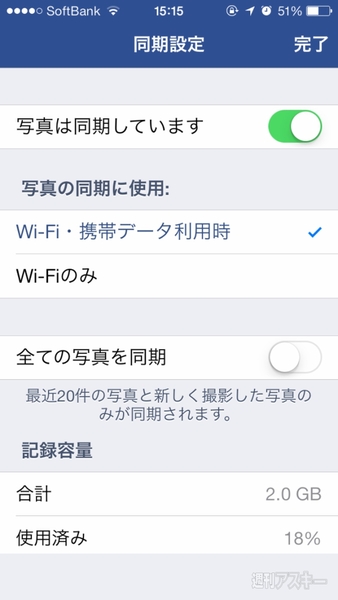 |
| 「写真を同期」機能は、あとから設定を変更することも可能です。すべての写真を同期するかどうかの設定や、記録容量の確認もできます |
| 同期した写真(iPhone) |
 |
|---|
| iPhoneでFacebookの「同期済み」を開いて、同期した写真を確認。そのままの状態では、写真は非公開になっているので安心しましょう |
| 同期した写真(PC ) |
 |
| PCのウェブブラウザーを使ってFacebookにアクセスし、同期した写真を確認。ここから使いたいものをコピーします。こちらも、写真は非公開です |
この「写真を同期」機能も、フォトストリーム同様、同期が完了するまでに若干タイムラグがあります。もし急ぎで写真を受け渡したいときは、Facebookに投稿する方法を使ってみましょう。渡したい写真を「写真」アプリで選択したら、「共有」ボタンからFacebookを指定。このとき、「共有範囲」を「自分のみ」にしておけば、ほかの人から見られることもありません。投稿したら、その記事をウェブブラウザーなどで開いて、写真をコピーすれば完了です。
| 写真をFacebookに投稿 |
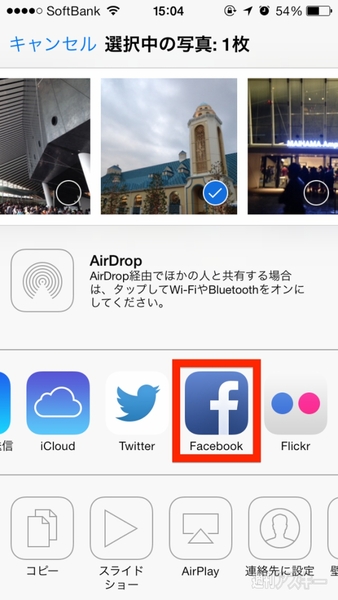 |
|---|
| 「写真」アプリで投稿したい写真を選んだら、左下の「共有」ボタンをタップ。現れた一覧から「Facebook」を選択しましょう |
| 投稿時の設定 |
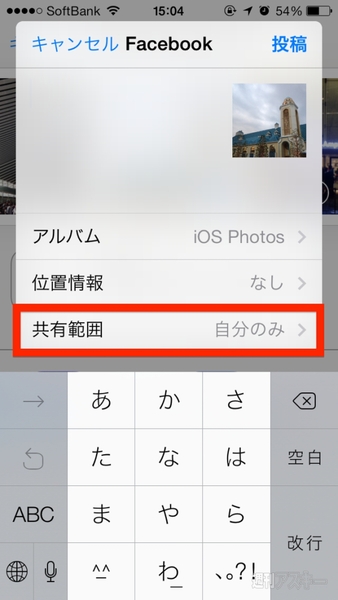 |
| 写真を投稿するための画面が表示されます。ここで「共有範囲」を「自分のみ」にしておけば、投稿した写真は自分以外は見ることができません |
| 投稿した写真(iPhone) |
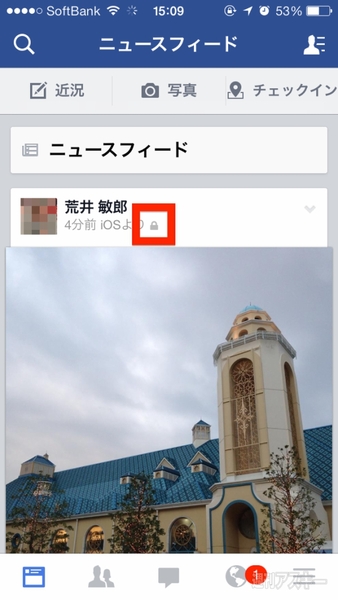 |
|---|
| iPhoneでFacebookのニュースフィードを開き、投稿した写真を確認。カギマークが付いており、自分しか表示されないのがわかります |
| 投稿した写真(PC ) |
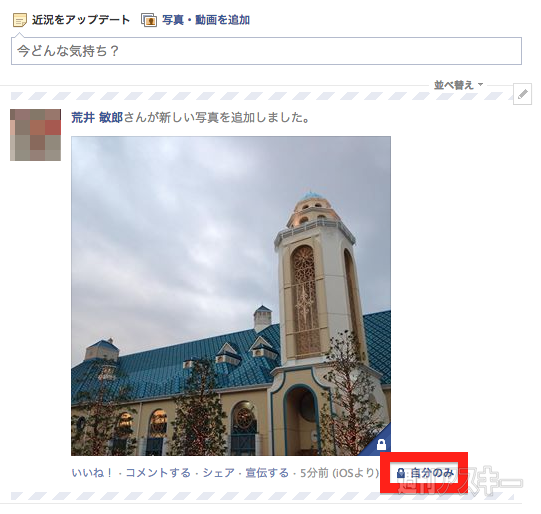 |
| PCのウェブブラウザーからFacebookのニュースフィードを開き、投稿した写真を確認。こちらもカギマークが付いているのがわかります |
週刊アスキーの最新情報を購読しよう





