外出先から自宅や会社のPCを遠隔操作できたら――。『Chromeリモートデスクトップ』は、そんな願いをかなえるグーグル純正のChromeアプリだ。リモートデスクトップアプリは、設定がやや難解だが、接続されるPC(ホスト側)と接続するPC(クライアント側)の双方に、このChromeアプリをインストールすることで、簡単に遠隔操作が行なえる。
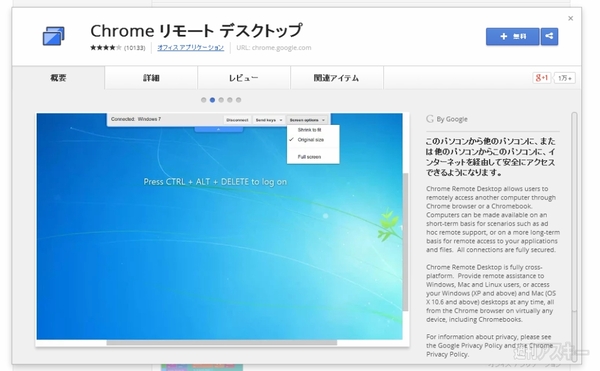 |
|---|
■インストール
グーグルのウェブサイト“Chrome ウェブストア”(関連サイト)にアクセス。『Chromeリモートデスクトップ』を検索して、ダウンロードサイト(関連サイト)へ。
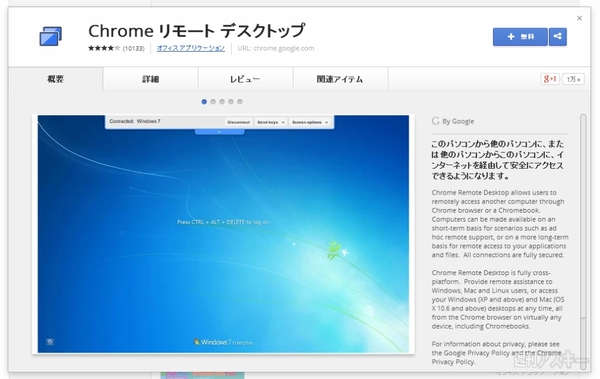 |
|---|
右上に表示された【+ 無料】を押し、【追加】をクリックすると数秒でインストールが終了する。新規タブを開き、アプリのリストから『Chromeリモートデスクトップ』をクリックする。
■“接続される側”の設定をする
アプリを起動したら、まずは接続される側のPCの設定を行おう。以下の画面が表示されるので、【続行】をクリック。
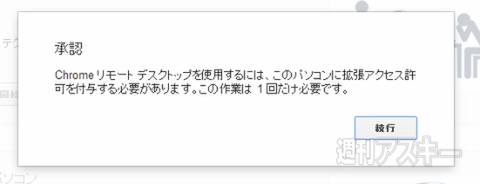 |
|---|
“Googleでのユーザーの把握”“メールアドレスの表示”などへの許可を求める画面が表示されたら、【承認する】をクリックしよう。
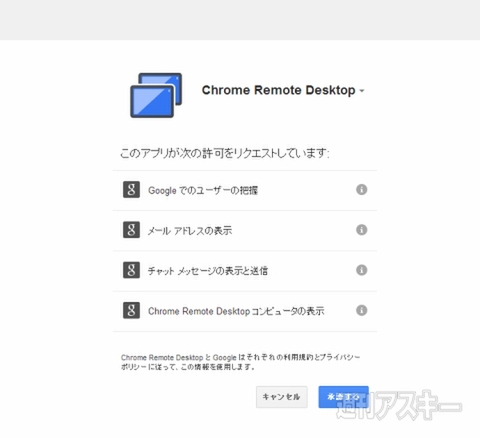 |
|---|
次画面で“マイ パソコン”の“リモート接続を有効にする”をクリックする。
 |
|---|
以下の画面が表示されたら、リモートアクセスするための“PIN”を設定しよう。任意のPINを入力し、【OK】をクリックする。
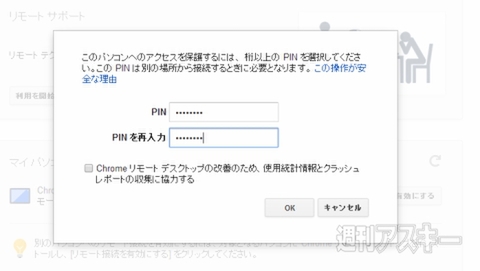 |
|---|
再度、PINの入力を求める画面が表示されるので、先ほど設定したPINを入力し、【OK】をクリックしよう。これでホスト側の設定は完了だ。
 |
|---|
■別のPCからリモートアクセス
ホスト側の設定を済ませたら、別のPCからアクセスしてみよう。今回はMacのChromeを使ってホストPCを操作する。まずは、ホスト側のPCで、Chromeリモートデスクトップを設定済みのChromeを起動しておく。接続する側のPCでもChromeリモートデスクトップを起動する。
 |
|---|
“マイ パソコン”の“リモート接続を有効にする”をクリックし、“ホスト インストーラ”をダウンロードする。ダウンロードが完了したら、インストールしておく。
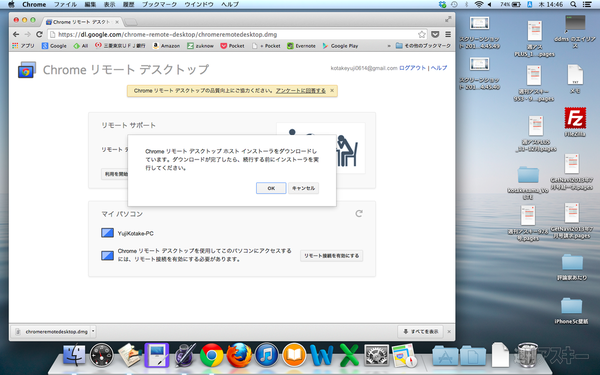 |
|---|
ホストPCを設定した際に入力したPINを登録すると、以下の画面が表示され、接続する側のPCのリモート接続が有効になる。
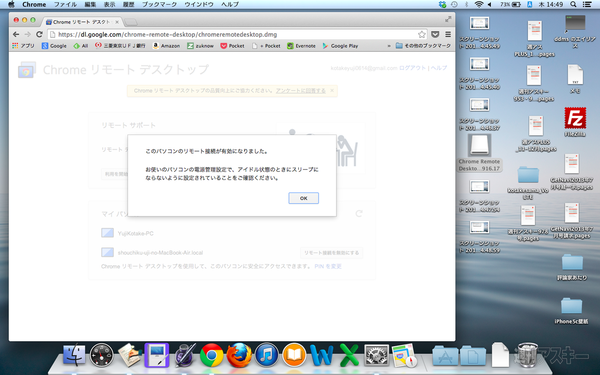 |
|---|
“マイ パソコン”にアクセスできるPCの一覧が表示されるので、任意のPCをクリックすると、Chromeの画面上にホストPCのデスクトップが表示され、リモート操作が可能になる。
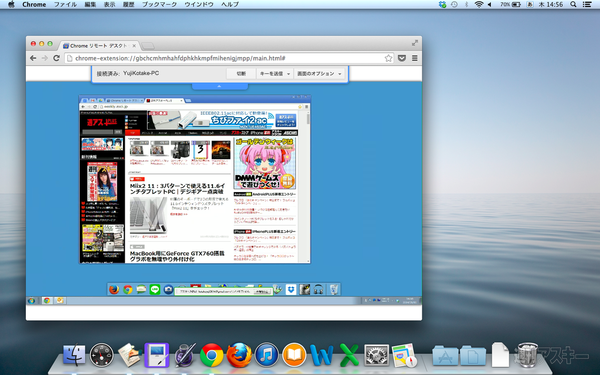 |
|---|
上部の【キーを送信】をクリックすると、“Ctrl+Alt+Del”と“PrtScn”のキー操作を行なえる。【Ctrl+Alt+Del】をクリックすると、ホストPC側のユーザー切り替え、ログオフなどが可能。
 |
|---|
“画面のオプション”では、ホストPCのデスクトップの大きさを画面に合わせて調整したり、ウィンドウに合わせて縮小したりできる。
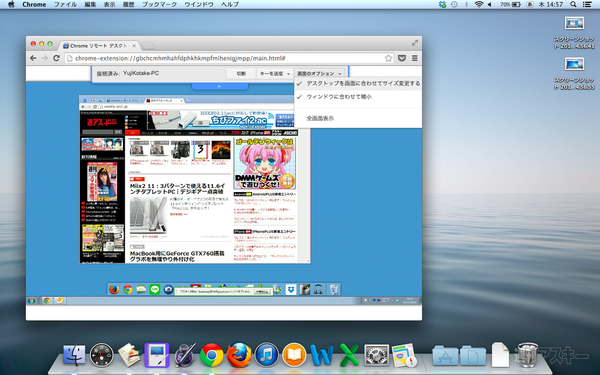 |
|---|
■Androidアプリもリリースされた
ChromeリモートデスクトップはAndroidアプリも提供されている。パソコンで操作するのと同様、あらかじめ設定したPINを入力するだけで、AndroidからホストPCのデスクトップを操作できる。外出先ではスマホがメインという人は、ぜひ試してみてほしい。
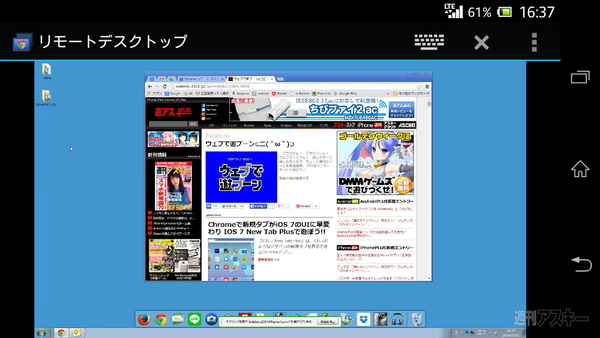 |
|---|
●関連サイト
Chromeリモートデスクトップ
バージョン:35.0.1916.37
利用無料
作者:Google
週刊アスキーの最新情報を購読しよう
本記事はアフィリエイトプログラムによる収益を得ている場合があります



