ブラウジングをショートカットで効率化
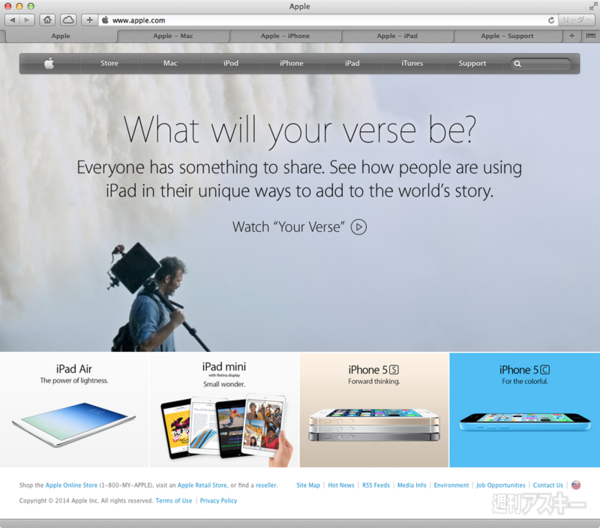 |
|---|
Macを起動していてウェブブラウザーを使わないという人はほとんどいないでしょう。いまや何でもネットで済む時代ですからね。そんな使用頻度の高いアプリだからこそ、作業効率が重要になります。無駄を省けばその分だけ、自由に使える時間が増えるわけですから。
というわけで今回は、Apple純正のウェブブラウザー「Safari」のショートカットのうち、特にお勧めしたい4つを紹介します。
(1)リンクをタブで開く
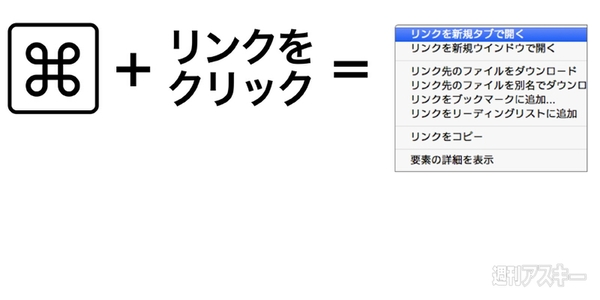 |
|---|
ウェブページ上でリンクをクリックすると、リンク先のページが別ウィンドウ(タブ)として表示される場合と、元々開いていた画面がリンク先の内容に移る場合の、2パターンがありますよね。後者の場合、元のページのコンテンツを読み終わって以内場合、「戻る/進む」ボタンでページを移動する必要があり、非効率です。
そこで、「command」キーを押しながらリンクをクリックすることで、必ず新規タブとして開くことができます。これなら、複数のページをタブを切り替えるだけで読めます。
(2)リンクを別ウィンドウで開く
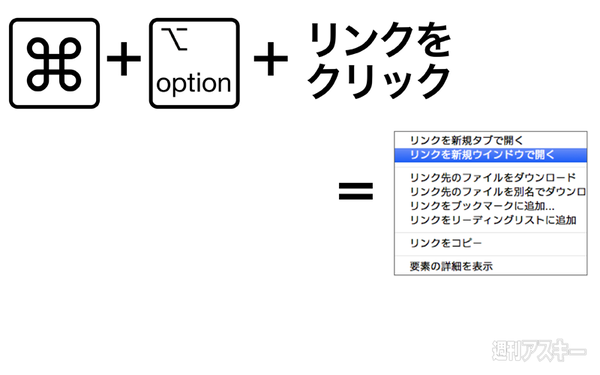 |
|---|
複数のページを同時に表示して見比べたい場合もあるでしょう。そんな時は、タブではなく別ウィンドウでリンク先のページを開けばいいのです。その場合は、「command」+「option」キーを押しながらリンクをクリックすればOK。
(3)リンク先のファイルをダウンロード
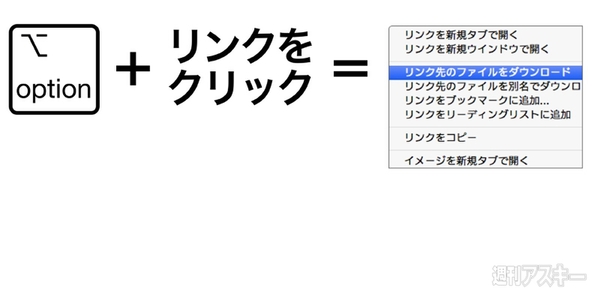 |
|---|
壁紙の配布サイトなど、リンク先が画像ファイルであることがわかっていて、そのページをいちいち開くのは面倒という場合がありますよね。そんな時は、「option」キーを押しながらリンクをクリックすれば、画像を開かくことなく直接ダウンロードできます。
(4)毎日アクセスするページをまとめて開く
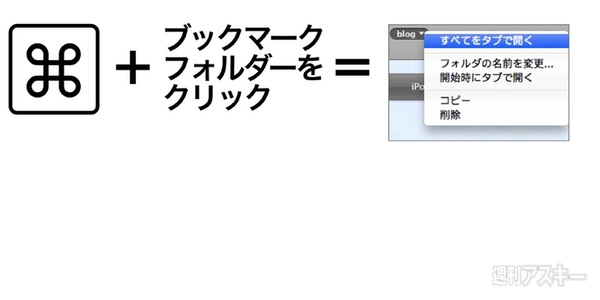 |
|---|
お気に入りのニュースサイトやブログなど、毎日必ずチェックするサイトがあるという人も多いでしょう。そういう場合は、それらのブックマークを1つのフォルダーにまとめて「お気に入りバー」に登録しておきましょう。
そのフォルダーを「command」キーを押しながらクリックすれば、フォルダー内のすべてのサイトがタブに分かれて表示されるので便利です。ただし、ブックマークの数があまりに多いと開くまでに時間がかかりすぎるので、5〜10件程度に留めておくのがお勧めです。
さて、好評発売中のMacPeople 2月号は、なんと特集7本立てとなっております。ついに登場した新Mac Pro速報、MacBookのWindows化、iPhoneアプリ開発者100人アンケート、MacとiOSのセキュリティー、SIMロックフリーiPhoneの買い方と活用法、Wi-Fi機能でiPhoneと一緒に使えるカメラ、Mac&iOSのハイレゾ化、iOSアプリ開発の基礎──と豪華絢爛な内容です!
 |
|---|
| |
週刊アスキーの最新情報を購読しよう
本記事はアフィリエイトプログラムによる収益を得ている場合があります











